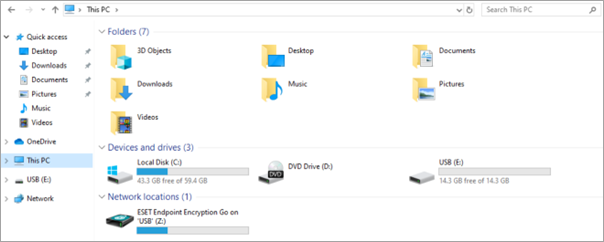Optical media encryption
1.In the Windows notification area, right-click the icon ESET Endpoint Encryption icon, select Removable Media and click Optical Media Encryption.
2.Click Next.
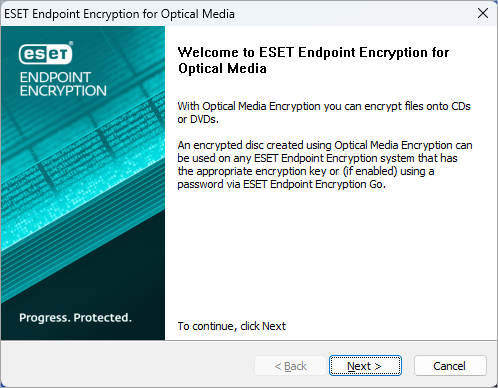
3.Click Browse to select the folder containing the files you want to encrypt and click Next.
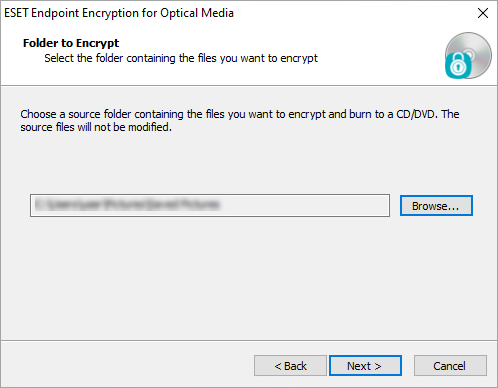
4.Select an encryption key from the list and click Next.
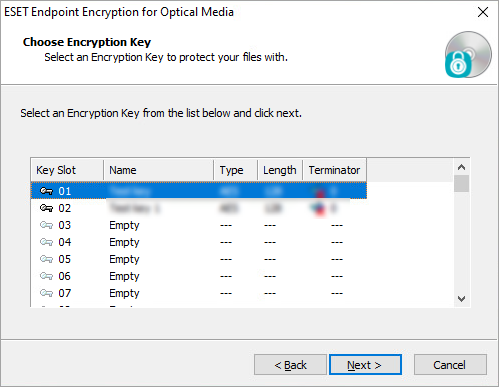
5.If you want to enable ESET Endpoint Encryption Go, select Enable ESET Endpoint Encryption Go and create a password. Click Next.
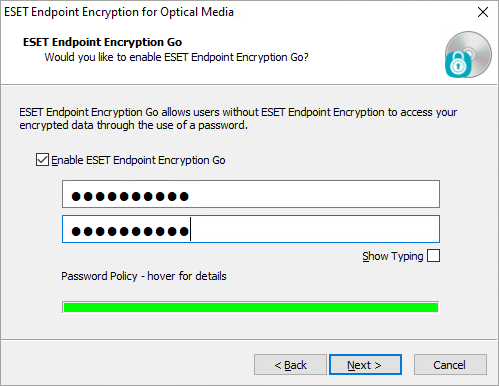
6.If you do not want to enable ESET Endpoint Encryption Go, click Next without selecting ESET Endpoint Encryption Go.
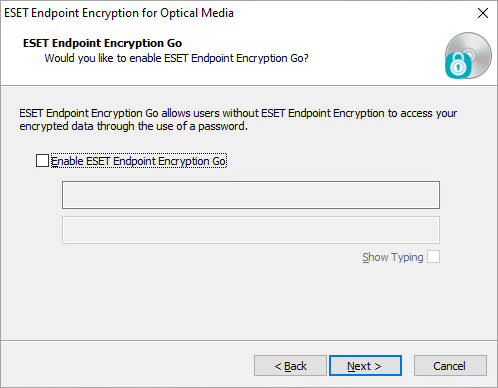
7.Select the recorder of compatible drives from the list and click Next.
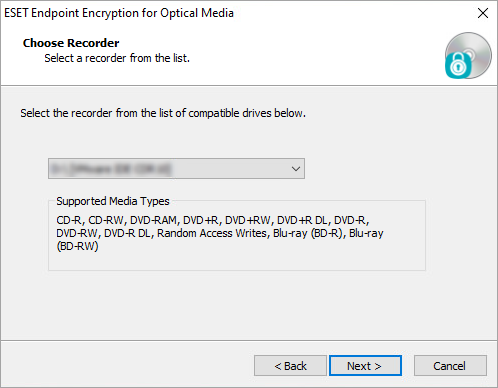
8.Click Next to start the Optical Media Encryption process.
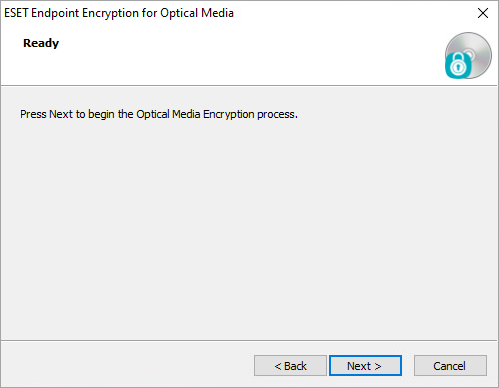
9.If necessary, insert a CD into the drive. The Burning Disc process begins.
Optical Media cannot be decrypted, if you have a CD-RW you will need to back up the data you require and format the CD. |
ESET Endpoint Encryption Go
1.When you have configured a USB flash/hard drive for ESET Endpoint Encryption (EEE) Go, plug it in and use it on any machine that does not have EEE installed. Depending on the operating system, it may not automatically run the EEE Go software. If the EEE dialog does not appear on the screen, browse to the root of the removable media drive and double-click DLPGO.exe to launch the app´.
Depending on the operating system, a file size limit warning might appear. This warning occurs due to file size restrictions on some versions of Windows when accessing web folders—ESET Endpoint Encryption (EEE) Go uses WebDAV technology. For more details, refer to the Microsoft Knowledgebase article. |
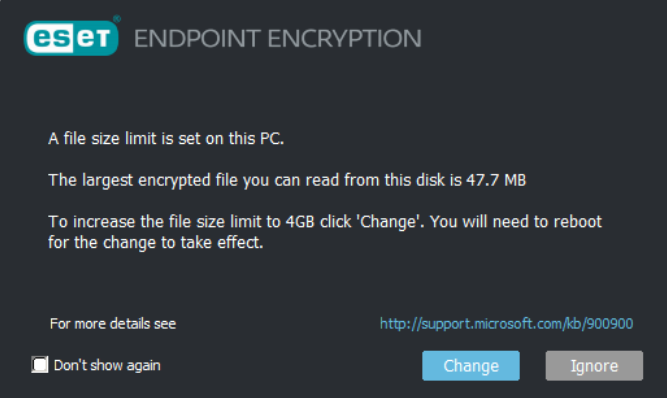
2.If access to a file over 47.7 Mb is not a requirement on this machine, select the Don't show again check box and then click Ignore. If access to files over 47.7 Mb is a requirement on this machine, click Change.
3.Click Restart. Access to encrypted folders is not granted if you click Later instead of Restart.
The 4GB limit is the absolute maximum imposed by the Windows WebClient service, and it is not possible to increase the value. Therefore, you will not be able to use EEE Go to access files greater than 4GB. |
4.In the Enter Password field, type your password and then click OK.
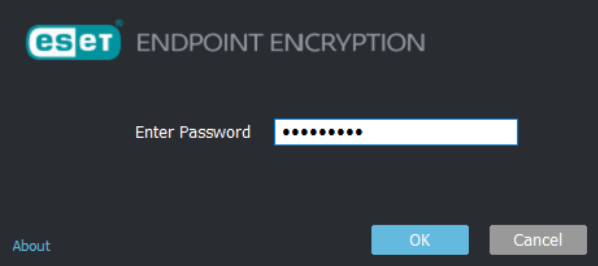
5.When you typed the password correctly, the Encrypted drive is now available message will be displayed. The Encrypted Drive is now available.
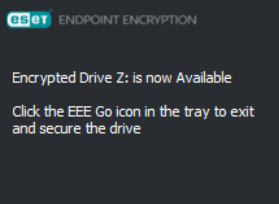
6.Click Computer or This PC to view the optical media.