Під час першої інсталяції ESET Endpoint Antivirus for macOS необхідно дозволити програмі ESET Endpoint Antivirus for macOS захищати системні розширення та надати їй повний доступ до диска.
 macOS Ventura (13) і новіших версій
macOS Ventura (13) і новіших версій
1.Відкрийте розділ Параметри системи.
2.У меню зліва виберіть Приватність і безпека.
3.Виберіть параметр Повний доступ до диска й клацніть перемикач ESET Endpoint Antivirus for macOS, щоб увімкнути його.
4.Використовуйте свій Touch ID або клацніть Використовувати пароль і введіть ім’я користувача й пароль, а потім клацніть Розблокувати.
5.Якщо з’явиться запит на перезапуск ESET Endpoint Antivirus for macOS, клацніть Пізніше.
6.Клацніть перемикач Захист файлової системи в режимі реального часу ESET, щоб увімкнути його.
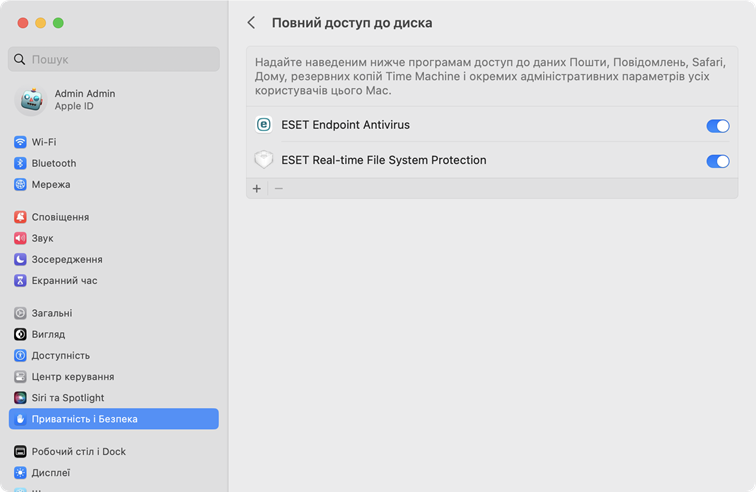
|
 macOS Monterey (12) і попередніх версій
macOS Monterey (12) і попередніх версій
1.Відкрийте розділ Системні параметри.
2.Перейдіть на вкладку Конфіденційність і виберіть Повний доступ до диска в меню ліворуч.
3.Клацніть піктограму замка внизу зліва, щоб дозволити зміни у вікні налаштувань.
4.Використовуйте свій Touch ID або клацніть Використовувати пароль і введіть ім’я користувача й пароль, а потім клацніть Розблокувати.
5.У списку виберіть ESET Endpoint Antivirus for macOS.
6.З’явиться сповіщення про необхідність перезапуску ESET Endpoint Antivirus for macOS. Клацніть Пізніше.
7.У списку виберіть Захист файлової системи в режимі реального часу ESET.
|

|
Якщо параметр Захист файлової системи в режимі реального часу недоступний, спочатку слід дозволити розширення системи. Для цього дотримуйтеся інструкцій за цим посиланням.
|
8.У діалоговому вікні сповіщення клацніть Почати знову, щоб перезапустити ESET Endpoint Antivirus for macOS і побачити зміни, або перезавантажте комп’ютер. Докладніше див. в цій статті нашої бази знань. |