Wanneer u ESET Endpoint Antivirus for macOS voor de eerste keer installeert, moet u ESET Endpoint Antivirus for macOS toestemming geven om systeemextensies te beveiligen en moet u volledige schijftoegang toestaan.
 macOS Ventura (13) en nieuwer
macOS Ventura (13) en nieuwer
1.Open Systeeminstellingen.
2.Selecteer Privacy en beveiliging in het menu aan de linkerkant.
3.Klik op de optie Volledige schijftoegang en klik op de wisselknop voor ESET Endpoint Antivirus for macOS om de optie in te schakelen.
4.Gebruik uw Touch ID of klik op Wachtwoord gebruiken en typ uw gebruikersnaam en wachtwoord, en klik vervolgens op Ontgrendelen.
5.Als er een prompt wordt weergegeven om ESET Endpoint Antivirus for macOS opnieuw op te starten, klikt u op Later.
6.Klik op de wisselknop ESET Realtimebeveiliging van bestandssysteem om de optie in te schakelen.
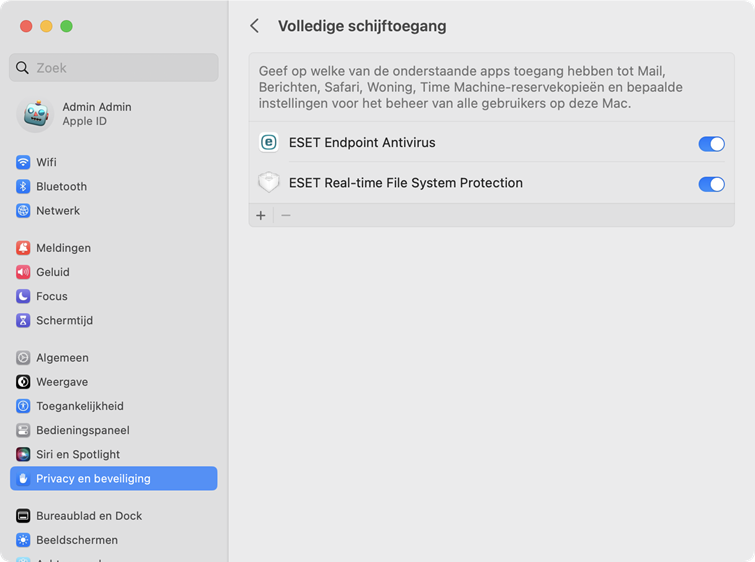
|
 macOS Monterey (12) en ouder
macOS Monterey (12) en ouder
1.Open Systeemvoorkeuren
2.Ga naar het tabblad Privacy en selecteer Volledige schijftoegang in het menu aan de linkerkant.
3.Klik linksonder op het vergrendelingspictogram om wijzigingen in het instellingenvenster toe te staan.
4.Gebruik uw Touch ID of klik op Wachtwoord gebruiken en typ uw gebruikersnaam en wachtwoord, en klik vervolgens op Ontgrendelen.
5.Selecteer ESET Endpoint Antivirus for macOS in de lijst.
6.Er wordt een melding over het opnieuw starten van ESET Endpoint Antivirus for macOS weergegeven. Klik op Later.
7.Selecteer ESET Real-timebeveiliging van bestandssysteem in de lijst.
|

|
Als de optie Realtimebeveiliging van bestandssysteem niet beschikbaar is, moet u eerst systeemextensies toestaan door de hier genoemde stappen te volgen.
|
8. Klik op Begin opnieuw in het waarschuwingsdialoogvenster om ESET Endpoint Antivirus for macOS opnieuw te starten en de wijzigingen weer te geven, of start de computer opnieuw op. Ga voor meer informatie naar ons kennisbankartikel. |