Quando si installa ESET Endpoint Antivirus for macOS per la prima volta, è necessario consentire a ESET Endpoint Antivirus for macOS di proteggere le estensioni di sistema e l’accesso completo al disco.
 macOS Ventura (13) e versioni successive
macOS Ventura (13) e versioni successive
1.Aprire Impostazioni di sistema.
2.Selezionare Privacy e sicurezza dal menu sulla sinistra.
3.Fare clic sull’opzione Accesso completo al disco e selezionare il tasto di alternanza di ESET Endpoint Antivirus for macOS per abilitarla.
4.Utilizzare il Touch ID o fare clic su Usa password e digitare il nome utente e la password, quindi fare clic su Sblocca.
5.Se viene visualizzato un prompt di riavvio di ESET Endpoint Antivirus for macOS, fare clic su Più tardi.
6.Fare clic sul tasto di alternanza ESET Real-time File System Protection per abilitare l’opzione.
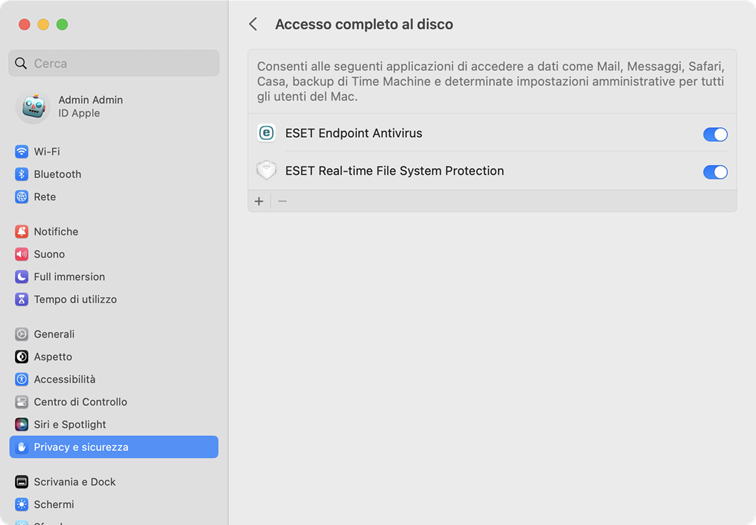
|
 macOS Monterey (12) e versioni precedenti
macOS Monterey (12) e versioni precedenti
1.Apri Preferenze di Sistema.
2.Vai alla scheda Privacy e seleziona Accesso completo al disco dal menu sulla sinistra.
3.Fare clic sull'icona del lucchetto in basso a sinistra per consentire le modifiche nella finestra delle impostazioni.
4.Utilizzare il Touch ID o fare clic su Usa password e digitare il nome utente e la password, quindi fare clic su Sblocca.
5.Seleziona ESET Endpoint Antivirus for macOS dall’elenco.
6.Verrà visualizzata una notifica di riavvio di ESET Endpoint Antivirus for macOS. Fare clic su Più tardi.
7.Selezionare Protezione file system in tempo reale di ESET dall'elenco.
|

|
Se l’opzione Protezione file system in tempo reale non è disponibile, è necessario consentire prima le estensioni di sistema seguendo la procedura descritta qui.
|
8.Fare clic su Avvia nuovamente nella finestra di dialogo di avviso per riavviare ESET Endpoint Antivirus for macOS e rendere effettive le modifiche o riavviare il computer. Per ulteriori informazioni, consultare questo articolo della Knowledge Base. |