ログファイル
ログファイルには、発生したすべての重要なプログラムイベントに関する情報が格納され、検出されたウイルスの概要が表示されます。ログは、システムの分析、ウイルスの検出、およびトラブルシューティングで重要なツールとして使用されます。ログへの記録はバックグラウンドでアクティブに実行され、ユーザーの操作を必要としません。情報は、ログの詳細レベルに関する現在の設定に基づいて記録されます。ESET Endpoint Antivirus環境から直接、テキストメッセージとログを表示することができます。ログファイルのアーカイブもできます。
ログファイルにアクセスするには、メインプログラムウィンドウで[ツール] > [ログファイル]をクリックします。[ログ]ドロップダウンメニューから目的のログタイプを選択します。使用可能なログは次のとおりです。
- 検出 - このログには、ESET Endpoint Antivirusにより検知された検出と侵入についての詳細情報が記録されています。ログ情報には、検出時刻、検出の名前、場所、実行されたアクション、マルウェアの検出時にログインしていたユーザーの名前が含まれます。ログエントリーをダブルクリックすると、その詳細が別のウィンドウに表示されます。駆除されていない侵入は、常に、明るい赤色の背景に赤色のテキストで表示されます。駆除された侵入は、白色の背景に黄色のテキストで表示されます。駆除されていないPUAまたは安全でない可能性があるアプリケーションは、白色の背景に黄色のテキストで表示されます。
- イベント - イベントログには、ESET Endpoint Antivirusによって実行されたすべての重要なアクションが記録されます。イベントログには、プログラムで発生したイベントやエラーに関する情報が格納されます。システム管理者およびユーザーが問題を解決するように設計されています。多くの場合、ここで見つかる情報は、プログラムで発生した問題の解決法の検出に役立ちます。
- コンピューターの検査 - すべての検査結果はこのウィンドウに表示されます。各行は、個々のコンピューター制御に対応します。エントリーをダブルクリックすると、それぞれの検査結果の詳細が表示されます。
- ブロックされたファイル – ESET Enterprise Inspectorに接続したときに、ブロックされ、アクセスできなかったファイルのレコードを含みます。プロトコルはファイルをブロックした理由とソースモジュール、ファイルを実行したアプリケーションとユーザーを示します。詳細については、ESET Enterprise Inspectorオンラインユーザーガイドをご覧ください。
- 送信されたファイル - ESET LiveGrid®またはESET LiveGuardに分析のために送信されたファイルのレコード。
- 監査ログ - 各ログには、変更が実行された日時、変更のタイプ、説明、ソース、およびユーザーの情報が含まれます。詳細については、監査ログを参照してください。
- HIPS - 記録対象としてマークされた特定のルールのレコードが示されます。このプロトコルは、操作を呼び出したアプリケーション、結果(ルールが許可されたのか禁止されたのか)、および作成されたルール名を表示します。
- ネットワーク保護 - ファイアウォールログには、ネットワーク攻撃保護(IDS)によって検出されたすべてのリモート攻撃が表示されます。 ここでは、コンピューターに対するすべての攻撃についての情報が見つかります。[イベント]列には検出された攻撃が表示されます。[ソース]列には、攻撃者の詳細が表示されます。[プロトコル]列には、攻撃に使用された通信プロトコルが表示されます。ファイアウォールのログを解析することにより、システムへ侵入しようとする試みを検知し、不正なアクセスの防止に役立つ場合があります。ネットワーク攻撃の詳細については、IDSおよび詳細オプションを参照してください。
- フィルタリングされたWebサイト - このリストは、Webアクセス保護によってブロックされたWebサイトのリストを表示する場合に便利です。 これらのログでは、特定のWebサイトへの接続を開いた時間、URL、ユーザー、およびアプリケーションを確認できます。
- デバイスコントロール - コンピュータに接続されたリムーバブルメディアまたはデバイスの記録が含まれます。個別のデバイスコントロールルールが設定されているデバイスのみがログファイルに記録されます。接続されているデバイスとルールが一致しない場合には、接続されているデバイスのログエントリは作成されません。ここで、デバイスタイプ、シリアル番号、ベンダー名、メディアのサイズ(ある場合)などの詳細情報も確認できます。
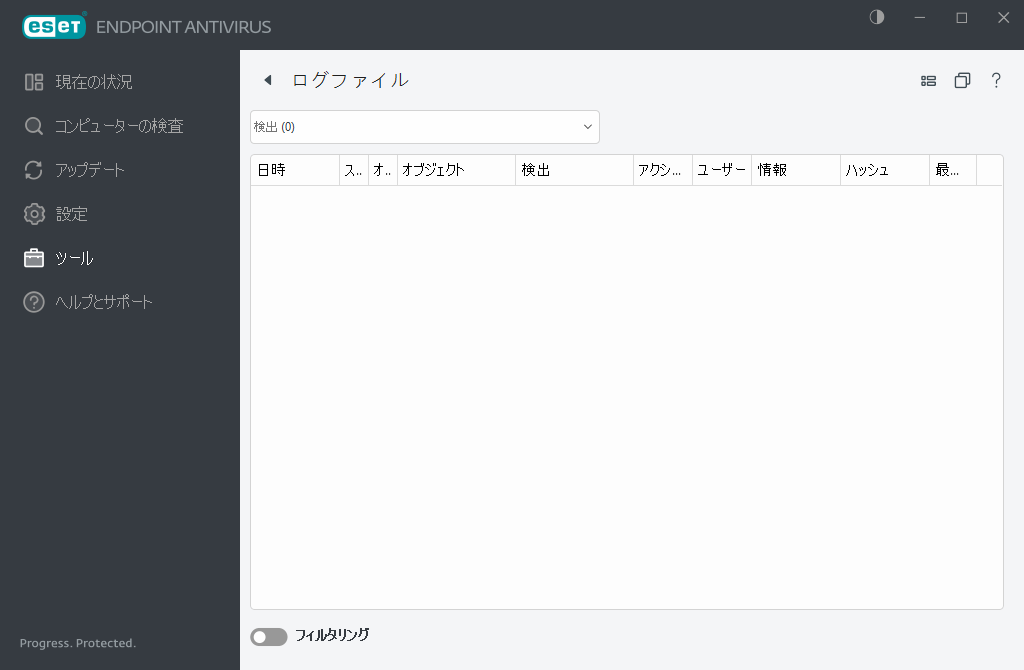
ログの内容を選択し、Ctrl + Cを押してクリップボードにコピーします。Ctrl + Shiftを押して、複数のエントリを選択できます。
![]() フィルタリングをクリックすると、フィルタリング条件を定義することができる ログフィルタリング ウィンドウが開きます。
フィルタリングをクリックすると、フィルタリング条件を定義することができる ログフィルタリング ウィンドウが開きます。
特定のレコードを右クリックすると、コンテキストメニューが開きます。以下のオプションがコンテキストメニューに用意されています。
- 表示 - 新しいウィンドウで選択したログに関する詳細を表示します。
- 同じレコードをフィルタ表示 - このフィルターをアクティブにすると、同じタイプのレコード(診断、警告、など)だけが表示されます。
- フィルタ - このオプションをクリックすると、ログフィルタリングウィンドウで、特定のログエントリのフィルタリング条件を定義できます。
- フィルタを有効にする - フィルタ設定を有効にします。
- フィルターを無効にする - フィルターのすべての設定(上記)をクリアします。
- コピー/すべてコピー - ウィンドウにあるすべてのレコードに関する情報をコピーします。
- セルをコピー - 右クリックしたセルの内容をコピーします。
- 削除/すべて削除 - 選択されたレコードまたは表示されているすべてのレコードを削除します。このアクションには、管理者権限が必要です。
- エクスポート - レコードに関する情報をXML形式でエクスポートします。
- すべてエクスポート - レコードに関する情報をXML形式でエクスポートします。
- 検索/次を検索/前を検索 - このオプションをクリックした後、フィルタリング条件を定義し、ログフィルタリングウィンドウを使用して特定のエントリをハイライトすることができます。
- 除外の作成 – ウィザードを使用して新しい検出除外を作成します(マルウェア検出では使用できません)。
