カスタム検査起動ツール
個別の対象のみを検査する場合は、カスタム検査ツールを使用できます。そのためには、[コンピュータの検査] > [カスタム検査]をクリックし、[![]() ] > [検査の対象]ドロップダウンメニューからオプションを選択するか、フォルダ(ツリー)構造から個別の対象を選択します。
] > [検査の対象]ドロップダウンメニューからオプションを選択するか、フォルダ(ツリー)構造から個別の対象を選択します。
[検査対象]ウィンドウでは、侵入物がないかどうかを検査する対象(メモリ、ドライブ、セクター、ファイルとフォルダー)を定義することができます。
検査の対象ドロップダウンメニューでは、事前定義されている次の検査対象を選択できます。
- プロファイル設定に依存- 選択された検査プロファイルに設定されている対象を選択します。
- リムーバブルメディア - フロッピーディスク、USB記憶装置、CD/DVDを選択します。
- ローカルドライブ - システムハードディスクをすべて選択します。
- ネットワークドライブ - マッピングされたネットワークドライブをすべて選択します。
- カスタム選択 - 以前の選択をすべてキャンセルします。
フォルダー(ツリー)構造には、特定の検査対象も含まれています。
- オペレーティングメモリ - 現在オペレーティングメモリで使用されているすべてのプロセスとデータを検査します。
- ブートセクター/UEFI - ブートセクターとUEFIにマルウェアが存在するかどうかを検査します。用語集のUEFIスキャナーの詳細をお読みください。
- WMIデータベース– Windows Management Instrumentation WMIデータベース全体、すべての名前空間、すべてのクラスインスタンス、およびすべてのプロパティを検査します。データとして埋め込まれた感染ファイルまたはマルウェアへの参照を検索します。
- システムレジストリ– システムレジストリ全体、すべてのキー、およびサブキーを検査します。データとして埋め込まれた感染ファイルまたはマルウェアへの参照を検索します。検出を駆除するときには、重要なデータが失われないように、レジストリに参照が残ります。
検査対象(ファイルまたはフォルダー)にすばやく移動するには、ツリー構造の下のテキストフィールドにパスを入力しますパスは大文字と小文字を区別します。検査に対象を含めるには、ツリー構造のチェックボックスを選択します。
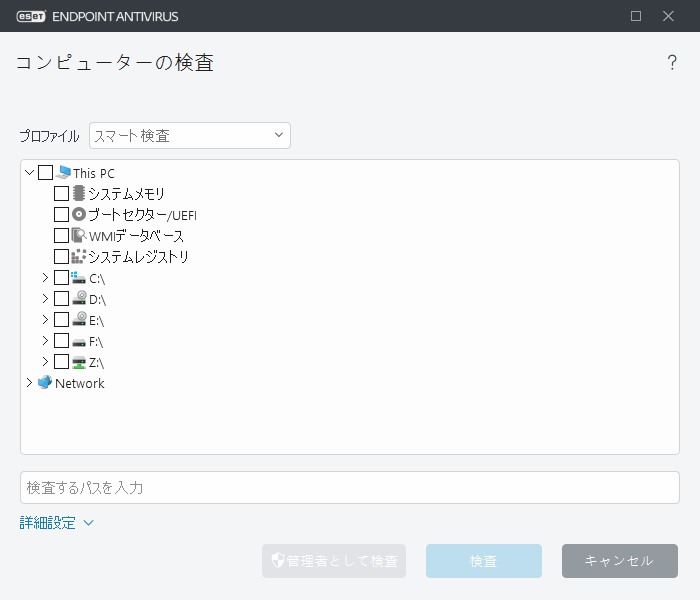
感染しているアイテムが自動的に駆除されることはありません。[駆除せずにスキャンする]を使用すると、現在の保護の状態の概要が表示されます。さらに、 詳細設定 > 検出エンジン > オンデマンド検査 > ThreatSenseパラメーター > 駆除をクリックして、3つの駆除レベルから選択できます。追加の駆除アクションを実行せずに検査のみを実行する場合は、駆除せずに検査を選択します。スキャンに関する情報は、スキャンログに保存されます。
除外を無視を選択すると、以前スキャンから除外された拡張子を持つファイルも、例外なくスキャンされます。
選択した対象の検査に使用するプロファイルを、検査プロファイルドロップダウンメニューから選択できます。既定のプロファイルはスマート検査です。さらに、コンテキストメニューの検査、詳細検査、コンピューターの検査という3つの事前定義された検査プロファイルがあります。これらの検査プロファイルでは、さまざまなThreatSenseパラメーターを使用します。使用可能なオプションについては、詳細設定 > 検出エンジン > マルウェア検査 > オンデマンド検査 > ThreatSenseパラメーターで説明します。
設定したカスタムパラメータを使用して検査を実行するには、[検査]をクリックします。
[管理者として検査]を使用すると、管理者アカウントで検査を実行できます。検査対象のファイルにアクセスするための権限がないユーザーでログインしている場合は、これをクリックします。現在ログインしているユーザーが管理者としてユーザアカウント制御を呼び出せない場合、このボタンは使用できません。
[ログを表示]をクリックすると、検査が完了したときにコンピューター検査ログを表示できます。 |
