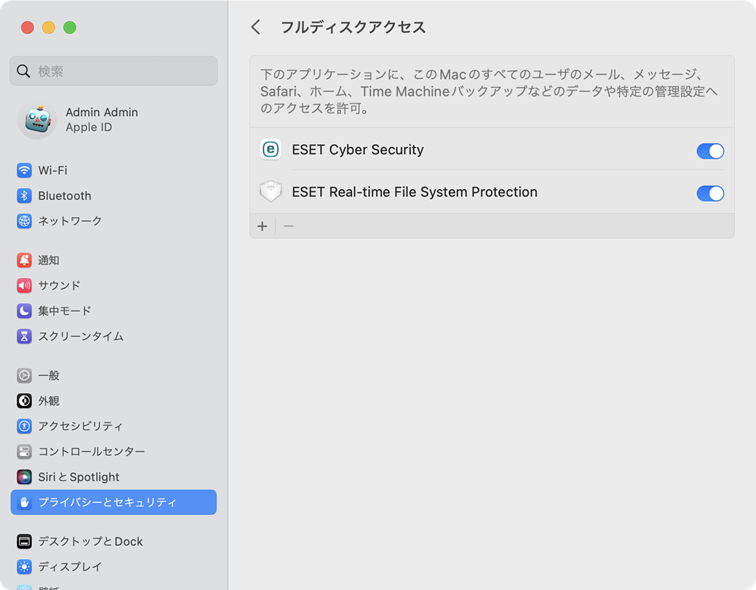初めてESET Cyber Securityをインストールする場合は、フルディスクアクセスを完全に保護することを許可する必要があります。
|

|
フルディスクアクセスを許可する手順を実行する前に、ESET Cyber Securityがアクティベーションされていることを確認してください。
|
 macOS Sequoia (15)
macOS Sequoia (15)
1.システム設定を開きます。
2.左側のメニューでプライバシーとセキュリティを選択します。
3.フルディスクアクセスを選択します。
4.トグルを使用してESET Cyber Securityにフルディスクアクセスを付与します。Touch IDを使用するか、パスワードを使用をクリックし、パスワードを入力して設定の変更をクリックします。
5.トグルを使用して、ESETリアルタイムファイルシステム保護にフルディスクアクセスを付与します。 |
 macOS Ventura (13)またはmacOS Sonoma (14)
macOS Ventura (13)またはmacOS Sonoma (14)
1.システム設定を開きます。
2.左側のメニューでプライバシーとセキュリティを選択します。
3.フルディスクアクセスオプションをクリックし、ESET Cyber Securityトグルをクリックして有効にします。
4.Touch IDを使用するか、パスワードを使用するをクリックしてユーザー名とパスワードを入力してから、ロック解除をクリックします。
5.ESET Cyber Securityの再起動の確認メッセージが表示される場合は、後でをクリックします。
6.ESETリアルタイムファイルシステム保護トグルをクリックして有効にします。
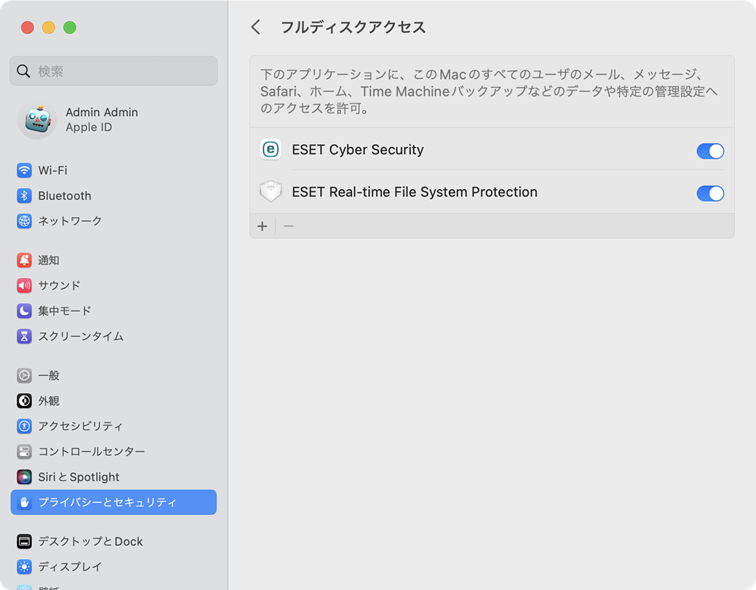
|

|
最新バージョンのmacOS Sonoma (バージョン14.4または14.4.1)を実行している場合、ESET Cyber Securityはフルディスクアクセスを失う可能性があり、上記のようにESETアイテムを手動で追加する必要があります。
|
|
 macOS Monterey (12)以前
macOS Monterey (12)以前
1.システム環境設定を開きます。
2.プライバシータブに移動し、左側のメニューからフルディスクアクセスを選択します。
3.左下のロックアイコンをクリックすると、設定ウィンドウで変更を行うことができます。
4.Touch IDを使用するか、パスワードを使用するをクリックしてユーザー名とパスワードを入力してから、ロック解除をクリックします。
5.リストからESET Cyber Securityを選択します。
6.ESET Cyber Securityの再起動通知が表示されます。後でクリックします。
7.リストからESETリアルタイムファイルシステム保護を選択します。
8.警告ダイアログウィンドウで再開をクリックしてESET Cyber Securityを再起動して変更を反映するか、コンピューターを再起動します。詳細については、ナレッジベース記事を参照してください。 |
|

|
オンボーディングウィザードを再起動しています
Finder > アプリケーションを開く > Controlキーを押しながらESET Cyber Securityアイコンをクリック(または右クリック) > ショートカットメニューからパッケージの内容を表示を選択 > Contentsを開く > Helpers > オンボーディングを開く。オンボーディングウィザードは、ESET Cyber Securityを完全に保護するために必要な手順を案内します。
|
macOS Ventura (13)またはmacOS Sonoma (14)