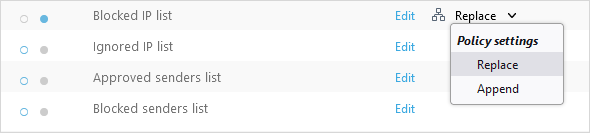Политики
Крупные организации обычно характеризуются большим количеством отделов и необходимостью настраивать разные параметры защиты для каждого подразделения. ESET Cloud Office Security предлагает настройки защиты на основе политик, которые можно изменять и назначать выбранным пользователям и группам пользователей, арендаторам, командным группам или сайтам SharePoint.
Чтобы добавить критерии фильтрации, щелкните Добавить фильтр, выберите нужное имя элемента и введите допустимое имя политики. В иерархии политик показаны арендаторы и их группы пользователей, командные группы или сайты SharePoint, включая группу Не назначено, которая содержит пользовательские политики, не назначенные ни одному объекту.
Вы можете добавить новую политику или изменить имеющуюся, а также ее параметры:
1.Щелкните Политики > Создать политику.
2.Введите значения для полей новой политики Имя и Описание.
3.Выберите целевой объект и настройте политику для следующих элементов:
•Арендаторы — Настройка защиты для Gmail, Google Drive, Exchange Online, OneDrive, сайтов SharePoint и командных групп и назначение ее выбранным арендаторам
•Группы — защита для Gmail, Google Drive, Exchange Online и OneDrive и назначение ее выбранным группам пользователей (будет применяться и к будущим участникам)
•Пользователи — защита для Gmail, Google Drive, Exchange Online и OneDrive и ее назначение выбранным пользователям или группам пользователей.
•Командные группы — защита для командных групп и назначение ее выбранным группам (политика не применяется к участникам командной группы)
•Сайты SharePoint — Настройка защиты для сайтов SharePoint и назначение ее выбранным сайтам
4.Настройте параметры защиты для правил электронной почты, Exchange Online, Gmail, OneDrive, Google Диска, командных групп, сайтов SharePoint или ESET LiveGuard Advanced и щелкните Далее.
5.Щелкните Назначить и выберите объект, которому будет назначена политика.
6.Щелкните Сохранить изменения, чтобы сохранить параметры политики.
|
|
Чтобы изменить порядок приоритетов политики, щелкните Изменить порядок. Выберите политику или несколько политик и нажмите кнопку Применить раньше или Примените позже, чтобы изменить их приоритет. Политики применяются глобально (независимо от назначения: арендатор, группа или пользователь) в указанном порядке сверху вниз. Политика по умолчанию всегда применяется первой. |
Используйте кнопки Экспорт/Импорт для резервного копирования и восстановления существующих политик. Кроме того, эта функция упрощает процесс переноса клиентов, особенно если вы поставщик управляемых услуг. Выберите политики и нажмите кнопку Экспорт, чтобы загрузить файл резервной копии в формате .json. |
Чтобы выполнить приведенные ниже действия, выберите политику и щелкните значок ![]() .
.
Действие |
Использование |
|---|---|
Показать подробности |
Отображение подробных сведений о созданной политике, настройках и о том, кому назначены политики. |
Изменить |
Изменение конфигурации имеющейся политики. |
Назначение |
Выбор пользователей, арендаторов, командных групп или сайтов SharePoint, к которым применяется политика. |
Дублировать |
Создание политики на основе выбранного шаблона. Для дубликата политики потребуется новое имя. |
Удалить |
Полное удаление выбранной политики. |
Создайте пользовательскую политику арендатора, чтобы в разделе Журналы сканирования отображались все результаты сканирования (в том числе «Не заражено»). Политика арендатора применяется ко всем пользователям (защищенным и незащищенным). 1.Щелкните Политики > Создать политику. 2.Введите имя и описание для новой политики, выберите элемент Арендаторы в качестве целевого объекта и щелкните Далее. 3.Разверните Exchange Online — общие и с помощью переключателя включите параметр Регистрировать все объекты. 4.Разверните OneDrive — общие и с помощью переключателя включите параметр Регистрировать все объекты. 5.Разверните Командные группы — общие и с помощью переключателя включите параметр Регистрировать все объекты. 6.Разверните Сайты SharePoint — общие, с помощью переключателя включите параметр Регистрировать все объекты и щелкните Далее. 7.Щелкните элемент Назначить, установите флажок рядом с арендатором и нажмите кнопку ОК. 8.Щелкните сохранить изменения, чтобы завершить процесс. |
Создайте специальную политику для отдельных пользователей с дополнительными параметрами, которые будут влиять на устранение вредоносных программ, спама и фишинга. В соответствии с этой заданной политикой вложения электронной почты, которые содержат вредоносные программы, будут удалены, сообщения спама будут перемещены в папку нежелательной почты, а фишинговые сообщения будут помечены тегами и помещены в карантин. Кроме того, содержимое файлов вредоносных программ, расположенных на OneDrive, будет заменено обычным текстом для предотвращения причинения вреда. 1.Щелкните Политики > Создать политику. 2.Введите имя и описание для новой политики, выберите элемент Пользователи в качестве целевого объекта и щелкните Далее. 3.Откройте Exchange Online — защита от вредоносных программ и выберите Удалить вложение с помощью раскрывающегося меню рядом с обнаруженными элементами. 4.Откройте Exchange Online — защита от спама и выберите Переместить в нежелательные с помощью раскрывающегося меню Рядом с обнаруженными элементами. 5.Разверните Exchange Online — защита от фишинга и с помощью переключателя включите параметр Пометка в теме. Кроме того, вы можете изменить текст пометки в теме. 6.Откройте OneDrive Online — защита от вредоносных программ, выберите Заменить с помощью раскрывающегося меню рядом с пунктом При получении сообщений об объектах и щелкните Далее. 7.Нажмите кнопку Назначить, установите флажки рядом с пользователями, к которым нужно применить политику, и нажмите кнопку ОК. Если к пользователю применена имеющаяся пользовательская политика, она будет заменена новой. 8.Щелкните сохранить изменения, чтобы завершить процесс. |