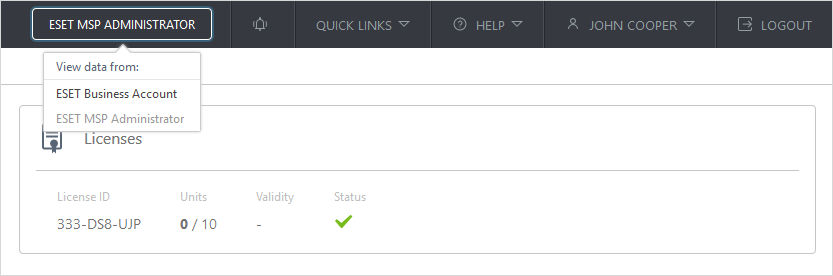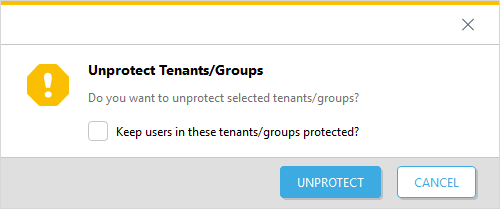Отображение сведений о лицензии и данных о ее использовании (имя пула лицензий, идентификатор лицензии, модули, срок действия и состояние). Лицензии и пулы лицензий загружены из ESET Business Account. Пулы лицензий доступны только в том случае, если в нем находятся имеющиеся площадки ESET Business Account (площадки полезны при категоризации). Один модуль представляет защиту ESET Cloud Office Security одного пользователя для Exchange Online и OneDrive.
|

|
Каждый защищенный пользователь использует один модуль лицензии. Это не зависит от того, какие службы Microsoft 365 используются. Пользователь со службой Exchange Online или OneDrive (или с двумя сразу) всегда потребляет один модуль лицензии.
Модуль лицензии не используется командными группами или сайтами SharePoint.
|
Каждый новый пользователь появится в разделе Пользователи как Не защищен. Если вы используете автоматическую защиту для арендатора или группы, новые пользователи будут защищены автоматически и будут отображаться как Под защитой.
При защите пользователей доступны два приведенных ниже варианта действий.
•Автоматическая защита для арендатора или группы (рекомендуется) — обслуживание не требуется. Любой добавляемый пользователь, являющийся участником группы Microsoft Entra ID или принадлежащий арендатору, защищен автоматически. Подробные сведения см. в примечании ниже.
•Защита отдельных пользователей — требуется управление. Каждого нового пользователя необходимо защищать вручную.
Защита пользователей (без пула лицензий)
1.Щелкните Защитить.
2.Выберите арендатор или группу для автоматической защиты пользователя и щелкните Защитить. Для защиты отдельных пользователей выберите пользователей, которым нужно предоставить защиту, и нажмите кнопку Защитить. Теперь политика по умолчанию защищает пользователей.
3.При необходимости в разделе Политики можно указать пользовательскую политику для пользователей.
Защита пользователей (с помощью пула лицензий)
1.Выберите пул лицензий, щелкните значок с тремя точками  , а затем рядом с пулом лицензий нажмите Показать подробности. , а затем рядом с пулом лицензий нажмите Показать подробности.
2.Щелкните Защитить.
3.Выберите арендатор или группу для автоматической защиты пользователя и щелкните Защитить. Для защиты отдельных пользователей выберите пользователей, которым нужно предоставить защиту, и нажмите кнопку Защитить. Теперь политика по умолчанию защищает пользователей.
4.При необходимости в разделе Политики можно указать пользовательскую политику для пользователей.
|

|
Убедитесь, что у вас достаточно модулей лицензии, особенно если при включенной автоматической защите увеличивается количество пользователей. Когда использованы все модули лицензии, ни один новый пользователь, который становится участником арендатора или группы, не будет иметь защиты. Это не влияет на защиту существующих пользователей.
Если у вас временно не хватает модулей лицензии и вы хотите указать пользователей, которых следует защищать, используйте незащищенные группы (не используйте автоматическую защиту) и защитите этих пользователей вручную. Когда вы добавите в пул лицензий дополнительные модули, можно вернуться к автоматической защите, чтобы упростить управление.
|
Переместить
Чтобы перемещать пользователей между пулами лицензий и выполнять более сложные операции с лицензиями, откройте ESET Business Account .
Снять защиту
1.Выберите отдельных пользователей, арендатора или группу и щелкните Снять защиту.
2.При удалении арендатора или группы с автоматической защитой появится запрос Сохранить защиту пользователей в этих арендаторах/группах?. Если вы не хотите использовать этот параметр, пользователи потеряют свою защиту. Если установить этот флажок, функция автоматической защиты арендатора или группы будет деактивирована и изменена на защиту отдельных пользователей. Пользователи по-прежнему будут защищены, но всех добавляемых пользователей необходимо защищать вручную.
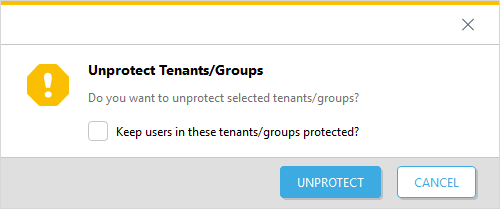
|