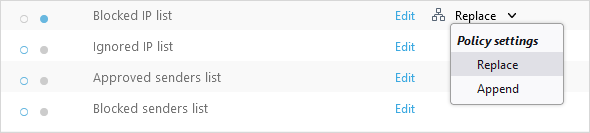Polityki
Większe organizacje mają zwykle wiele działów i chcą skonfigurować różne ustawienia ochrony dla każdej jednostki organizacyjnej. ESET Cloud Office Security zapewnia ustawienia ochrony oparte na politykach, które można dostosować i przypisać do wybranych użytkowników, grup użytkowników, dzierżaw, grup zespołu lub witryn programu SharePoint.
Aby dodać kryteria filtrowania, kliknij przycisk Dodaj filtr i wybierz odpowiednią nazwę elementu i wpisz prawidłową nazwę polityki. Drzewo polityk pokazuje dzierżawy i ich grupy użytkowników, grupy zespołu, witryny programu SharePoint, w tym grupę Nieprzypisane, która zawiera polityki niestandardowe, nieprzypisane do żadnego obiektu docelowego.
Można dodać nową politykę lub zmodyfikować istniejącą i jej ustawienia:
1.Kliknij kolejno opcje Polityki > Nowa polityka.
2.Wpisz nazwę i opis nowej polityki.
3.Wybierz obiekt docelowy i skonfiguruj politykę dla:
•Dzierżawy – Konfigurowanie ochrony usługi Gmail, Google Drive, Exchange Online, OneDrive, witryn programu SharePoint i grup zespołu oraz przypisywanie jej do wybranych dzierżaw
•Grupy — skonfiguruj ochronę Gmail, Google Drive, Exchange Online i OneDrive oraz przypisz ją do wybranych grup użytkowników (zostanie zastosowana również do przyszłych członków)
•Użytkowników – konfigurowanie ochrony usługi Gmail, Google Drive, Exchange Online i OneDrive oraz przypisywanie jej do wybranych użytkowników lub grup użytkowników
•Grupy zespołów — konfigurowanie ochrony i przypisywanie jej do właściwych grup zespołów (zasada nie ma zastosowania do członków grupy zespołu)
•Witryny programu SharePoint – Konfigurowanie ochrony witryn programu SharePoint i przypisywanie jej do wybranych witryn
4.Skonfiguruj ustawienia ochrony w sekcji Settings (Ustawienia) dla reguł poczty elektronicznej, usługi Exchange Online, Gmail, OneDrive, Google Drive, grup zespołu, witryn programu SharePoint lub ESET LiveGuard Advanced, a następnie kliknij przycisk Next (Dalej).
5.Kliknij przycisk Przypisz i wybierz obiekt docelowy, do którego zostanie przypisana polityka.
6.Kliknij Zapisz politykę, aby zapisać ustawienia polityki.
|
|
Aby zmienić priorytet polityki, kliknij Zmień kolejność. Wybierz politykę lub wiele polityk, a następnie kliknij przycisk Zastosuj wcześniej lub Zastosuj później, aby zmienić ich priorytet. Polityki są stosowane globalnie (niezależnie od przypisania — do dzierżawy, grupy lub użytkownika) w określonej kolejności od góry do dołu. Polityka domyślna jest zawsze stosowana jako pierwsza. |
Użyj przycisków Eksportuj/Importuj, aby wykonać kopię zapasową i przywrócić istniejące polityki. Ta funkcja upraszcza również proces migracji klientów, zwłaszcza jeśli jesteś dostawcą usług zarządzanych. Wybierz polityki i kliknij przycisk Eksportuj, aby pobrać plik kopii zapasowej w formacie .json. |
Aby wykonać następujące czynności, wybierz politykę i kliknij ikonę ![]() :
:
Czynność |
Sposób użycia |
|---|---|
Pokaż szczegóły |
Wyświetlanie szczegółowych informacji o utworzonej polityce, ustawieniach i o tym, do kogo polityki są przypisane. |
Edytuj |
Zmień konfigurację istniejącej polityki. |
Przypisywanie |
Wybierz użytkowników, dzierżawy, grupy zespołu oraz witryny programu SharePoint, do których ma zostać przypisana polityka. |
Zduplikuj |
Utwórz nową politykę na podstawie wybranego szablonu. Dla zduplikowanej polityki konieczne będzie podanie nowej nazwy. |
Usuń |
Całkowicie usuń zaznaczoną politykę. |
Utwórz niestandardowe polityki dzierżawy, aby widzieć wszystkie wyniki skanowania (w tym wyleczone) w Dziennikach skanowania. Polityka dzierżawy ma zastosowanie do wszystkich użytkowników (chronionych i niechronionych). 1.Kliknij kolejno opcje Polityki > Nowa polityka. 2.Wpisz nazwę i opis nowej polityki, wybierz Dzierżawy jako obiekt docelowy i kliknij przycisk Dalej. 3.Rozwiń Exchange Online — Ogólne i użyj przełącznika, aby włączyć opcję Zapisz wszystkie obiekty. 4.Rozwiń OneDrive — Ogólne i użyj przełącznika, aby włączyć opcję Zapisz wszystkie obiekty. 5.Rozwiń Grupy zespołu — Ogólne i użyj przełącznika, aby włączyć opcję Zapisz wszystkie obiekty. 6.Rozwiń Witryny SharePoint — Ogólne i użyj przełącznika, aby włączyć opcję Zapisz wszystkie obiekty, a następnie kliknij przycisk Dalej. 7.Kliknij Przypisz, zaznacz pole wyboru obok dzierżawy, a następnie kliknij przycisk OK. 8.Kliknij Zapisz zmiany, aby zakończyć proces. |
Utwórz niestandardowe polityki dla określonych użytkowników z ustawieniami zaawansowanymi, które będą miały wpływ na sposób postępowania ze szkodliwym oprogramowaniem, spamem i wyłudzaniem informacji. Dzięki tym politykom załączniki wiadomości e-mail zawierające szkodliwe oprogramowanie zostaną usunięte, wiadomości spamowe zostaną przeniesione do folderu spam użytkownika, wiadomości e-mail wyłudzające informacje będą oznaczane i poddawane kwarantannie, a zawartość plików złośliwego oprogramowania znajdujących się w usłudze OneDrive zostanie zastąpiona zwykłym tekstem, aby zapobiec wyrządzeniu szkody. 1.Kliknij kolejno opcje Polityki > Nowa polityka. 2.Wpisz nazwę i opis nowej polityki, wybierz Użytkownicy jako obiekt docelowy i kliknij przycisk Dalej. 3.Rozwiń pozycję Exchange Online — Ochrona przed szkodliwym oprogramowaniem i użyj menu rozwijanego obok pozycji Gdy zostaną wykryte elementy, aby wybrać opcję Usuń załącznik. 4.Rozwiń pozycję Exchange Online — Ochrona przed spamem i użyj menu rozwijanego obok pozycji Gdy zostaną wykryte elementy, aby wybrać pozycję Przenieś do spamu. 5.Rozwiń pozycję Exchange Online — Ochrona przed atakami typu „phishing” i kliknij przełącznik, aby włączyć opcję Oznacz wiadomość. Możesz również zmienić tekst znacznika, aby go dostosować. 6.Otwórz rozwijane menu OneDrive — Ochrona przed szkodliwym oprogramowaniem obok pozycji Gdy zostaną wykryte elementy, aby wybrać opcję Zamień i kliknij przycisk Dalej. 7.Kliknij opcję Przypisz, zaznacz pola wyboru obok użytkowników, do których chcesz zastosować politykę, a następnie kliknij przycisk OK. Jeśli użytkownik ma zastosowaną istniejącą politykę niestandardową, zostanie ona nadpisana nową. 8.Kliknij Zapisz zmiany, aby zakończyć proces. |