Panel kontrolny
Panel kontrolny to zbiór widżetów, które zapewniają przegląd działań związanych z zabezpieczeniami usług Microsoft 365 i Google Workspace. Każda karta na panelu kontrolnym — Przegląd, Exchange Online, OneDrive, Grupy zespołów, Witryny programu SharePoint, Gmail, Dysk Google ESET LiveGuard Advanced i wszystkie utworzone karty niestandardowe — zawiera niezbędne informacje. Przegląd to główny ekran, który jest wyświetlany przy każdym logowaniu do konsoli ESET Cloud Office Security i zawiera statystyki oraz informacje ogólne.
Panel kontrolny ma być intuicyjny dzięki interaktywnemu interfejsowi. Wykorzystuje responsywny projekt. Możesz go dostosować, zmieniając jego układ, wybierając widżety do wyświetlenia, zmieniając ich rozmiar i przestawiając je, zmieniając kolejność kart zgodnie z własnymi potrzebami, a nawet dodając nowe niestandardowe karty.
Użyj filtrów:
•Możesz wybrać opcję Wszystkie dzierżawy, jedna dzierżawa lub kilka określonych dzierżaw, dla których chcesz wyświetlić statystyki.
•Użyj filtru Okres, aby wyświetlić tylko dane z danego okresu. Wybierz opcję Dzisiaj, W tym tygodniu, W tym miesiącu, Ostatnia liczba dni, Poprzedni tydzień, Poprzedni miesiąc lub Niestandardowy. Po wybraniu opcji Niestandardowy możesz określić zakres (data od i data do).
Częstotliwość odświeżania panelu kontrolnego wynosi 10 minut. Jeśli nie widzisz najnowszych informacji na panelu kontrolnym, użyj ikony odświeżania w prawym górnym rogu obok przycisku Tryb edycji lub naciśnij klawisz F5, aby odświeżyć go ręcznie. |
Tryb edycji panelu kontrolnego:
Spersonalizuj panel kontrolny, aby pasował do Twojej pracy za pomocą ESET Cloud Office Security. Kliknij przycisk Tryb edycji, aby rozpocząć dostosowywanie panelu kontrolnego. Dodaj nowy widżet z poziomu menu rozwijanego wstępnie zdefiniowanych widżetów lub usuń istniejący, klikając ikonę kosza w prawym górnym rogu widżetu. Zmieniaj kolejność widżetów, przesuwając je i zmieniając ich rozmiar (rozciągając lub zmniejszając widżet) zgodnie z własnymi preferencjami. Po uzyskaniu zadowalającego nowego układu kliknij przycisk Zapisz zmiany.
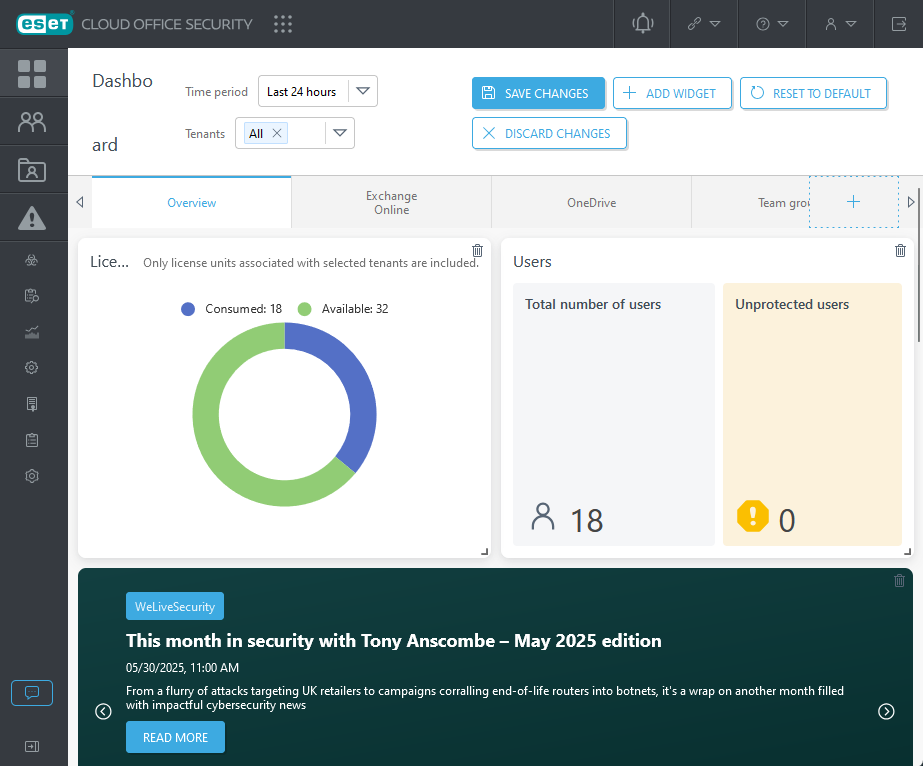
Jeśli chcesz zacząć od nowa lub przywrócić oryginalny układ, kliknij przycisk Przywróć ustawienia domyślne. Aby cofnąć ostatnie modyfikacje i zachować poprzedni stan, kliknij przycisk Odrzuć zmiany w Trybie edycji. Funkcja Odrzuć zmiany powoduje automatyczne wyjście z Trybu edycji, podobnie jak w przypadku opcji Anuluj. W ten sposób możesz dostosować każdą kartę panelu kontrolnego. Możesz dodać kartę niestandardową, klikając znak + obok ostatniej karty. Po dodaniu nowej karty niestandardowej możesz zmienić jej nazwę i dodać dowolne widżety, układając je według własnego uznania.
Panel kontrolny wykorzystuje responsywny projekt i ma kilka punktów przerwania, które dostosowują się do typu urządzenia, takiego jak telefon komórkowy, tablet, laptop lub komputer stacjonarny. To, który punkt przerwania jest używany, zależy od rozdzielczości ekranu urządzenia, na którym jest wyświetlany panel kontrolny. Każdy punkt przerwania zapamiętuje swój układ, w tym elementy personalizacji. Układ panelu kontrolnego przełącza się zgodnie z punktem przerwania dla bieżącego urządzenia.
Dalsze statystyki i wykresy dotyczące wykryć są widoczne na stronach usług Exchange Online, OneDrive, grup zespołu i witryn SharePoint, Gmail, Google Drive oraz na kartach przeglądu ESET LiveGuard Advanced. Są to statystyki przedstawiające liczbę zeskanowanych wiadomości e-mail i plików oraz ilość wykrytego spamu/prób wyłudzenia informacji/szkodliwego oprogramowania. Wykresy przedstawiają ruch dla każdego typu wykrywania — spamu, szkodliwego oprogramowania i wyłudzania informacji.
Od czasu do czasu może pojawić się pasek anonsu. Kolory wskazują typ anonsu (niebieski = informacyjny, żółty = uświadamiający, czerwony = ostrzegawczy).
Użyj zakładek panelu kontrolnego, aby przełączać między oknami widoku.
![]()
pokazuje •liczbę dzierżaw i wykorzystywanych licencji •Całkowita liczba użytkowników / Użytkownicy niechronieni •Najwięksi odbiorcy spamu / ataków typu „phishing” / szkodliwego oprogramowania •Konta na dysku z największą ilością podejrzanych akcji •Zespoły z największą ilością podejrzanych elementów •Witryny programu SharePoint z największą liczbą podejrzanych elementów •Najnowsze artykuły WeLiveSecurity (5 artykułów) •Najnowsze wiadomości dotyczące pomocy technicznej (3 artykuły związane z ESET Cloud Office Security) przechodzenie do szczegółów •kliknij kafelek Całkowita liczba użytkowników, aby otworzyć sekcję Użytkownicy •kliknij użytkownika w sekcji statystyk (spam/phishing/szkodliwe oprogramowanie/OneDrive), aby wyświetlić odpowiednie Wykrycia, lub kliknij grupę lub witrynę, aby wyświetlić wykrycia i szczegóły dotyczące podejrzanej grupy zespołu lub witryny programu SharePoint. |
wyświetla •łączna liczba przeskanowanych wiadomości e-mail •statystyki wykrytego spamu, szkodliwego oprogramowania i wiadomości e-mail z próbami wyłudzeń informacji •wykresy przedstawiające ruch spamu, szkodliwego oprogramowania i prób wyłudzeń informacji Kafelki są interaktywne. Kliknij interesujący Cię kafelek i przejdź do odpowiedniej sekcji w konsoli ESET Cloud Office Security. Na przykład: zostanie otwarta sekcja Dzienniki skanowania z odpowiednimi zapisami dziennika. |
wyświetla •liczbę chronionych użytkowników •łączną liczbę przeskanowanych plików •statystyki dotyczące wykrytego szkodliwego oprogramowania •wykres reprezentujący ruch szkodliwego oprogramowania Kafelki są interaktywne. Kliknij interesujący Cię kafelek i przejdź do odpowiedniej sekcji w konsoli ESET Cloud Office Security. Na przykład: zostanie otwarta sekcja Dzienniki skanowania z odpowiednimi zapisami dziennika. |
wyświetla •liczbę chronionych grup •łączną liczbę przeskanowanych plików •statystyki dotyczące wykrytego szkodliwego oprogramowania •wykres reprezentujący ruch szkodliwego oprogramowania Kafelki są interaktywne. Kliknij interesujący Cię kafelek i przejdź do odpowiedniej sekcji w konsoli ESET Cloud Office Security. Na przykład: zostanie otwarta sekcja Dzienniki skanowania z odpowiednimi zapisami dziennika. |
wyświetla •liczbę chronionych stron •łączną liczbę przeskanowanych plików •statystyki dotyczące wykrytego szkodliwego oprogramowania •wykres reprezentujący ruch szkodliwego oprogramowania Kafelki są interaktywne. Kliknij interesujący Cię kafelek i przejdź do odpowiedniej sekcji w konsoli ESET Cloud Office Security. Na przykład: zostanie otwarta sekcja Dzienniki skanowania z odpowiednimi zapisami dziennika. |
wyświetla •łączna liczba przeskanowanych wiadomości e-mail •statystyki wykrytego spamu, szkodliwego oprogramowania i wiadomości e-mail z próbami wyłudzeń informacji •wykresy przedstawiające ruch spamu, szkodliwego oprogramowania i prób wyłudzeń informacji Kafelki są interaktywne. Kliknij interesujący Cię kafelek i przejdź do odpowiedniej sekcji w konsoli ESET Cloud Office Security. Na przykład: zostanie otwarta sekcja Dzienniki skanowania z odpowiednimi zapisami dziennika. |
wyświetla •liczbę chronionych użytkowników •łączną liczbę przeskanowanych plików •statystyki dotyczące wykrytego szkodliwego oprogramowania •wykres reprezentujący ruch szkodliwego oprogramowania Kafelki są interaktywne. Kliknij interesujący Cię kafelek i przejdź do odpowiedniej sekcji w konsoli ESET Cloud Office Security. Na przykład: zostanie otwarta sekcja Dzienniki skanowania z odpowiednimi zapisami dziennika. |
wyświetla •przesłane pliki (liczba obejmuje duplikaty i ta liczba może być wyższa niż liczba unikatowych plików) •liczba wykrytych wystąpień •średni czas analizy •wykres przedstawiający przesłane pliki •właściciele z największą liczbą przesłanych plików •typy przesłanych plików Kafelki są interaktywne. Kliknij interesujący Cię kafelek i przejdź do odpowiedniej sekcji w konsoli ESET Cloud Office Security. Na przykład: zostanie otwarta sekcja Dzienniki skanowania z odpowiednimi zapisami dziennika. |