ダッシュボード
ダッシュボードは、Microsoft 365とGoogle Workspaceのセキュリティアクティビティの概要を提供するウィジェットの集合です。ダッシュボードの各タブ(概要、Exchange Online、OneDrive、グループ、SharePointサイト、Gmail、Google Drive、ESET LiveGuard Advanced、作成したカスタム タブ)には、重要な情報が表示されます。概要はESET Cloud Office Securityコンソールにログインするたびに表示されるメイン画面で、一般的な情報や統計が表示されます。
このダッシュボードは、インタラクティブなインターフェイスで直感的な操作を目指しています。レスポンシブデザインを採用しています。レイアウトの変更、表示するウィジェットの選択、ウィジェットのサイズ変更や並べ替え、好みに合わせたタブの順序変更、新しいカスタムタブの追加などを行うことで、ダッシュボードをカスタマイズできます。
フィルターを使用する:
•すべてのテナント、1つのテナント、または統計を表示する複数のテナントを選択できます。
•期間フィルターを使用して、その期間のデータのみを表示できます。今日、今週、今月、過去の日数、前週、前月、またはカスタムを選択できます。カスタムを選択すると、範囲(開始日と終了日)を指定できます。
ダッシュボードは10分間隔で更新されます。ダッシュボードに最新情報が表示されない場合は、右上の編集モードボタンの横にある更新アイコンを使用するか、F5キーを押して手動で更新します。 |
ダッシュボード編集モード:
ダッシュボードをESET Cloud Office Securityでの作業に合わせてパーソナライズします。編集モードをクリックして、ダッシュボードのカスタマイズを開始します。事前定義されたウィジェットのドロップダウンメニューから新しいウィジェットを追加するか、ウィジェットの右上隅にあるゴミ箱アイコンをクリックして既存のウィジェットを削除します。ウィジェットを移動させたり、好みに合わせてサイズを変更したりして(ウィジェットを拡大または縮小)並べ替えます。新しいレイアウトに問題がなければ、変更を保存をクリックします。
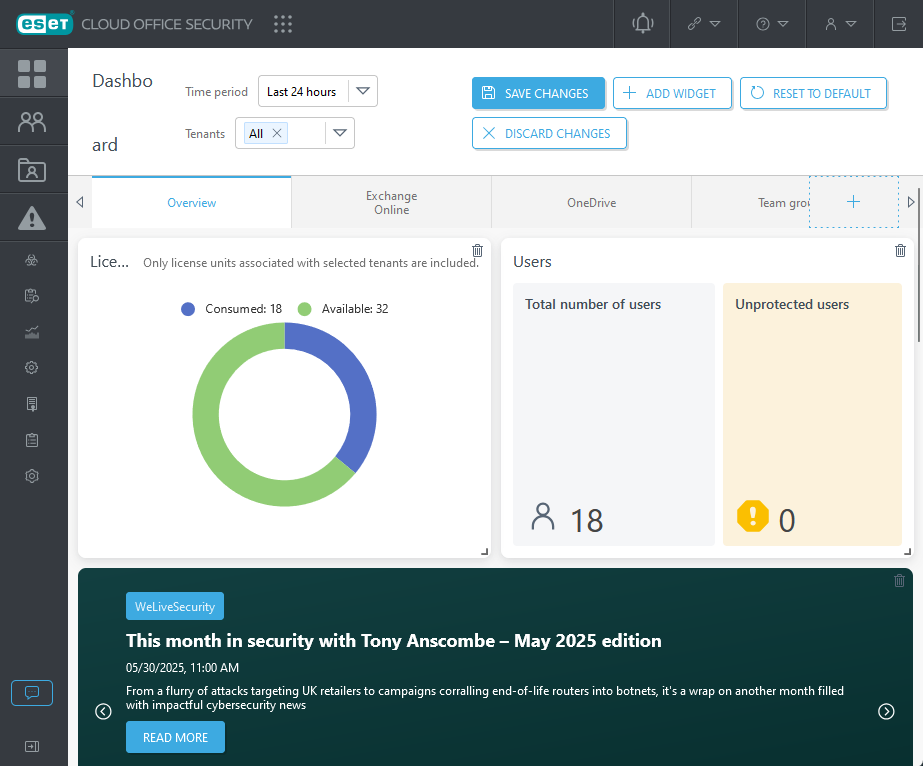
最初からやり直すか、元のレイアウトに戻す場合は、既定値にリセットをクリックします。最近の変更を元に戻し、以前の状態を保持するには、編集モードのまま変更を破棄をクリックします。「変更の破棄」機能は、キャンセルと同様に、編集モードを自動的に終了します。このようにして、各ダッシュボードタブをカスタマイズできます。カスタムタブを追加するには、最後のタブの横にある+記号をクリックします。新しいカスタムタブを追加した後、名前を変更し、ウィジェットを追加して、好みに合わせて配置できます。
ダッシュボードはレスポンシブデザインを採用しており、携帯電話、タブレット、ノートパソコン、デスクトップなど、デバイスの種類によって調整されるいくつかのブレークポイントがあります。どのブレークポイントが使用されるかは、ダッシュボードが表示されるデバイスの画面解像度によって異なります。各ブレークポイントは、カスタマイズを含め、レイアウトを記憶します。ダッシュボードのレイアウトは、現在のデバイスのブレークポイントに応じて切り替わります。
追加の検出統計情報とグラフは、Exchange Online、OneDrive、Teamグループ、SharePointサイト、Gmail、Google Drive、ESET LiveGuard Advancedの概要タブに表示されます。これらは、検査された電子メールとファイルの数、検出された迷惑メール/フィッシング/マルウェアの数などの統計情報です。グラフには、各検出タイプのトラフィック(迷惑メール、マルウェア、フィッシング)が表示されます。
通知バーが表示される場合があります。色は通知の種類を示します(青=ニュース、黄色=注意、赤=警告)。
[ダッシュボード]タブを使用して、ビューペインを切り替えることができます。
![]()
表示項目 •テナント数とライセンス使用状況 •ユーザー/保護されていないユーザーの合計数 •上位の迷惑メール/フィッシング/マルウェアの受信者 •ドライブ上で最も一般的な不審アカウント •上位の不審なチームグループ •上位の不審なSharePointサイト •最新のWeLiveSecurity記事(5記事) •最新のサポートニュースESET Cloud Office Security関連の(3件の記事) ドリルダウン •合計ユーザー数タイルをクリックすると、ユーザーセクションが開きます •統計情報セクションのユーザー(迷惑メール/フィッシング/マルウェア/OneDrive)をクリックすると、関連する検出が表示されます。グループまたはサイトをクリックすると、検出と不審なグループまたはSharePointサイトの詳細情報が表示されます。 |
表示項目 •検査済み電子メールの合計数 •検出された迷惑メール、マルウェア、フィッシングメールの統計情報 •それぞれが迷惑メール、マルウェア、フィッシングのトラフィックを示すグラフ タイルはインタラクティブです。関心のあるタイルをクリックし、ESET Cloud Office Securityコンソール内の該当するセクションにアクセスします。たとえば、ログレコードの検査ログセクションが開きます。 |
表示項目 •保護されたユーザーの数 •検査済みファイルの合計数 •検出されたマルウェアの統計情報 •マルウェアのトラフィックを表すグラフ タイルはインタラクティブです。関心のあるタイルをクリックし、ESET Cloud Office Securityコンソール内の該当するセクションにアクセスします。たとえば、ログレコードの検査ログセクションが開きます。 |
表示項目 •保護されたグループの数 •検査済みファイルの合計数 •検出されたマルウェアの統計情報 •マルウェアのトラフィックを表すグラフ タイルはインタラクティブです。関心のあるタイルをクリックし、ESET Cloud Office Securityコンソール内の該当するセクションにアクセスします。たとえば、ログレコードの検査ログセクションが開きます。 |
表示項目 •保護されたサイト数 •検査済みファイルの合計数 •検出されたマルウェアの統計情報 •マルウェアのトラフィックを表すグラフ タイルはインタラクティブです。関心のあるタイルをクリックし、ESET Cloud Office Securityコンソール内の該当するセクションにアクセスします。たとえば、ログレコードの検査ログセクションが開きます。 |
表示項目 •検査済み電子メールの合計数 •検出された迷惑メール、マルウェア、フィッシングメールの統計情報 •それぞれが迷惑メール、マルウェア、フィッシングのトラフィックを示すグラフ タイルはインタラクティブです。関心のあるタイルをクリックし、ESET Cloud Office Securityコンソール内の該当するセクションにアクセスします。たとえば、ログレコードの検査ログセクションが開きます。 |
表示項目 •保護されたユーザーの数 •検査済みファイルの合計数 •検出されたマルウェアの統計情報 •マルウェアのトラフィックを表すグラフ タイルはインタラクティブです。関心のあるタイルをクリックし、ESET Cloud Office Securityコンソール内の該当するセクションにアクセスします。たとえば、ログレコードの検査ログセクションが開きます。 |
表示項目 •送信されたファイル(数に重複ファイルが含まれるため、固有のファイルよりも多い場合があります) •検出数 •平均分析時間 •送信されたファイルを表すグラフ •上位の送信済みファイルの所有者 •送信されたファイル タイルはインタラクティブです。関心のあるタイルをクリックし、ESET Cloud Office Securityコンソール内の該当するセクションにアクセスします。たとえば、ログレコードの検査ログセクションが開きます。 |