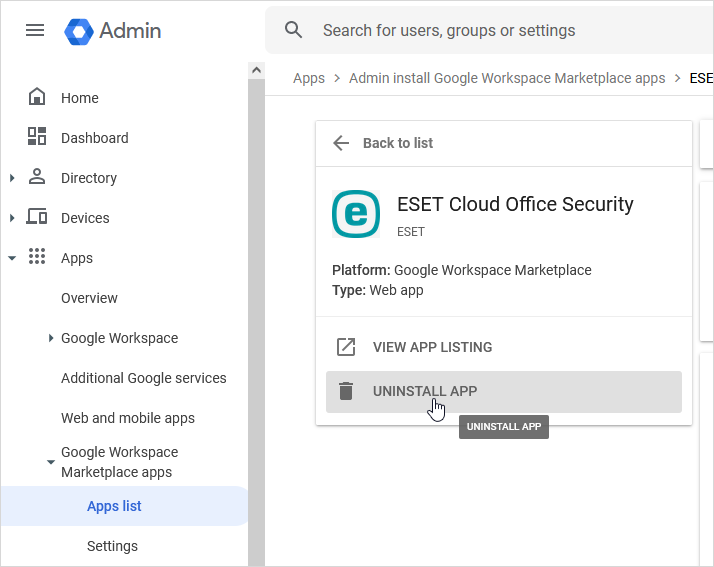Bérlő eltávolítása az ESET Cloud Office Security szolgáltatásból
1.Válassza ki a Beállítások lehetőséget.
2.Válassza ki a kívánt bérlőt, majd kattintson az Eltávolítás gombra.
3.Ekkor egy értesítési ablak figyelmezteti, hogy a folyamat során törlődnek az adatok a Korlátozások és adatmegőrzési szabályzat című részben leírtak szerint, és a felhasználók védtelenné válnak. Kattintson az Eltávolítás gombra a törlés megerősítéséhez. Ez volt az utolsó lépés, ha eltávolította a Microsoft 365-bérlőt. Ha eltávolította a Google Workspace- (GWS) bérlőt, folytassa a 4. lépéssel az ESET Cloud Office Security alkalmazás eltávolításához.
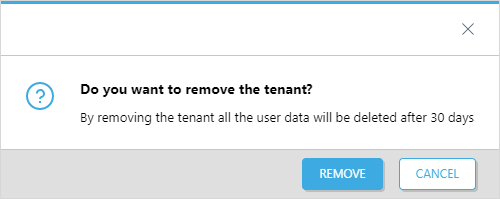
Ha eltávolít egy bérlőt az ESET Cloud Office Security-konzolról, a bérlő ellenőrzéssel kapcsolatos adatait (karantén, ellenőrzési naplók és statisztikák) 30 napig őrizzük meg. Ennek leteltével véglegesen törlődnek. Ha 30 napon belül ismét hozzáadja a bérlőt, az összes adat visszaáll. Az egyéb objektumok (bérlők, felhasználók, csoportok, webhelyek, jelentések, házirendek) 90 nap után véglegesen törlődnek. További információkárt tekintse meg a Korlátozások és adatmegőrzési szabályzat című részt. |
Csak GWS-bérlő számára – Távolítsa el az ESET Cloud Office Security alkalmazást a Google Workspace rendszergazdai konzol segítségével:
4.Jelentkezzen be a GWS rendszergazdai konzolra.
5.Keresse meg az Alkalmazások > Google Workspace Marketplace alkalmazások > Alkalmazások listája szakaszt, majd kattintson az ESET Cloud Office Security elemre az Alkalmazás neve oszlopban.
6.Kattintson az ALKALMAZÁS ELTÁVOLÍTÁSA elemre, majd erősítse meg az eltávolítást, amikor erre felszólítást kap. Ezzel elvégezte az összes lépést.