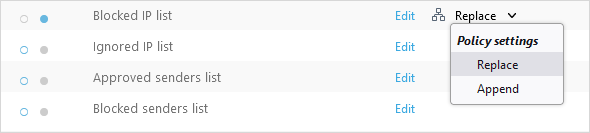Házirendek
A nagyobb szervezetek általában több részleggel rendelkeznek, és különböző védelmi beállításokat szeretnek beállítani az egyes szervezeti egységekhez. Az ESET Cloud Office Security házirend-alapú védelmi beállításokat biztosít, amelyek testre szabhatók és hozzárendelhetők a kivánt bérlőkhöz és felhasználói csoportokhoz, Team-csoportokhoz vagy SharePoint-webhelyekhez.
Szűrési feltételek hozzáadásához kattintson a Szűrő hozzáadása gombra, válassza ki a megfelelő elemnevet, majd írja be az érvényes házirend nevét. A Házirendek fában a bérlők és a felhasználói csoportjaik, a team csoportok vagy a SharePoint-webhelyek szerepelnek, beleértve a Nincs hozzárendelve csoportot is, amely olyan egyéni házirendeket tartalmaz, amelyek nincsenek hozzárendelve egyetlen célhoz sem.
Megadhat egy új házirendet, illetve módosíthat egy meglévő házirendet és annak beállításait:
1.Kattintson a Házirendek > Új házirend elemre.
2.Írja be az új házirend nevét és leírását.
3.Válassza ki a célt, majd konfiguráljon egy házirendet a következőkhöz:
•Bérlők – Gmail, Google Drive, Exchange Online-, OneDrive-, SharePoint-webhelyek- és team csoportok-védelem beállítása és hozzárendelése a kiválasztott bérlőkhöz
•Csoportok – Állítsa be a Gmail-, Google Drive-, Exchange Online- és OneDrive-védelmet, és rendelje hozzá a kiválasztott felhasználói csoportokhoz (ez a leendő tagokra is vonatkozni fog)
•Felhasználók – Az Gmail, Google Drive, Exchange Online és a OneDrive védelmének beállítása és hozzárendelése a kiválasztott felhasználókhoz vagy felhasználói csoportokhoz
•Team-csoportok – Állítson be Team-csoportvédelmet, és rendelje hozzá a kiválasztott Team-csoportokhoz (a házirend nem lesz alkalmazva a Team-csoport tagjaira)
•SharePoint-webhelyek – SharePoint-webhelyek-védelem beállítása és hozzárendelése a kiválasztott webhelyekhez
4.Szabja testre a védelmi beállításokat az E-mail-szabályok, Exchange Online, Gmail, OneDrive, Google Drive, Team csoportok, SharePoint-webhelyek vagy ESET LiveGuard Advanced esetén, majd kattintson a Tovább gombra.
5.Kattintson a Hozzárendelés gombra, majd válassza ki azt a célt, amelyhez a házirend hozzá lesz rendelve.
6.A házirend-beállítás mentéséhez kattintson a Módosítások mentése gombra.
|
|
A házirendek prioritásának átrendezéséhez kattintson a Sorrend módosítása gombra. Jelöljön ki egy vagy több házirendet, majd a prioritás módosításához kattintson a Korábban alkalmazza vagy a Később alkalmazza gombra. A rendszer globálisan (hozzárendeléstől függetlenül – bérlő, csoport vagy felhasználó), a megadott sorrendben, fentről lefelé alkalmazza a házirendeket. Mindig az alapértelmezett házirendet alkalmazza először a rendszer. |
A meglévő házirendek biztonsági mentéséhez és visszaállításához használja az Exportálás/Importálás gombokat. Ez a funkció leegyszerűsíti az ügyfelek áttelepítésének folyamatát is, különösen akkor, ha Ön felügyelt szolgáltató. Válassza ki a házirendeket, majd kattintson az Exportálás gombra a biztonsági mentési fájl .json formátumban való letöltéséhez. |
A következő műveletek végrehajtásához válassza ki a házirendet, majd kattintson a ![]() ikonra:
ikonra:
Művelet |
Használat |
|---|---|
Részletek megjelenítése |
Részletes információk megjelenítése a létrehozott házirendről, a beállításokról és arról, akihez hozzá vannak rendelve a házirendek. |
Szerkesztés |
Meglévő házirend konfigurációjának szerkesztése. |
Hozzárendelés |
Válassza ki azokat a felhasználókat, bérlőket, team csoportokat vagy SharePoint-webhelyeket, amelyekre a házirend vonatkozik. |
Duplikálás |
Hozzon létre egy új házirendet a kijelölt sablon alapján. A duplikált házirendhez új névre lesz szükség. |
Eltávolítás |
Teljes mértékben eltávolíthatja a kijelölt házirendet. |
Hozzon létre egy egyéni bérlői házirendet az összes ellenőrzési eredmény (beleértve a tisztákat is) Vírusellenőrzések naplói szakaszban való megtekintéséhez. A bérlői házirend minden felhasználóra vonatkozik (védettekre és nem védettekre). 1.Kattintson a Házirendek > Új házirend elemre. 2.Írja be az új házirend nevét és leírását, válassza ki a Bérlők lehetőséget célként, majd kattintson a Tovább gombra. 3.Bontsa ki az Exchange Online Általános csomópontot, és a kapcsolóra kattintva engedélyezze a Minden objektum naplózása funkciót. 4.Bontsa ki a OneDrive Általános csomópontot, és a kapcsolóra kattintva engedélyezze a Minden objektum naplózása funkciót. 5.Bontsa ki a Team Csoportok Általános csomópontot, és a kapcsolóra kattintva engedélyezze a Minden objektum naplózása funkciót. 6.Bontsa ki a SharePoint-webhelyek Általános csomópontot, a kapcsolóra kattintva engedélyezze a Minden objektum naplózása funkciót, majd kattintson a Tovább gombra. 7.Kattintson a Hozzárendelés gombra, jelölje be a bérlő melletti jelölőnégyzetet, majd kattintson az OKgombra. 8.A folyamat befejezéséhez kattintson a Módosítások mentése gombra. |
Hozzon létre egy egyéni házirendet bizonyos felhasználók számára speciális beállításokkal, amely a kártevők, a levélszemét és az adathalászat kezelését fogja meghatározni. A házirendnek köszönhetően törlődni fognak a kártevőket tartalmazó e-mail-mellékletek, a levélszemét a felhasználó levélszemetes mappájába kerül, az adathalász e-mailek tárgysora címkét kap és az e-mailek a karanténba kerülnek, valamint a OneDrive-on található rosszindulatú fájlok tartalmát egyszerű szöveg váltja fel, hogy ne okozzanak károkat. 1.Kattintson a Házirendek > Új házirend elemre. 2.Írja be az új házirend nevét és leírását, válassza ki a Felhasználók lehetőséget célként, majd kattintson a Tovább gombra. 3.Bontsa ki az Exchange Online Kártevőkeresés csomópontot, és az Elemek jelentésekor felirat melletti legördülő menüben válassza ki a Melléklet törlése lehetőséget. 4.Bontsa ki az Exchange Online Anti-spam csomópontot, és az Elemek jelentésekor felirat melletti legördülő menüben válassza ki az Áthelyezés a Levélszemét mappába lehetőséget. 5.Bontsa ki az Exchange Online Anti-Phishing csomópontot, majd a kapcsolóra kattintva engedélyezze a Tárgy címkézése funkciót. A Tárgy címkéjének szövege beállítást is módosíthatja, ha testre szeretné szabni. 6.Bontsa ki a OneDrive Kártevőkeresés csomópontot, az Elemek jelentésekor felirat melletti legördülő menüben válassza ki a Csere lehetőséget, majd kattintson a Tovább gombra. 7.Kattintson a Hozzárendelés gombra, jelölje be azon felhasználók melletti jelölőnégyzeteket, akikre alkalmazni szeretné a házirendet, majd kattintson az OKgombra. Ha egy felhasználóra egy meglévő egyéni házirend van alkalmazva, akkor azt az új felül fogja írni. 8.A folyamat befejezéséhez kattintson a Módosítások mentése gombra. |