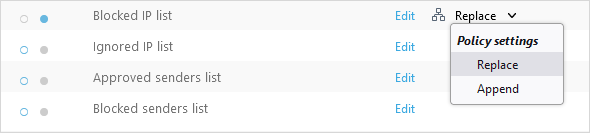Pravila
Veće organizacije obično imaju više odjela i žele konfigurirati različite postavke zaštite za svaku organizacijsku jedinicu. ESET Cloud Office Security pruža postavke zaštite koje se temelje na pravilima koja možete prilagoditi i dodijeliti ih odabranim korisnicima i korisničkim grupama, klijentima, grupama timova ili lokacijama programa SharePoint.
Da biste dodali kriterije filtriranja, kliknite Dodaj filtar i odaberite primjenjivi naziv stavke te upišite valjani naziv pravila. U stablu pravila se prikazuju klijenti i njihove korisničke grupe, grupe timova ili lokacije programa SharePoint, uključujući grupu Nije dodijeljeno koja sadrži prilagođena pravila koja nisu dodijeljena nijednom objektu.
Možete dodati novo pravilo ili izmijeniti postojeće pravilo i njegove postavke:
1.Kliknite Pravila > Novo pravilo.
2.Upišite naziv i opis novog pravila.
3.Odaberite objekt i konfigurirajte pravilo za:
•Klijenti – Postavite lokacije programa Gmail, Google Drive, Exchange Online, OneDrive i SharePoint te zaštitu za grupe timova i dodijelite ih odabranim klijentima
•Grupe – zaštita za Gmail, Google Drive, Exchange Online i OneDrive, dodijelite zaštitu odabranim grupama korisnika (primijenit će se i na buduće članove)
•Korisnici – postavite zaštitu servisa Gmail, Google Drive, Exchange Online i OneDrive i dodijelite je odabranim korisnicima ili korisničkoj grupi ili grupama
•Grupe timova – zaštita grupa timova, dodijelite zaštitu odabranim grupama timova (pravilo se ne primjenjuje na članove grupe timova)
•Lokacije programa SharePoint – Postavite zaštitu lokacija programa SharePoint i dodijelite je odabranim lokacijama
4.Prilagodite Postavke zaštite za pravila e-pošte, Exchange Online, Gmail, OneDrive, Google Drive, grupe timova, web stranice servisa SharePoint ili ESET LiveGuard Advanced i kliknite Dalje.
5.Kliknite Dodijeli i odaberite objekt gdje će se pravilo dodijeliti.
6.Kliknite Spremi promjene da biste spremili postavke pravila.
|
|
Da biste preuredili prioritet pravila, kliknite Promijeni redoslijed. Odaberite pravilo ili više pravila i kliknite Primijeni ranije ili Primijeni kasnije da biste promijenili njihov prioritet. Pravila se primjenjuju globalno (neovisno o dodjeli – klijent, grupa ili korisnik) navedenim redoslijedom od vrha do dna. Uvijek se najprije primjenjuje standardno pravilo. |
Pomoću gumba Izvoz/Uvoz sigurnosno kopirajte i vratite postojeća pravila. Ova funkcija također pojednostavljuje postupak prilikom migracije klijenata, posebno ako ste dobavljač upravljanih usluga. Odaberite pravila i kliknite gumb Izvoz za preuzimanje sigurnosne kopije datoteke u .json formatu. |
Da biste izvršili sljedeće radnje, odaberite pravilo i kliknite ikonu ![]() :
:
Radnja |
Korištenje |
|---|---|
Prikaži detalje |
Prikaži detaljne informacije o stvorenom pravilu, postavkama i kome su pravila dodijeljena. |
Uredi |
Promijenite konfiguraciju postojećeg pravila. |
Dodijeli |
Odaberite korisnike, klijente, grupe timova ili lokacije programa SharePoint na koje se pravilo primjenjuje. |
Udvostruči |
Stvorite novo pravilo na temelju odabranog predloška. Za pravilo udvostručavanja je potreban novi naziv. |
Ukloniti |
Potpuno uklonite odabrano pravilo. |
Stvorite prilagođeno pravilo klijenta da biste vidjeli sve rezultate skeniranja (uključujući "Čisto") u Dnevnicima skeniranja. Pravilo klijenta se odnosi na sve korisnike (zaštićene i nezaštićene). 1.Kliknite Pravila > Novo pravilo. 2.Upišite naziv i opis novog pravila, kao objekt odaberite Klijenti i kliknite Dalje. 3.Proširite Exchange Online – Opće postavke i kliknite gumb za uključivanje/isključivanje da biste aktivirali opciju Zapiši sve objekte. 4.Proširite OneDrive – opće postavke i kliknite gumb za uključivanje/isključivanje da biste aktivirali opciju Zapiši sve objekte. 5.Proširite Grupe timova – opće postavke i kliknite gumb za uključivanje/isključivanje da biste aktivirali opciju Zapiši sve objekte. 6.Proširite SharePoint stranice – opće postavke i kliknite gumb za uključivanje/isključivanje da biste aktivirali opciju Zapiši sve objekte i kliknite Dalje. 7.Kliknite Dodijeli, označite potvrdni okvir pokraj klijenta, a zatim kliknite U redu. 8.Kliknite Spremi promjene da biste završili proces. |
Stvorite prilagođeno pravilo za određene korisnike pomoću naprednih postavki koje će utjecati na način na koji se rješavaju zlonamjerni programi, spam i phishing. Kada stvorite to pravilo, privici e-pošte koji sadržavaju zlonamjerne programe će se obrisati, spam će se premjestiti u mapu bezvrijedne e-pošte korisnika, predmeti poruka e-pošte s phishingom će se označiti i staviti u karantenu, a sadržaj datoteka zlonamjernih programa koji se nalaze u servisu OneDrive će se zamijeniti običnim tekstom da bi se spriječilo nanošenje ikakve štete. 1.Kliknite Pravila > Novo pravilo. 2.Upišite naziv i opis novog pravila, kao objekt odaberite Korisnici i kliknite Dalje. 3.Proširite Exchange Online - Anti-Malware i upotrijebite padajući izbornik pokraj stavke "Kada se otkriju stavke" da biste odabrali Izbriši privitak. 4.Proširite Exchange Online Anti-Spam i upotrijebite padajući izbornik pokraj stavke "Kada se otkriju stavke" da biste odabrali Premjesti u bezvrijedno. 5.Proširite Exchange Online Anti-Phishing i kliknite gumb za uključivanje/isključivanje da biste aktivirali predmet oznake. Kako biste prilagodili tekst predmeta oznake, možete ga promijeniti. 6.Proširite OneDrive Online - Anti-Malware i upotrijebite padajući izbornik pokraj stavke Kada se prijave stavke da biste odabrali Zamijeni i kliknite Dalje. 7.Kliknite Dodijeli, označite potvrdne okvire pokraj korisnika na koje želite primijeniti pravilo i kliknite U redu. Ako je korisnik primijenio postojeće prilagođeno pravilo, prebrisat će se novim pravilom. 8.Kliknite Spremi promjene da biste završili proces. |