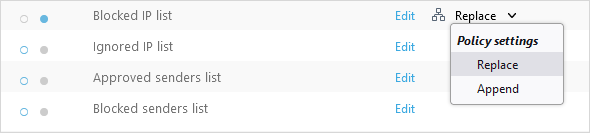Policies
Larger organizations usually have multiple departments and want to configure different protection settings for each organizational unit. ESET Cloud Office Security provides policy-based protection settings that you can customize and assign to selected Users and user Groups, Tenants, Team groups, or SharePoint sites.
To add filtering criteria, click Add filter, select the applicable item Name and type a valid policy name. The Policies tree shows Tenants and their user Groups, Team groups, or SharePoint sites, including a Not assigned group containing custom policies that are not assigned to a target.
You can add a new policy or modify an existing policy and its settings:
1.Click Policies > New policy.
2.Type a Name and Description for a new policy.
3.Select a target and configure a policy for:
•Tenants—Gmail, Google Drive, Exchange Online, OneDrive, SharePoint sites, and Team groups protection and assign it to selected tenants
•Groups—Gmail, Google Drive, Exchange Online and OneDrive protection, and assign it to selected groups of users (will be applied to future members too)
•Users—Gmail, Google Drive, Exchange Online and OneDrive protection, and assign it to selected users or a user Group(s)
•Team groups—Team groups protection and assign it to selected team groups (policy is not applied to team group members)
•SharePoint sites—SharePoint sites protection and assign it to selected sites
4.Customize protection Settings for Email rules, Exchange Online, Gmail, OneDrive, Google Drive, Team groups, SharePoint sites or ESET LiveGuard Advanced and click Next.
5.Click Assign and choose a target where the policy will be assigned.
6.Click Save changes to save the policy setting.
|
|
To rearrange policy priority, click Change order. Select a policy or multiple policies, and click Apply sooner or Apply later to change their priority. Policies are applied globally (regardless of assignment–Tenant, Group, or User) in specified order from top to bottom. The default policy is always applied first. |
Use the Export/Import buttons to backup and restore existing policies. This function also simplifies the process when migrating clients, especially if you are a Managed Services Provider. Select policies and click the Export button to download the backup file in .json format. |
To perform the following actions, select the policy and click the three dots icon ![]() :
:
Action |
Usage |
|---|---|
Show Details |
Display detailed information about a created policy, settings, and to whom the policies are assigned. |
Edit |
Modify the configuration of an existing policy. |
Assign |
Select Users, Tenants, Team groups, or SharePoint sites to which the policy applies. |
Duplicate |
Create a new policy based on the selected template. A new name will be required for the duplicate policy. |
Delete |
Remove the selected policy completely. |
Create a custom tenant policy to see all scan results (including clean) in Scan logs. The tenant policy applies to all users (protected and unprotected). 1.Click Policies > New policy. 2.Type a Name and Description for the new policy, select Tenants as a target and click Next. 3.Expand Exchange online general and click the toggle to enable Log all objects. 4.Expand OneDrive general and click the toggle to enable Log all objects. 5.Expand Team groups general and click the toggle to enable Log all objects. 6.Expand SharePoint sites general and click the toggle to enable Log all objects and click Next. 7.Click Assign, select the check box next to the Tenant and click OK. 8.Click Save changes to finish the process. |
Create a custom policy for specific users with advanced settings that will affect how Malware, Spam, and Phishing are handled. With this policy in place, email attachments that contain malware will be deleted, spam messages will be moved to the user's junk folder, phishing emails will have their subjects tagged and put into quarantine, and contents of malware files located on OneDrive will be replaced with plain text to prevent any harm. 1.Click Policies > New policy. 2.Type a Name and Description for the new policy, select Users as a target, and click Next. 3.Expand Exchange Online Anti-Malware and use the drop-down menu next to When items are reported to select Delete attachment. 4.Expand the Exchange Online Anti-Spam and use the drop-down menu next to When items are reported to select Move to Junk. 5.Expand the Exchange Online Anti-Phishing and click the toggle to enable the Tag subject. You can also change the Tag subject text to customize it. 6.Expand the OneDrive Online Anti-Malware, use the drop-down menu next to When items are reported to select Replace and click Next. 7.Click Assign, select check boxes next to the users you want to apply the policy to and click OK. If a user has an existing custom policy applied, it will be overwritten with the new one. 8.Click Save changes to finish the process. |