Controllo del computer
Lo scanner su richiesta è una parte importante della soluzione antivirus. Viene utilizzato per eseguire il controllo di file e di cartelle sul computer in uso. Dal punto di vista della protezione, è essenziale che i controlli del computer non vengano eseguiti solo quando si sospetta un'infezione, ma periodicamente, nell'ambito delle normali misure di protezione. Si consiglia di eseguire periodicamente controlli approfonditi del sistema per rilevare virus non individuati dalla Protezione file system in tempo reale quando vengono scritti sul disco. Ciò può verificarsi se la protezione file system in tempo reale era disattivata in quel momento, il motore di rilevamento era obsoleto o il file non è stato rilevato come virus nel momento in cui è stato salvato sul disco.
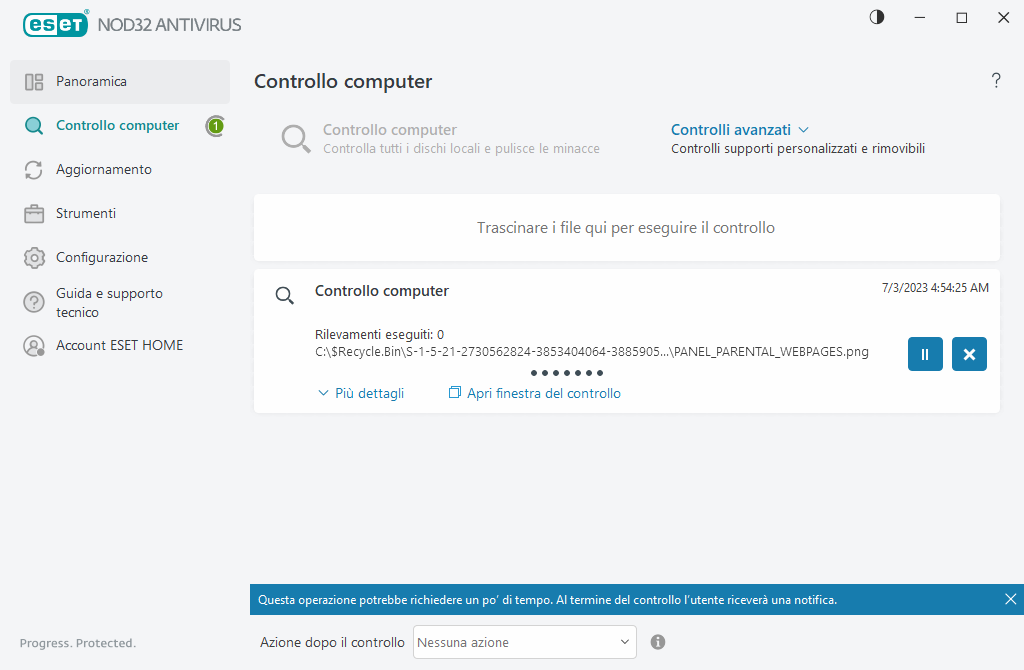
Sono disponibili due tipologie di Controllo del computer. Controlla il computer in uso consente di controllare rapidamente il sistema senza dover specificare i parametri di controllo. Controllo personalizzato (in Controlli avanzati) consente di selezionare uno dei profili di controllo predefiniti per l’analisi di percorsi specifici, nonché di scegliere specifiche destinazioni di controllo.
Per ulteriori informazioni sull'avanzamento del controllo, consultare il capitolo Avanzamento controllo.
Per impostazione predefinita, ESET NOD32 Antivirus tenta di pulire o rimuovere automaticamente i rilevamenti trovati durante il controllo del computer. In alcuni casi, se non è possibile eseguire alcuna azione, l’utente riceve un avviso interattivo ed è necessario selezionare un’azione di pulizia (ad esempio, Rimuovi o Ignora). Per modificare il livello di pulizia e per informazioni più dettagliate, consultare Pulizia. Per rivedere i precedenti controlli, consultare File di rapporto. |
 Controlla computer in uso
Controlla computer in uso
La funzione Controlla computer in uso consente di avviare velocemente un controllo del computer e di pulire i file infetti senza l'intervento dell'utente. Il vantaggio della funzione Controlla computer in uso consiste nella facilità di utilizzo e nel fatto che non è richiesta una configurazione di controllo dettagliata. Questo tipo di controllo consente di effettuare un controllo di tutti i file presenti nelle unità locali, nonché una pulizia o un'eliminazione automatica delle infiltrazioni rilevate. Il livello di pulizia viene impostato automaticamente sul valore predefinito. Per ulteriori informazioni sui tipi di pulizia, consultare il paragrafo Pulizia.
È anche possibile utilizzare la funzione Controllo trascina e rilascia per controllare manualmente un file o una cartella facendo clic su uno dei due elementi, spostando il puntatore del mouse sull'area contrassegnata tenendo premuto il pulsante del mouse e rilasciandolo successivamente. In seguito a tale operazione, l’applicazione viene spostata in primo piano.
Le seguenti opzioni di controllo sono disponibili sotto a Controlli avanzati:
 Controllo personalizzato
Controllo personalizzato
Il Controllo personalizzato consente di specificare parametri di controllo quali destinazioni e metodi. Il vantaggio offerto dal Controllo personalizzato consiste nella possibilità di configurare i parametri in dettaglio. È possibile salvare le configurazioni come profili di controllo definiti dagli utenti che risultano particolarmente utili se il controllo viene eseguito più volte con gli stessi parametri.
 Controllo supporti rimovibili
Controllo supporti rimovibili
Simile alla funzione Controlla computer in uso, consente di avviare velocemente un controllo dei supporti rimovibili (come ad esempio CD/DVD/USB) collegati al computer. Questa opzione può rivelarsi utile in caso di connessione di una memoria USB a un computer e nel caso in cui si desideri ricercare malware e altre potenziali minacce.
Questo tipo di controllo può anche essere avviato facendo clic su Controllo personalizzato, selezionando Supporti rimovibili dal menu a discesa Oggetti da controllare e facendo clic su Controllo.
 Ripeti ultimo controllo
Ripeti ultimo controllo
Consente all'utente di avviare rapidamente il controllo eseguito in precedenza utilizzando le stessa impostazioni.
Il menu a discesa Azione al termine del controllo consente all’utente di impostare un’azione da eseguire automaticamente al termine di un controllo:
•Nessuna azione: al termine di un controllo, non verrà eseguita alcuna azione.
•Arresta: il computer si spegne al termine di un controllo.
•Riavvia se necessario: il computer si riavvia solo se necessario per completare la pulizia delle minacce rilevate.
•Riavvia: chiude tutti i programmi aperti e riavvia il computer al termine di un controllo.
•Forza riavvio se necessario: il computer forza il riavvio solo se necessario per completare la pulizia delle minacce rilevate.
•Forza riavvio: consente di forzare la chiusura di tutti i programmi aperti senza attendere l’interazione dell’utente e di riavviare il computer al termine di un controllo.
•Metti in stand-by: salva la sessione in corso e mette il computer in modalità risparmio energetico che consente all'utente di riprendere velocemente il lavoro.
•Metti in ibernazione: sposta tutti i processi in esecuzione sulla RAM in un file speciale presente sul disco rigido. Il computer si arresterà ma i processi verranno ripresi dal punto in cui sono stati interrotti al successivo riavvio.
Le azioni Sospendi e Iberna sono disponibili in base alle impostazioni del sistema operativo Alimentazione e Sospensione del computer in uso o delle capacità del computer/computer portatile. Tenere presente che un computer in sospensione è sempre un computer operativo. Sul quale vengono ancora eseguite funzioni di base e che utilizza l’elettricità in caso di alimentazione a batteria. Per prolungare la durata della batteria, ad esempio, in caso di viaggi fuori ufficio, si consiglia di utilizzare l’opzione Iberna. |
L’azione selezionata si avvierà al termine di tutti i controlli in esecuzione. Se si seleziona Arresta o Riavvia, verrà visualizzata una finestra di dialogo di conferma del prodotto per 30 secondi (fare clic su Annulla per disattivare l’azione richiesta).
È consigliabile eseguire un controllo del computer almeno una volta al mese. Il controllo può essere configurato come attività pianificata in Strumenti > Pianificazione attività. Come pianificare un controllo del computer settimanale? |
