Scan
Use the Scan Automation Policy to scan your devices for potential threats.
Policy run scope You can schedule the Automation Policy to run Once (now) on specific devices (refer to the example below) or click Actions > Run an Automation Policy to run on wider filtered groups of devices. |
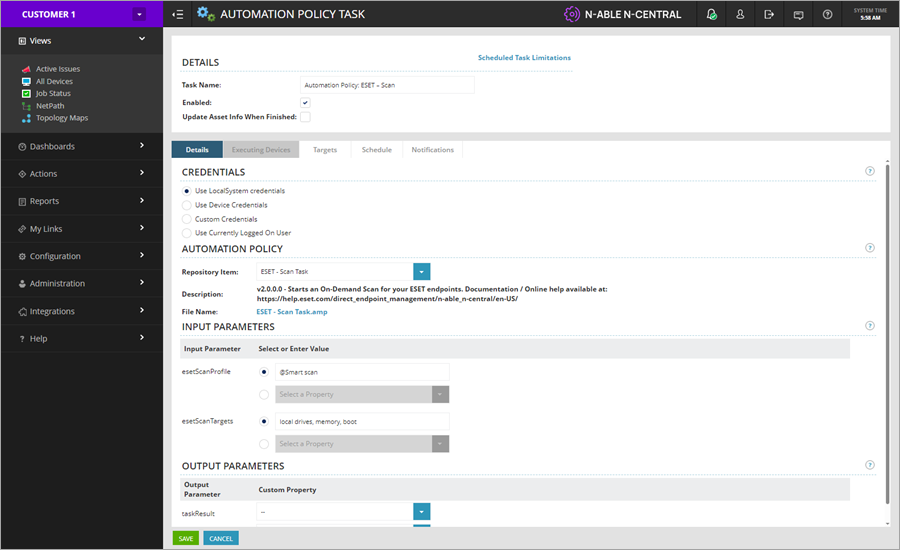
Schedule Scan
1.Click Views > All Devices and select the check box next to each managed device with a task scheduled.
2.Click Add Task > Run an Automation Policy.
3.In the Details section, rename the task in the Task Name window if necessary (for example, Automation Policy: ESET – Scan).
4.To select Repository Item, type ESET and select the ESET – Scan Task policy.
5.In the Input Parameters section, next to the esetScanProfile type @Smart scan, then next to the esetScanTargets type local drives, memory, boot. You can also type any other available scan profile or choose just one or two of the mentioned scan targets.
6.Click the Schedule tab to select a time for the task to run. The default is set to Now. The task will run when you click Save.
7.Click the Notifications tab to select a notification type and status report recipients for the task execution.
8.Click Save.
Check progress
As soon as the Automation Policy (task) is scheduled, the Scheduled Tasks view will be displayed (or click Configuration > Scheduled Tasks > Add/Delete). You can also monitor the tasks' progress and results in the Job status view. Click Views > Job Status and select your task.
In the Scheduled Tasks, click the desired task Name to open the Automation Policy Task view. Click the Status tab to monitor the progress and results.
If your target has more than one managed device, scroll down from one device result to the next. If the status is longer than 20 lines, you can download the complete execution log into a ZIP file.