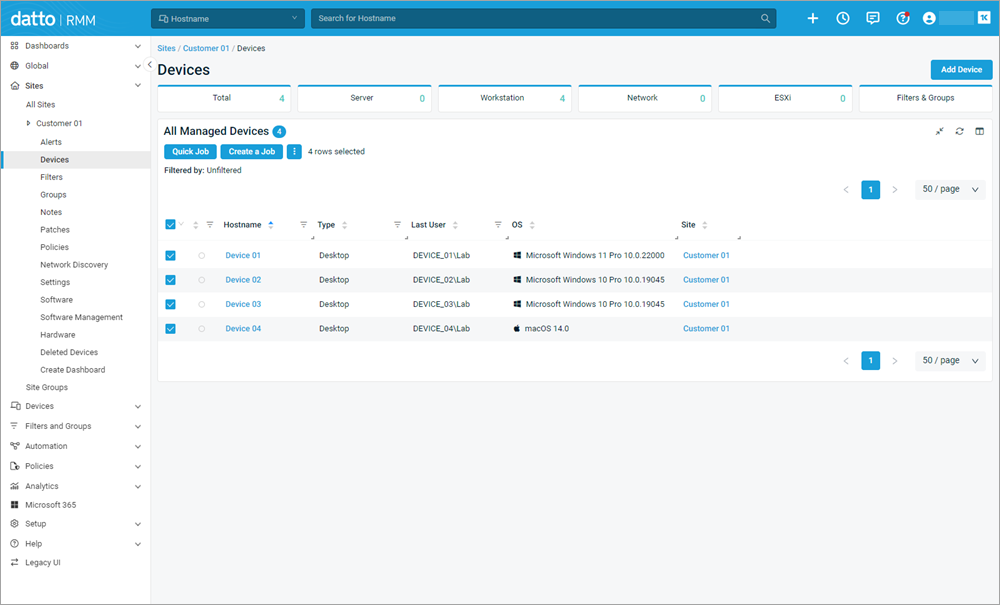To install and activate a supported ESET security product on your devices, use the Onboard task. This task deploys and activates the ESET security product with the ESET Management Agent (if applicable).
1.From the left menu, click Sites > All Sites and select the desired site.
2.Click Devices and select the desired devices.
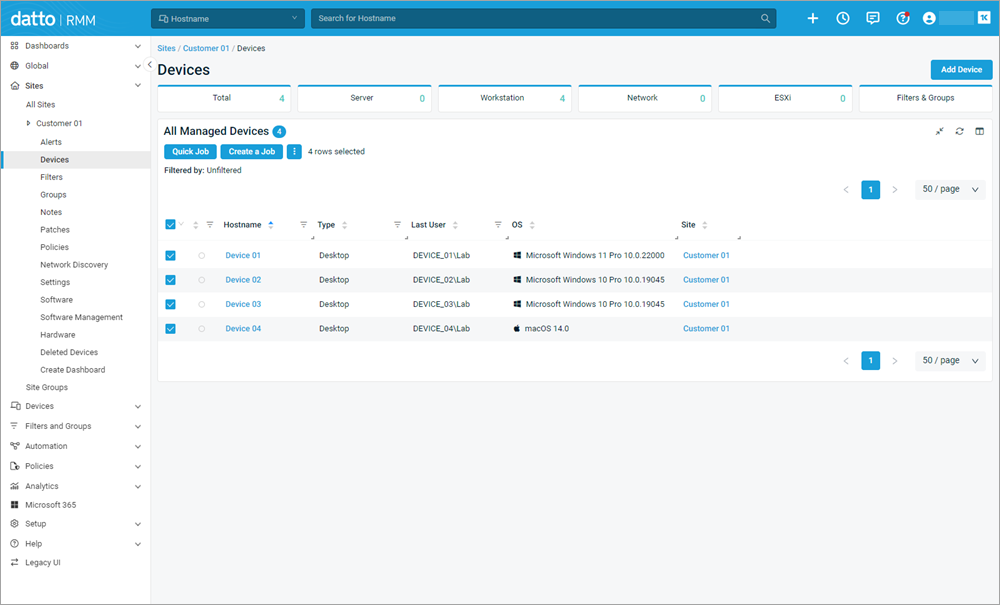
3.Click the Quick Job button.
4.In the Quick Job - Select Component window, click the Select button next to the desired ESET Direct Endpoint Management - Tasks [XXX] component.
|

|
OS-specific components
Select an operating system component: Windows [WIN], macOS [MAC] or Linux [LIN].
|
5.Select Onboard from the Task drop-down menu.
6.Configure Quick Job variables based on your plugin usage:
I.Select installation Language. Type the language abbreviation for your desired language. Leave this field blank for the default language—English.
I.Select supported ESET security product. Type EEA for ESET Endpoint Antivirus or EES for ESET Endpoint Security.
II.Type your license activation key in the License field to activate the ESET security product.
|

|
Password is required
ESET Business Account (EBA) or ESET PROTECT Hub license account username, password and public ID are required. Separate each input with a space (for example, example@domain.com password XXX-XXX-XXX). For MSP licenses, each customer license must be added individually under their site.
|
|
I.In the Agent field, type the download link to your Agent Live Installer file.
II.Select installation Language. Type the language abbreviation for your desired language. Leave this field blank for the default language—English.
III.Select supported ESET security product. Type EEA for ESET Endpoint Antivirus or EES for ESET Endpoint Security.
IV.Type your license activation key in the License field to activate the ESET security product.
|

|
Password is required
ESET Business Account (EBA) or ESET PROTECT Hub license account username, password and public ID are required. Separate each input with a space (for example, example@domain.com password XXX-XXX-XXX). For MSP licenses, each customer license must be added individually under their site.
|
|
I.In the Agent field, type the download link to your ESET PROTECT All-in-one installer file (an .exe file when deployed on Windows).
|

|
Unintentional duplicate input
Selecting Language, supported ESET security product, and License in addition to specifying ESET PROTECT All-in-one installer file will cause the installation to run twice with no negative effect.
|
|
|
I.In the Agent field, type the download link to your Agent script installer file (in the form of a .zip or .bat file when deployed on Windows).
II.Select installation Language. Type the language abbreviation for your desired language. Leave this field blank for the default language—English.
III.Select supported ESET security product. Type EEA for ESET Endpoint Antivirus or EES for ESET Endpoint Security.
IV.Type your license activation key in the License field to activate the ESET security product.
|

|
Password is required
ESET Business Account (EBA) or ESET PROTECT Hub license account username, password and public ID are required. Separate each input with a space (for example, example@domain.com password XXX-XXX-XXX). For MSP licenses, each customer license must be added individually under their site.
|
|
|

|
Quick Job variables
Variables set in Quick Job will override site-specific and global variables.
|
7.Click Run to execute the Quick Job.
A short confirmation message, Job "ESET Direct Endpoint Management - Tasks [XXX]" created successfully, will appear.
|

|
Configure task as a monitoring policy response
You can manually execute tasks via Tasks (Quick Job). Alternatively, you can include them as a response to different alerts triggered by the Monitoring (Policy).
|