Schedule a job to configure an endpoint
To schedule a configuration job:
1.Click Sites and then select the applicable site.
2.Click Devices and select the appropriate device(s).
3.In the Actions menu, click the Schedule a job gear icon.
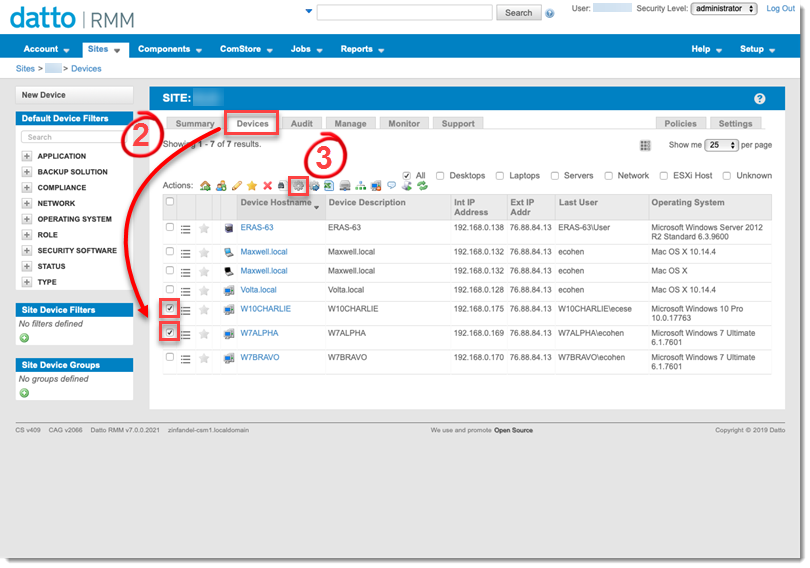
4.In the Components section, click Add a Component. Select the appropriate ESET Direct Endpoint Management - Tasks component and click Save.
Select an operating system component: Windows [WIN], macOS [MAC] or Linux [LINUX]. |
5.To accept the End User License Agreement, in the ACCEPT_EULA field, type ACCEPT.
6.In the TASK field, type CONFIGURE.
7.In the CONFIG_FILE field, type the configuration file path (local or network path), including the filename.
8.If the attached file requires a password, type the password in the CONFIG_PASSWORD field.
ESET Business Account (EBA) license account username, password, and public ID required. When entering the aforementioned information, separate each with a space (for example, support@domain.com password XXX-XXX-XXX). For MSP licenses, each customer license must be added individually under their site. |
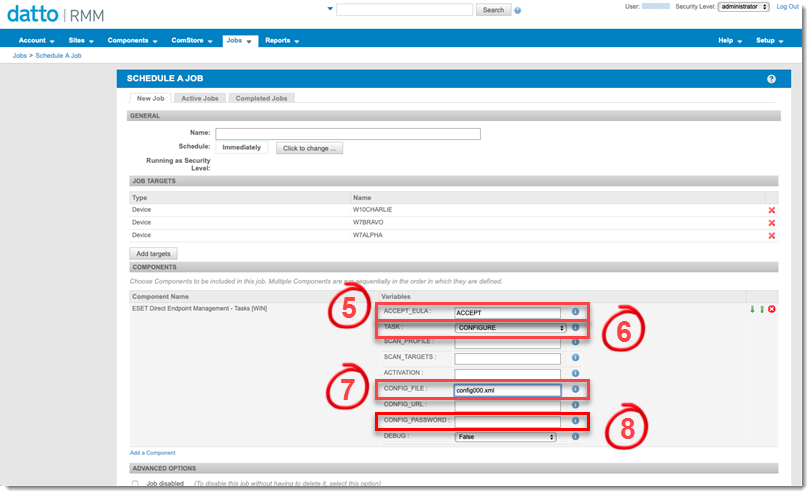
9.Click Save.
The configuration job has been scheduled.
