Create a policy to configure endpoints
To automatically configure ESET endpoints:
1.Click Sites and then select the applicable site.
2.Click Policies > New site policy.
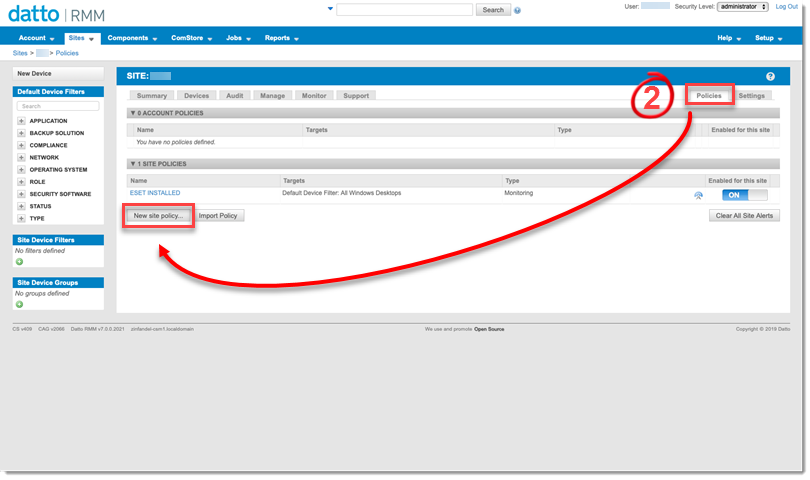
3.Input a policy Name. In the Type drop-down menu, select Monitoring and then click Next.
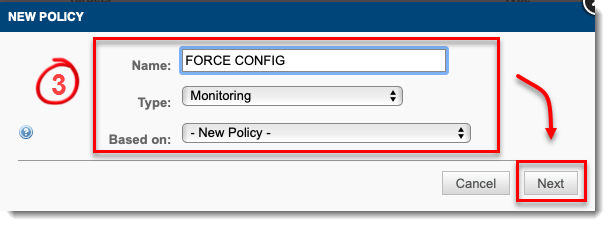
4.Click Add a target and select the Target type. Set the Default Device Filter as needed, for example, All Windows Desktops.
5.In the Add a monitor drop-down menu, select Component Monitor as monitor type and click Next.
6.In the drop-down menu, select the appropriate ESET Direct Endpoint Management - Monitor component monitor.
Select an operating system component: Windows [WIN], macOS [MAC] or Linux [LINUX]. |
7.To accept the End User License Agreement, in the ACCEPT_EULA field, type ACCEPT.
8.In the MONITOR field, type UPDATE_CONFIG=7d.
To monitor for a configuration taking longer than seven days, the system supports (m)inutes, (h)ours, and (d)ays format. For example, "3h" is equivalent to three hours. |
9.The SEVERITY field is not applicable for this process. Leave this field empty.
10. Apply an execution interval.
11. Select the appropriate Alert Priority and Auto-Resolution Details. Click Next.
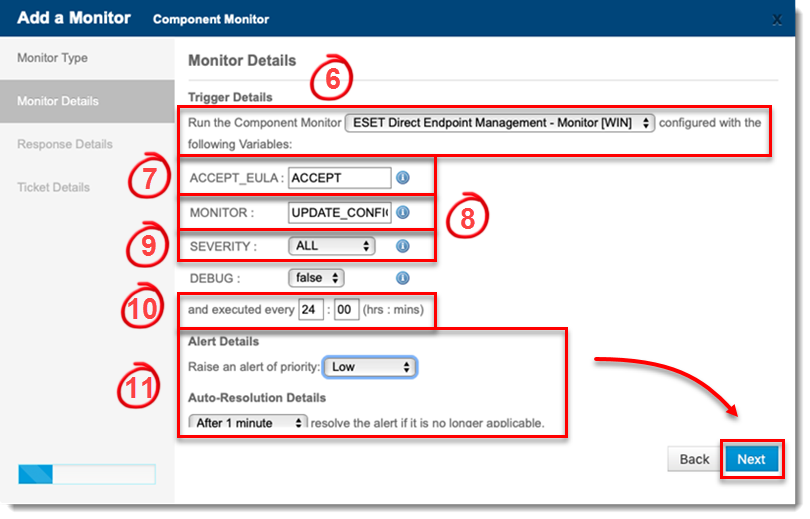
12. On the Response Details page, select the check box next to Run the following component. In the drop-down menu, select the applicable component.
13. To accept the End User License Agreement, in the ACCEPT_EULA, type ACCEPT.
14. In the TASK field, type CONFIGURE.
15. In the CONFIG_FILE field, browse to the configuration file path.
Network paths can be included. |
16.If your configuration requires a password, type the password in the CONFIG_PASSWORD field.
ESET Business Account (EBA) license account username, password, and public ID required. When entering the aforementioned information, separate each with a space (for example, support@domain.com password XXX-XXX-XXX). For MSP licenses, each customer license must be added individually under their site. |
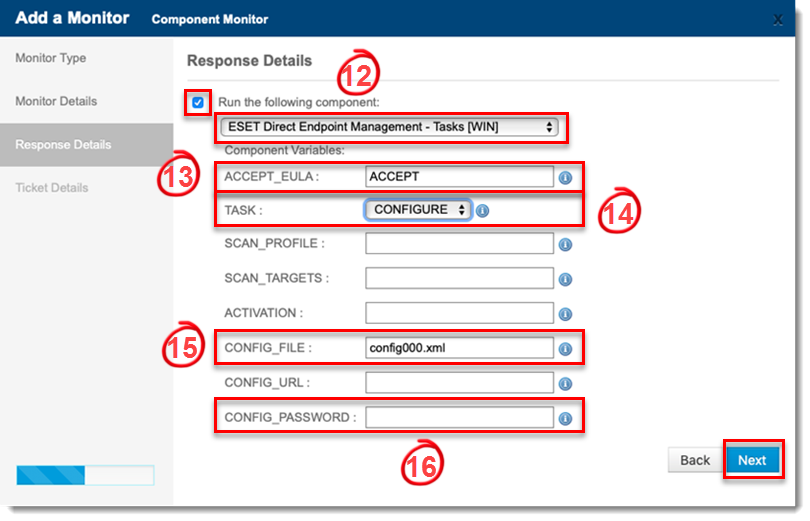
17. Configure the monitor to send an email listing the details on this page and then click Next.
18. On the Ticket Details page, configure a ticket to be generated when this monitor raises an event. Click Next to continue.
19. Click Save. The new policy will appear in the site's policies list. Click Push changes.
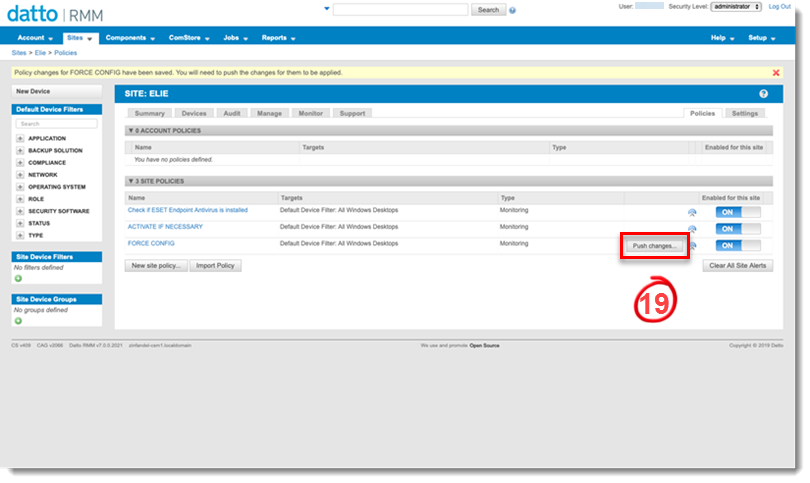
The automatic configuration policy has been created.
