Create a policy to scan endpoints
To automatically scan ESET endpoints:
1.Click Sites and then select the applicable site.
2.Click Policies > New site policy.
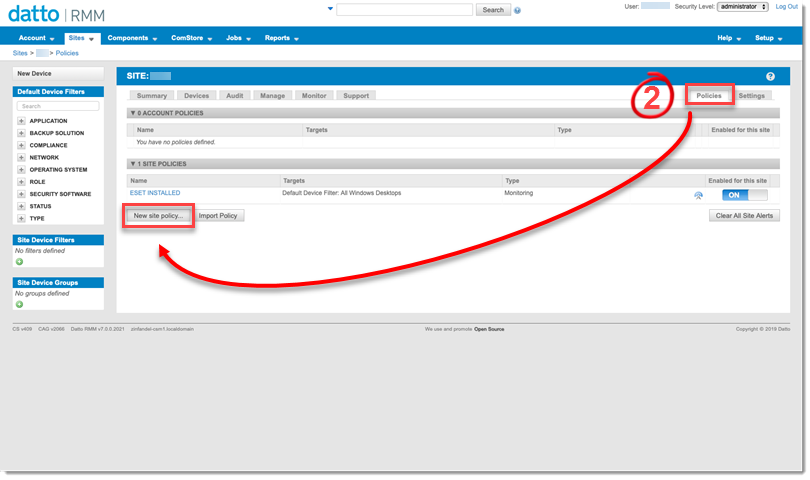
3.Input a policy Name. In the Type drop-down menu, select Monitoring and then click Next.
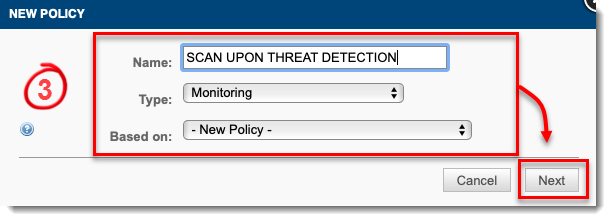
4.Click Add a target and select the Target type. Set the Default Device Filter as needed, for example, All Windows Desktops.
5.In the Add a monitor drop-down menu, select Component Monitor as monitor type and then click Next.
6.In the drop-down menu, select the appropriate ESET Direct Endpoint Management - Monitor component monitor.
Select an operating system component: Windows [WIN], macOS [MAC] or Linux [LINUX]. |
7.To accept the End User License Agreement, in the ACCEPT_EULA field, type ACCEPT.
8.In the MONITOR field, type THREAT.
9.The SEVERITY field is not applicable for this process. Leave this field empty.
10. Apply an execution interval.
11. Select the appropriate Alert Priority and Auto-Resolution Details. Click Next.
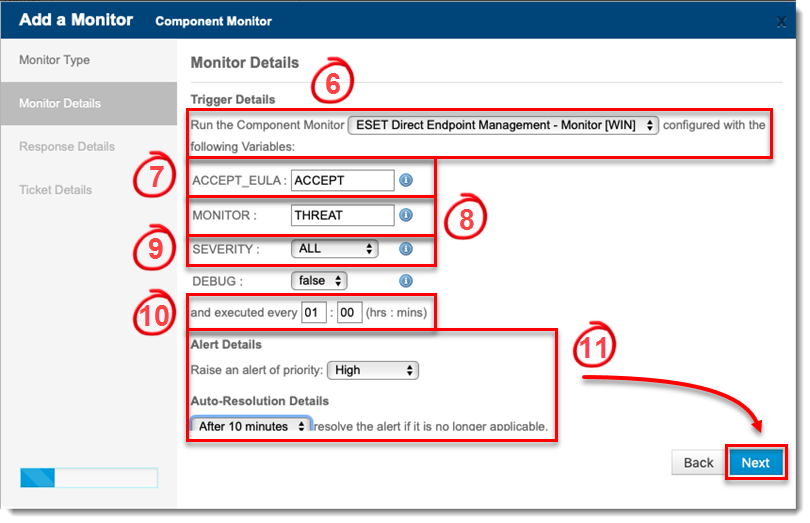
12. On the Response Details page, select the check box next to Run the following component. In the drop-down menu, select the applicable component.
13. To accept the End User License Agreement, in the ACCEPT_EULA field, type ACCEPT.
14. In the TASK field, type SCAN.
15. Select a SCAN_PROFILE.
If left blank, this field will default to @Smart Scan. |
16. Select SCAN_TARGETS. Windows users, can specify multiple targets using a pipe | delimiter, for example, ${DriveAll}|${Boot}|${Memory}. Mac and Linux users must provide applicable file paths separated by colons. The following variables are supported:
•${DriveRemovable}—All removable drives and devices
•${DriveRemovableBoot}—Boot sectors of all removable drives
•${DriveFixed}—Hard drives (HDD, SSD)
•${DriveFixedBoot}—Boot sectors of hard drives
•${DriveRemote}—Network drives
•${DriveAll}—All available drives
•${DriveAllBoot}—Boot sectors of all drives
•${DriveSystem}—System drives
•${Share}—Shared drives (only for server products)
•${Boot}—Main boot sector
•${Memory}—Operating memory
If left blank, this field will default to C: for Windows and / for Mac and Linux. |
17. Configure the monitor to send an email listing the details on this page and then click Next.
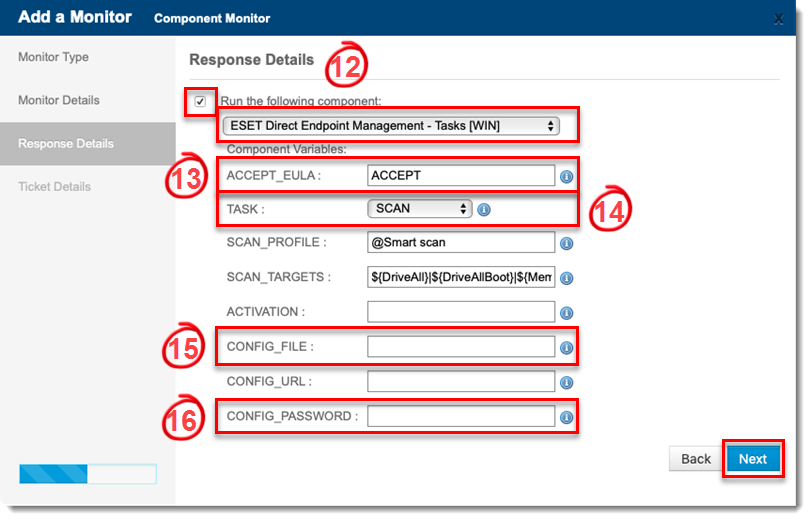
18. On the Ticket Details page, configure a ticket to be generated when this monitor raises an event. Click Next to continue.
19. Click Save. The new policy will appear in the site's policies list. Click Push changes.
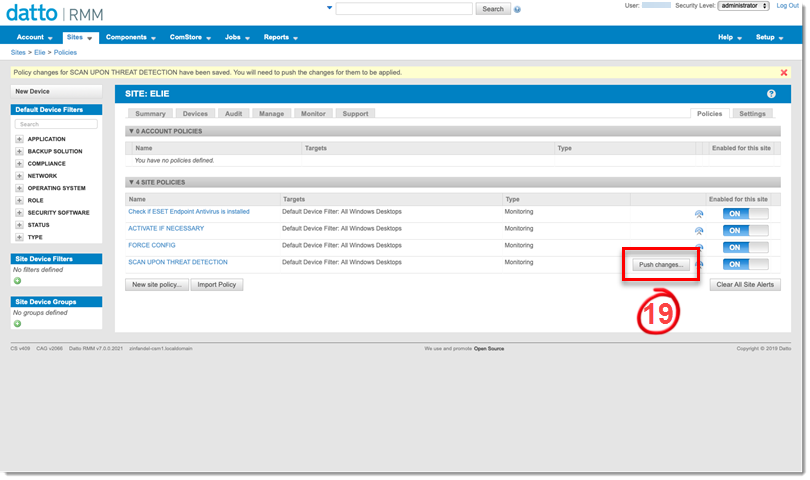
The automatic scan policy has been created.
