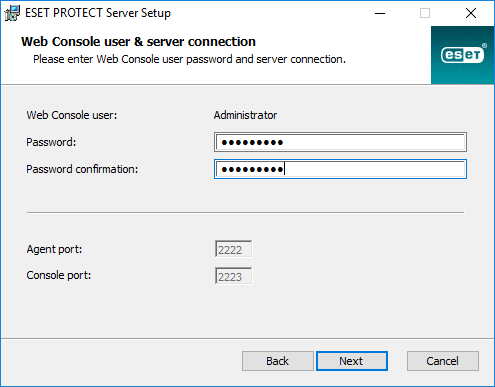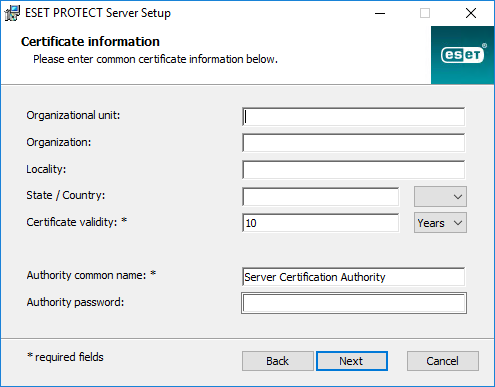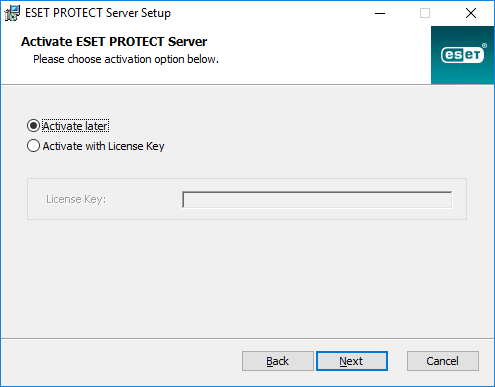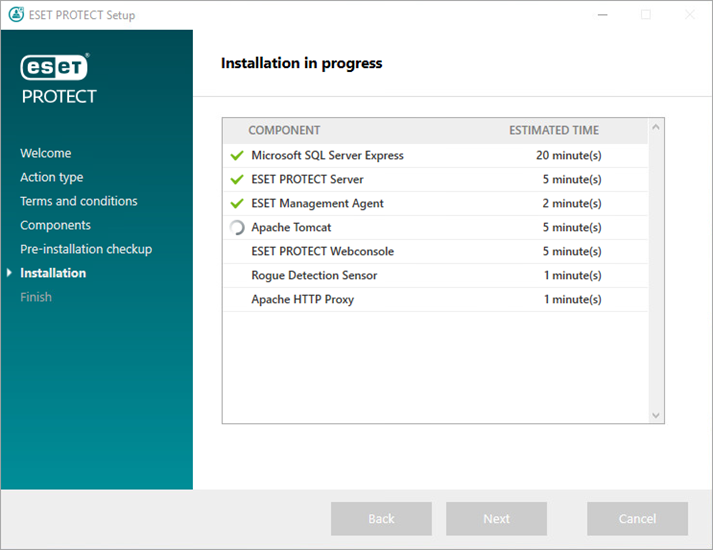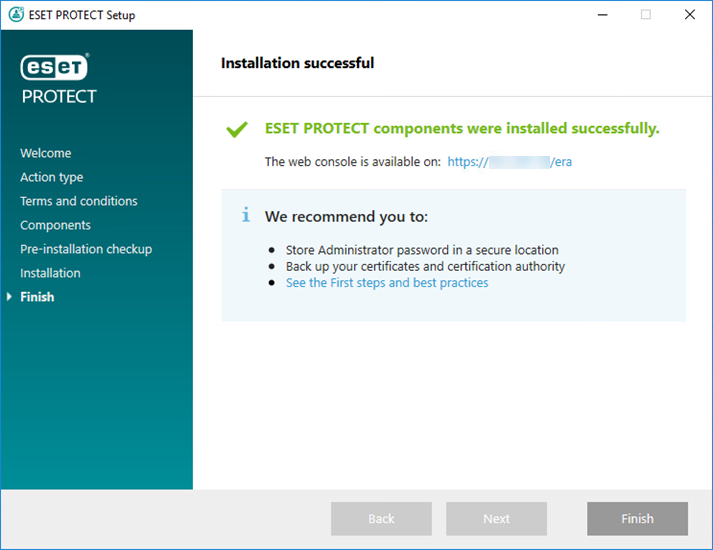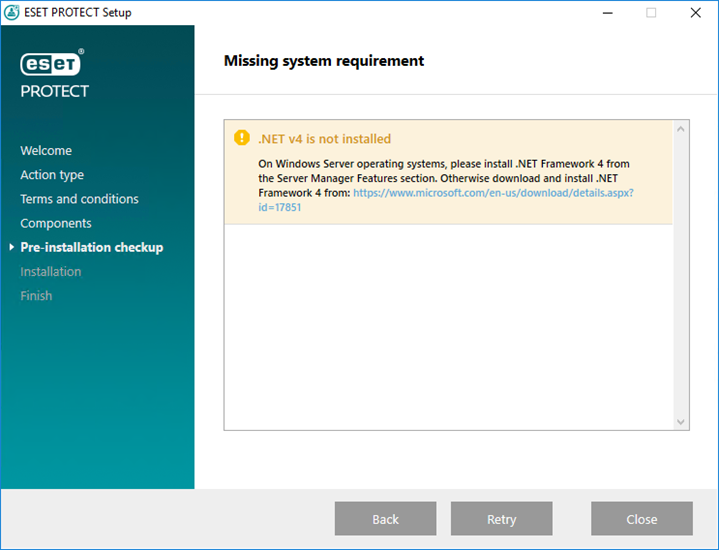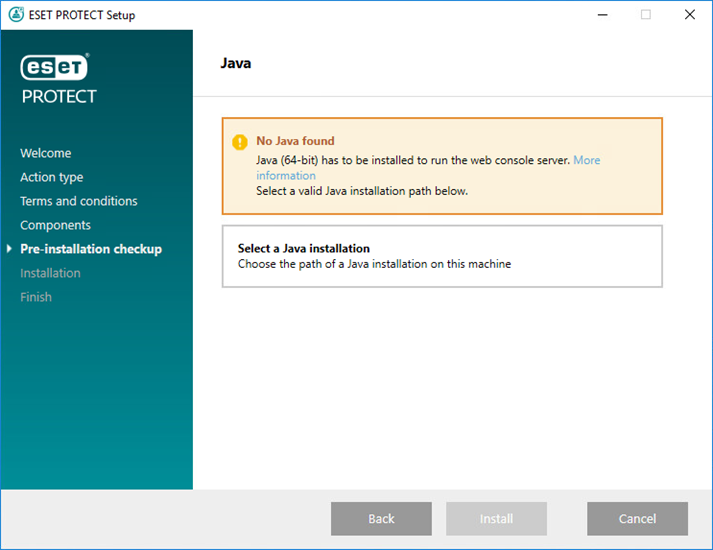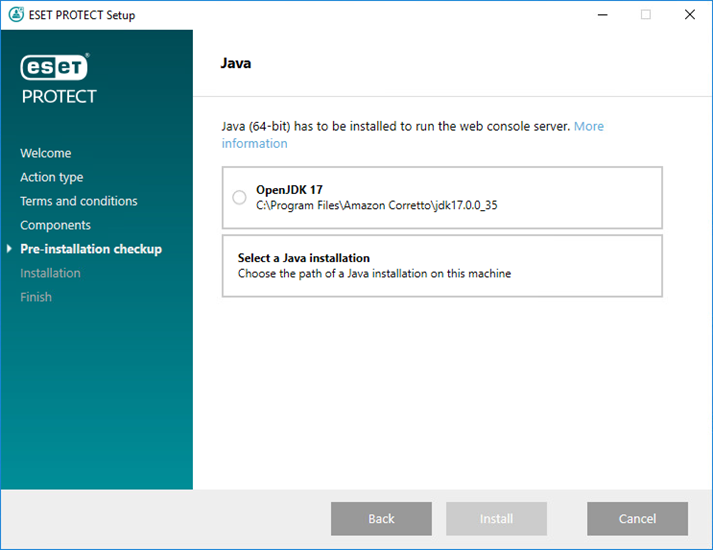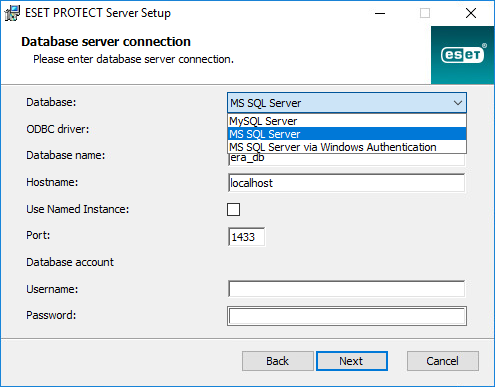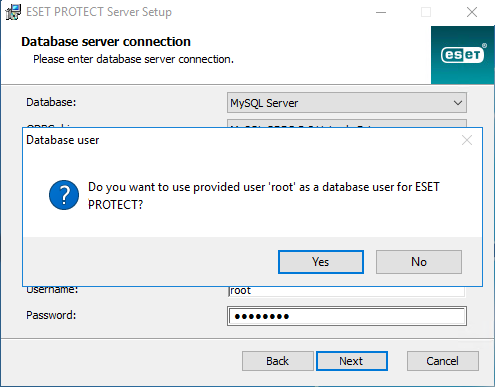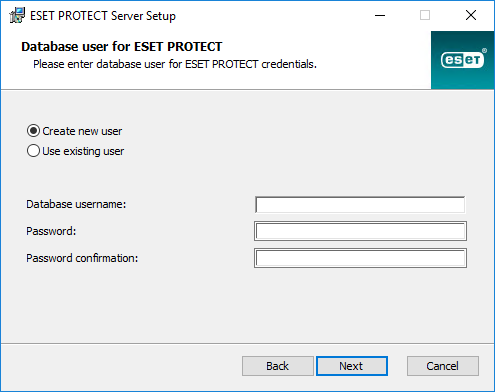Комплексный установщик ESET PROTECT доступен только для операционных систем Windows. Комплексный установщик позволяет установить все компоненты ESET PROTECT с помощью мастера установки ESET PROTECT.
1.Откройте пакет для установки. На экране приветствия воспользуйтесь раскрывающимся меню Язык для настройки языковых параметров. Нажмите кнопку Далее, чтобы продолжить.
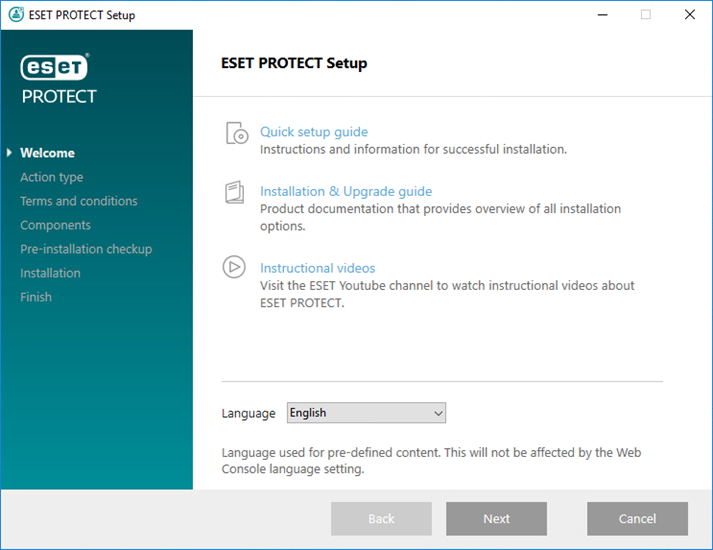
2.Выберите Установить и нажмите кнопку Далее.
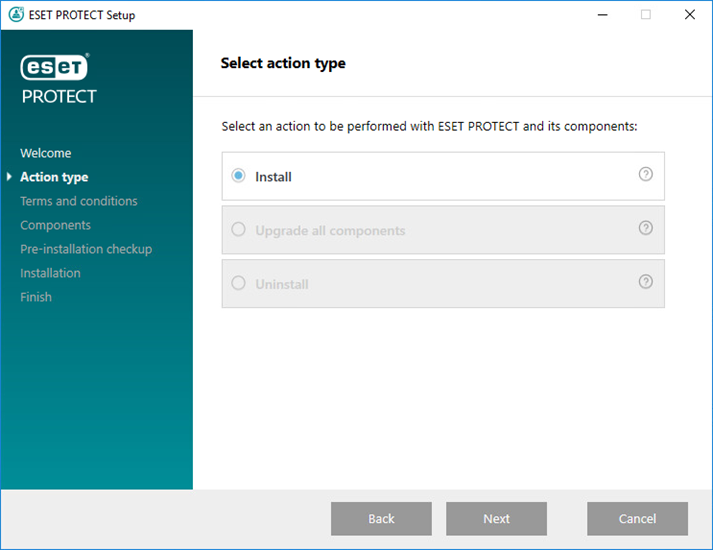
3.Если вы не согласны отправлять в ESET отчеты об аварийном завершении работы и анонимные данные телеметрии (тип и версия ОС, версия продукта ESET и другие данные про продукт), снимите флажок Участвовать в программе по улучшению продукта. Если флажок слева установлен, данные телеметрии и отчеты об аварийном завершении будут отправляться в ESET. Приняв условия лицензионного соглашения, нажмите кнопку Далее.
4.Выберите компоненты, которые нужно установить, и нажмите кнопку Далее.
 Microsoft SQL Server Express
Microsoft SQL Server Express
•ESET PROTECT 9.1 Комплексный установщик устанавливает Microsoft SQL Server Express 2019 по умолчанию.
oЕсли вы используете более старый выпуск Windows (Server 2012 или SBS 2011), Microsoft SQL Server Express 2014 устанавливается по умолчанию.
oУстановщик автоматически создает случайный пароль для аутентификации базы данных (хранится в %PROGRAMDATA%\ESET\RemoteAdministrator\Server\EraServerApplicationData\Configuration\startupconfiguration.ini).
|

|
В решении Microsoft SQL Server Express установлено ограничение размера (10 ГБ) для каждой реляционной базы данных. Не рекомендуется использовать Microsoft SQL Server Express:
•В корпоративных средах или больших сетях.
•Если вы хотите использовать ESET PROTECT с ESET Inspect. |
•Если у вас уже установлена другая поддерживаемая версия Microsoft SQL Server или MySQL или вы планируете подключиться к другому серверу SQL Server, снимите флажок Microsoft SQL Server Express.
•Не устанавливайте SQL Server на контроллер домена (например, при использовании Windows SBS/Essentials). Рекомендуем установить ESET PROTECT на другом сервере или не выбирать компонент SQL Server Express во время установки (для запуска базы данных ESET PROTECT следует использовать имеющийся SQL Server или MySQL Server). |
 Добавить пользовательский сертификат HTTPS для веб-консоли
Добавить пользовательский сертификат HTTPS для веб-консоли
•Выберите эту опцию, если хотите использовать пользовательский сертификат HTTPS для ESET PROTECT Web Console.
•Если вы не выберете эту опцию, установщик автоматически создаст новое хранилище ключей Tomcat (самозаверяющий сертификат HTTPS). |
 Прокси-сервер Apache HTTP
Прокси-сервер Apache HTTP
|

|
Параметр Прокси-сервер Apache HTTP предназначен только для небольших и централизованных сетей без перемещаемых клиентов. Если выбрана эта опция, установщик сконфигурирует клиенты на туннельный обмен данными с ESET через прокси-сервер, установленный на том же компьютере, что и сервер ESET PROTECT. Если непосредственная сетевая видимость между клиентами и сервером ESET PROTECT отсутствует, это подключение работать не будет.
|
•Использование прокси-сервера HTTP может существенно сэкономить использование полосы пропускания за счет данных, загружаемых из Интернета, и улучшить скорость загрузки обновлений продуктов. Рекомендуем также установить флажок Прокси-сервер Apache HTTP, если из ESET PROTECT осуществляется управление более чем 37 компьютерами. По желанию можно также установить прокси-сервер Apache HTTP позже.
•Дополнительные сведения см. в разделах Прокси-сервер Apache HTTP и Различия между прокси-сервером Apache HTTP, средством «Зеркало» и прямым подключением.
•Выберите Прокси-сервер Apache HTTP, чтобы установить прокси-сервер Apache HTTP, создать и применить политики (с именем Использование прокси-сервера HTTP, применяемые к группе Все) для следующих продуктов:
oESET Endpoint для Windows
oESET Endpoint для macOS (OS X) и Linux
oESET Management Agent
oESET File Security для Windows Server (6+)
oESET Server Security для Windows (8+)
oОбщий локальный кэш ESET
Политика активирует прокси-сервер HTTP для соответствующих продуктов. Для хоста прокси-сервера HTTP настроено использование локального IP-адреса сервера ESET PROTECT и порта 3128. Аутентификация отключена. Эти параметры можно скопировать в другую политику, если требуется настроить другие продукты.
|
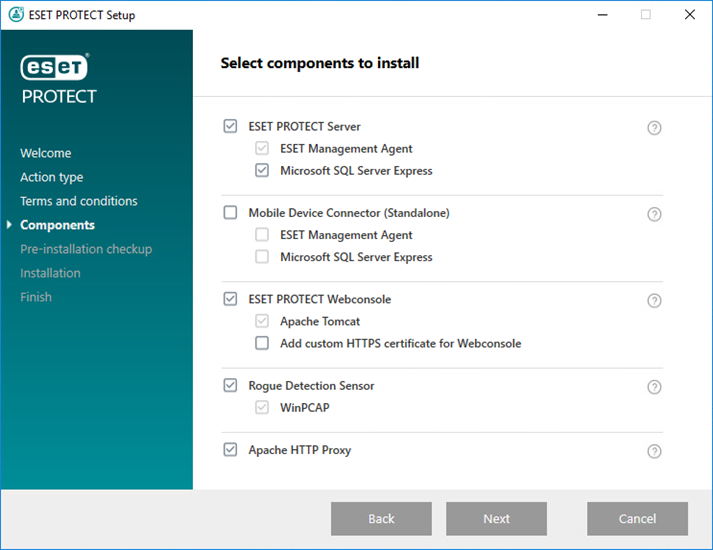
5.Если вы выбрали Добавить пользовательский сертификат HTTPS для веб-консоли, щелкните Обзор, выберите действительный сертификат (файл с расширением .pfx или .p12) и введите его пароль в поле Парольная фраза (или не заполняйте поле, если пароль не нужен). Установщик установит сертификат для доступа веб-консоли на сервере Tomcat. Нажмите кнопку Далее, чтобы продолжить.
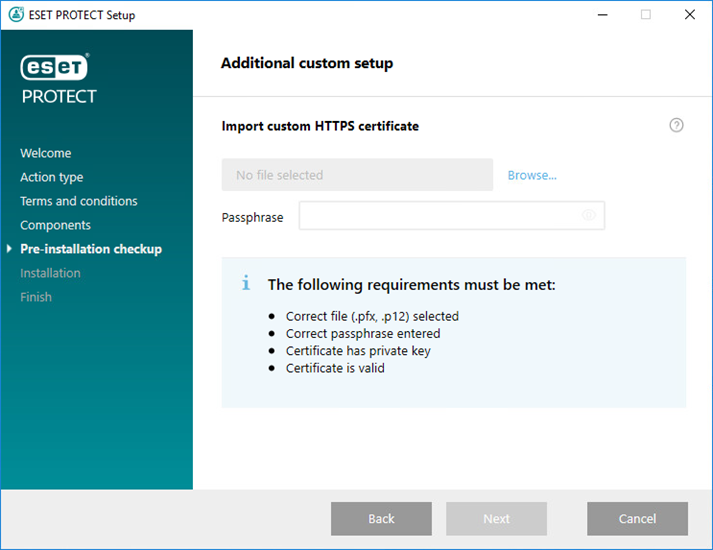
6.Если во время проверки готовности к установке обнаружены ошибки, устраните их. Убедитесь, что ваша система отвечает всем необходимым условиям.
 Решение .NET версии 4 не установлено
Решение .NET версии 4 не установлено
 Не удалось найти Java или не удалось обнаружить Java (64-разрядная версия)
Не удалось найти Java или не удалось обнаружить Java (64-разрядная версия)
|
Если в вашей системе установлено несколько версий Java, рекомендуем удалить более ранние версии Java и оставить только последнюю поддерживаемую версию Java.
|

|
С января 2019 года для общедоступных обновлений Oracle JAVA SE 8 нужна лицензия, если ПО используется в целях ведения бизнеса, коммерции или производства. Если вы не хотите приобретать подписку JAVA SE, можете перейти на бесплатную альтернативу. См. поддерживаемые версии JDK.
|
a)Чтобы выбрать уже установленную версию Java, щелкните Выбрать установку Java, выберите папку, в которую установлено ПО Java (с подпапкой bin, например C:\Program Files\Amazon Corretto\jdk1.8.0_212) и нажмите кнопку OK. Появится запрос с уточнением, правильно ли выбран путь.
b)Нажмите кнопку Установить, чтобы продолжить, или Изменить, чтобы изменить путь установки Java. |
 На системном диске свободного места только 32 МБ
На системном диске свободного места только 32 МБ
•Установщик может показать это уведомление, если на компьютере недостаточно места на диске для установки ESET PROTECT.
•Для установки ESET PROTECT и всех связанных компонентов необходимо как минимум 4400 МБ свободного места на диске. |
 Решение ESET Remote Administrator 5.x (или более старая версия) установлено на компьютере.
Решение ESET Remote Administrator 5.x (или более старая версия) установлено на компьютере.
7.Когда проверка готовности к установке завершена и ваша среда отвечает всем требованиям, начинается процесс установки. Установка может длиться больше часа (это зависит от конфигурации системы и сети).
|

|
В процессе установки мастер установки ESET PROTECT не отвечает.
|
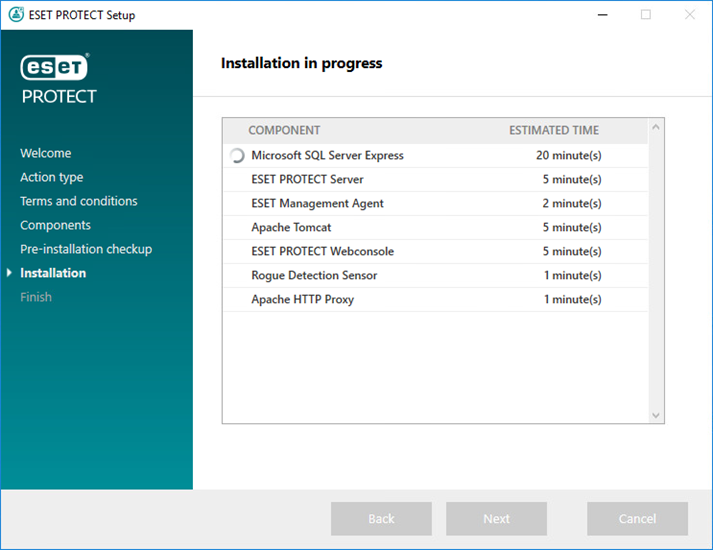
8.Если на этапе 4 вы установили решение Microsoft SQL Server Express, установщик проверит подключение к базе данных. Если у вас есть сервер базы данных, установщик предложит вам ввести данные для подключения к базе данных:
 Настройка подключения к SQL/MySQL Server
Настройка подключения к SQL/MySQL Server
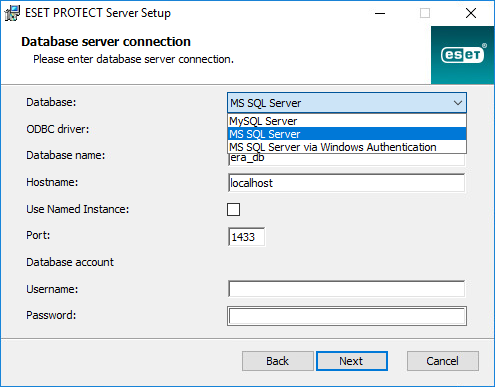
Введите имя базы данных, имя хоста, номер порта (эти сведения можно найти в диспетчере конфигурации Microsoft SQL Server) и сведения учетной записи администратора базы данных (имя пользователя и пароль) в соответствующие поля и нажмите кнопку Далее. Установщик проверит подключение к базе данных. Если на сервере базы данных есть существующая база данных (оставшаяся после предыдущего решения ESMC/ESET PROTECT), она будет обнаружена. Вы можете использовать один из двух вариантов: Использовать существующую базу данных и обновить ее или Удалить существующую базу данных и установить новую версию.
Именованный экземпляр: если вы используете базу данных MS SQL, можно также установить флажок Именованный экземпляр, чтобы работать с настраиваемым экземпляром базы данных. Его можно настроить в поле Имя хоста в форме HOSTNAME\DB_INSTANCE, например 192.168.0.10\ESMC7SQL. Для кластерной базы данных используйте только имя кластера. Если выбрана эта опция, вы не сможете изменить порт подключения к базе данных, и в системе будут использоваться порты по умолчанию, определенные компанией Майкрософт. Чтобы подключить сервер ESET PROTECT к базе данных MS SQL, установленной в отказоустойчивом кластере, введите имя кластера в поле Имя хоста.
|

|
Для ввода сведений учетной записи базы данных есть два варианта. Можно использовать выделенную учетную запись пользователя базы данных, у которой есть доступ только к базе данных ESET PROTECT, учетную запись SA (MS SQL) или учетную запись root (MySQL). Если вы решите использовать выделенную учетную запись пользователя, необходимо будет создать учетную запись с определенными правами. Дополнительные сведения см. в разделе Выделенная учетная запись пользователя базы данных. Если вы не намерены использовать выделенную учетную запись, укажите учетную запись администратора (SA или root).
|
Если вы указали учетную запись SA или учетную запись root в предыдущем окне, щелкните Да, чтобы продолжить использовать учетную запись SA или root в качестве пользователя базы данных для решения ESET PROTECT.
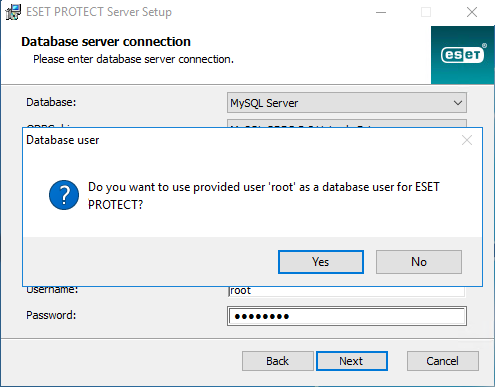
Если щелкнуть Нет, то следует выбрать команду Создать нового пользователя (если вы его еще не создали) или Использовать существующего пользователя (если у вас есть выделенная учетная запись пользователя базы данных).
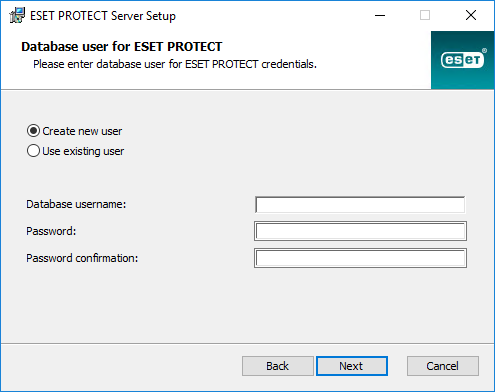
|
9.Установщик предложит ввести пароль учетной записи администратора веб-консоли. Не потеряйте этот пароль, так как его нужно будет использовать для входа в веб-консоль ESET PROTECT. Нажмите кнопку Далее.
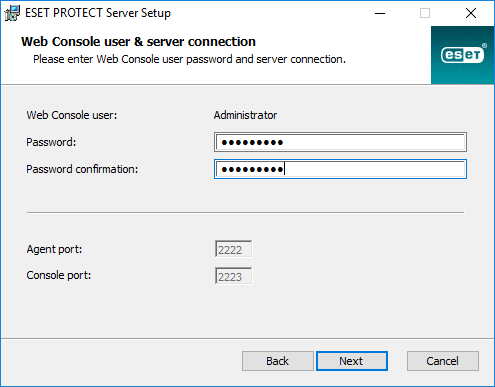
10. Ничего не вводите в поля или введите сведения об организации, которые будут отображаться в сведениях о сертификатах агента ESET Management или сервера ESET PROTECT Server. Если вы введете пароль в поле Пароль центра сертификации, обязательно запомните его. Нажмите кнопку Далее.
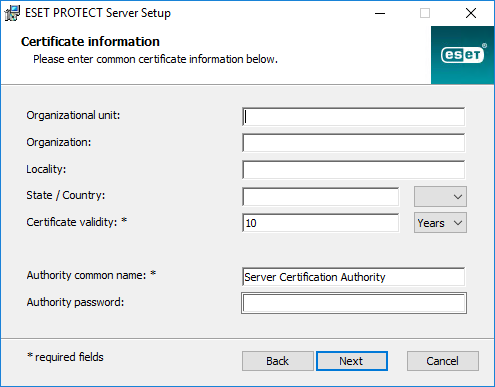
11. Введите действительный лицензионный ключ (указанный в электронном письме от компании ESET, которое подтверждает приобретение продукта) и нажмите кнопку Далее. Если вы используете учетные данные устаревшей лицензии (имя пользователя и пароль), преобразуйте их в лицензионный ключ. Вы также можете выбрать вариант Активировать позже (дополнительные сведения см. в разделе Активация).
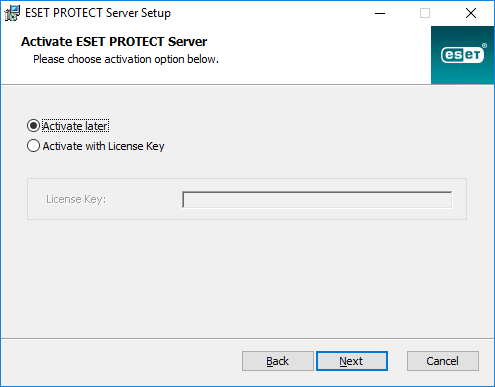
12. Будет отображаться ход установки.
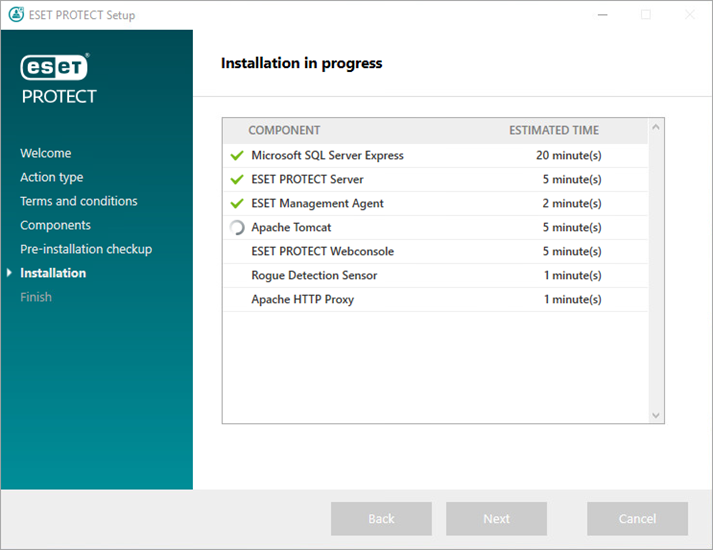
13. Если вы выбрали установку Rogue Detection Sensor, появятся окна установки драйвера WinPcap. Убедитесь, что установлен флажок Автоматически запускать драйвер WinPcap во время загрузки.
14. По завершении установки отобразится сообщение «Установка компонентов ESET PROTECT прошла успешно» и URL-адрес веб-консоли ESET PROTECT. Щелкните URL-адрес, чтобы открыть веб-консоль, или просто нажмите кнопку Готово.
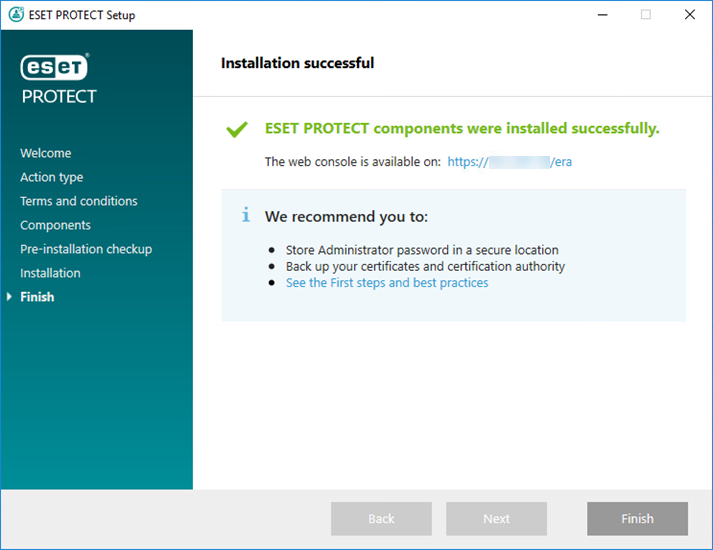
Если установка не завершена:
•Просмотрите файлы журнала установки в пакете комплексной установки. Журналы находятся в том же каталоге, что и комплексный установщик, например:
C:\Users\Administrator\Downloads\x64\logs\
•см. раздел Устранение неполадок, чтобы узнать о дополнительных действиях по разрешению вашей проблемы.
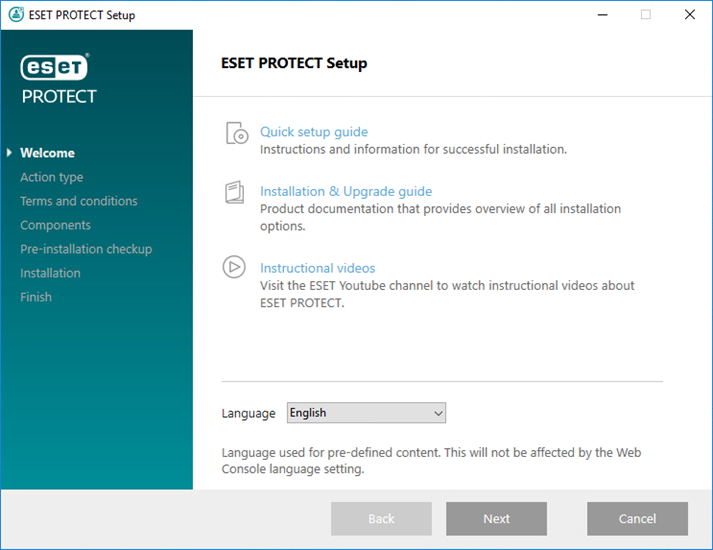
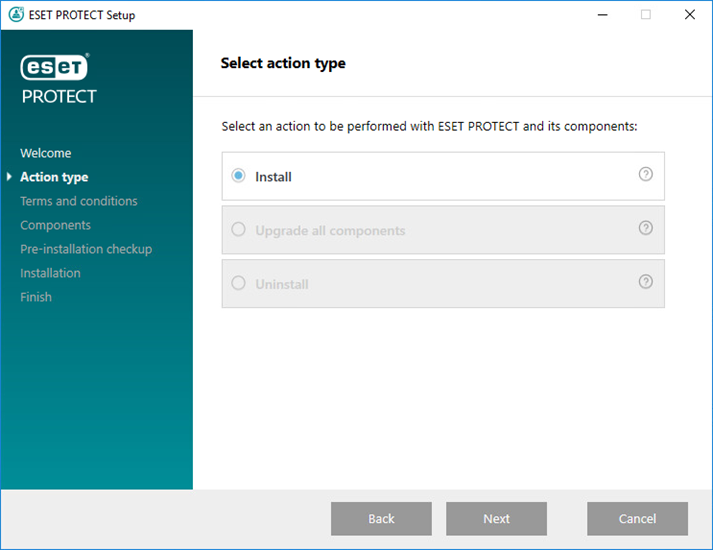
Добавить пользовательский сертификат HTTPS для веб-консоли
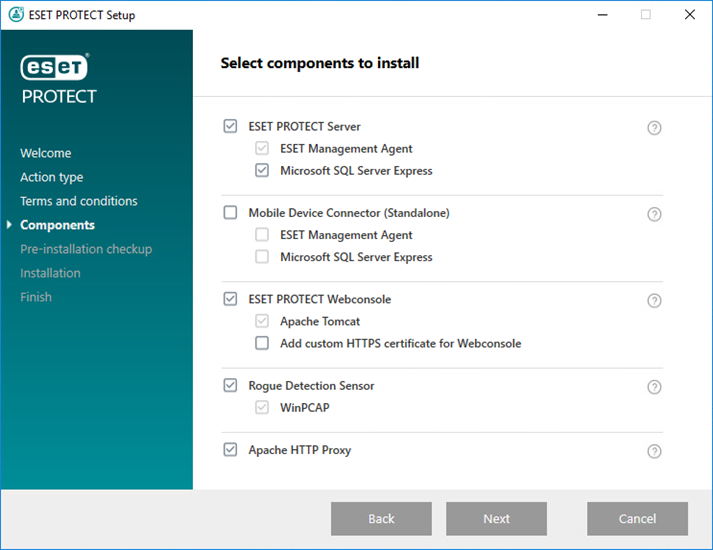
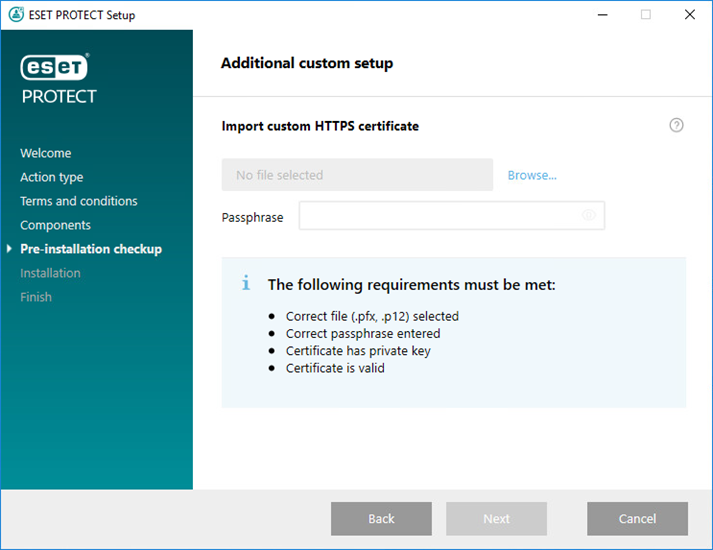
Решение .NET версии 4 не установлено
Не удалось найти Java или не удалось обнаружить Java (64-разрядная версия)
На системном диске свободного места только 32 МБ
Решение ESET Remote Administrator 5.x (или более старая версия) установлено на компьютере.
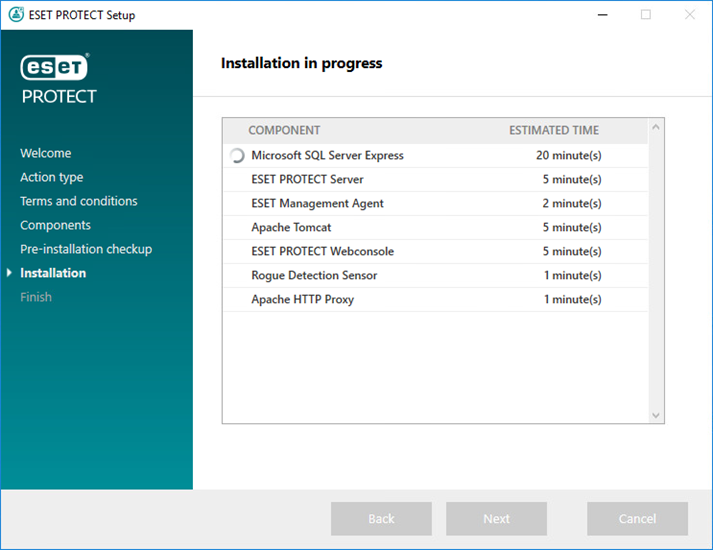
Настройка подключения к SQL/MySQL Server