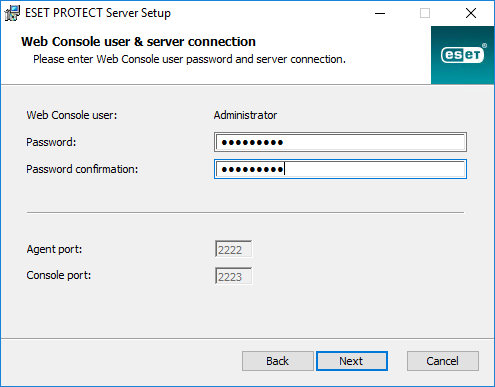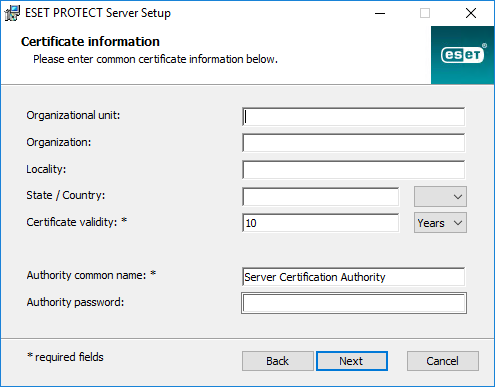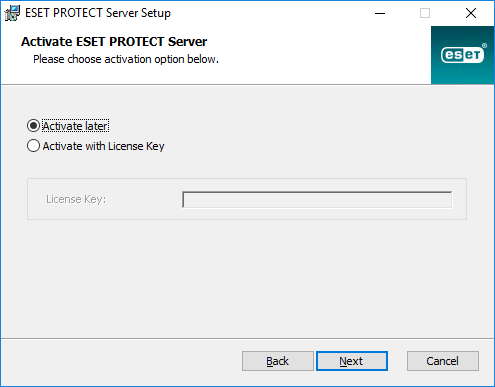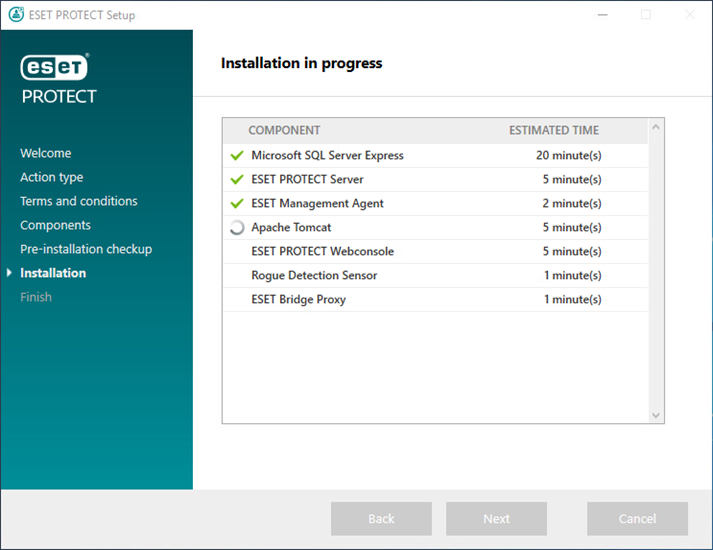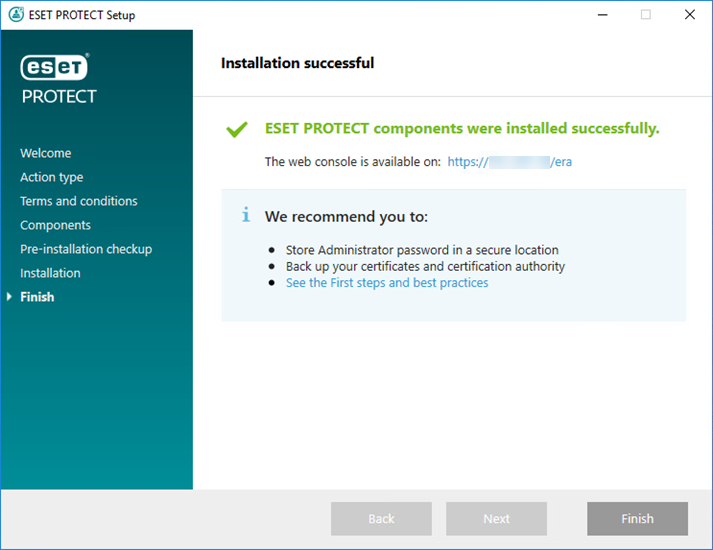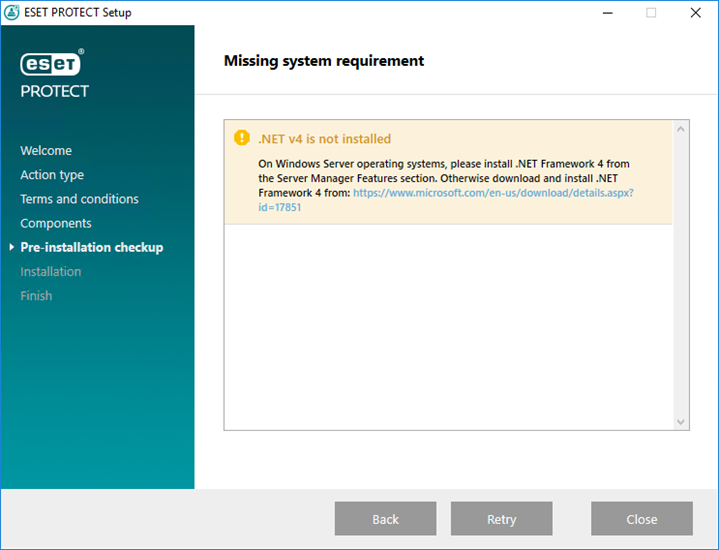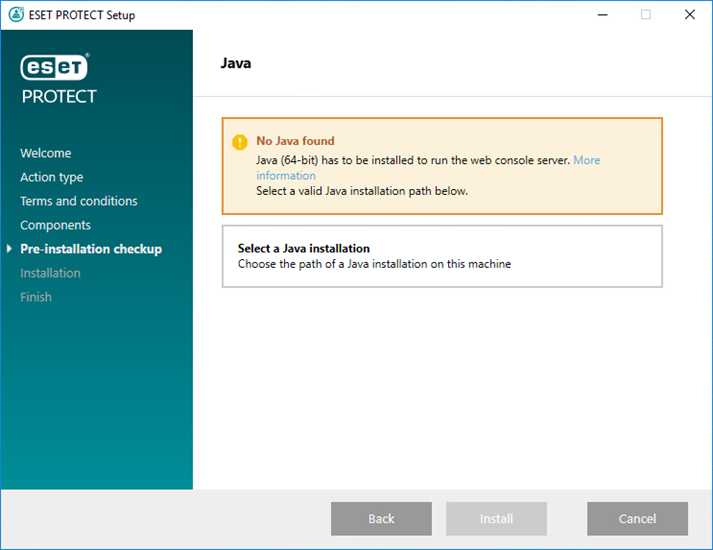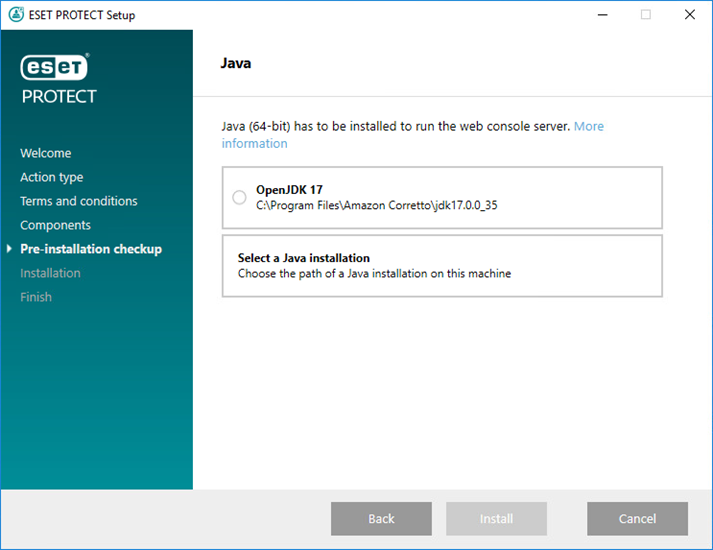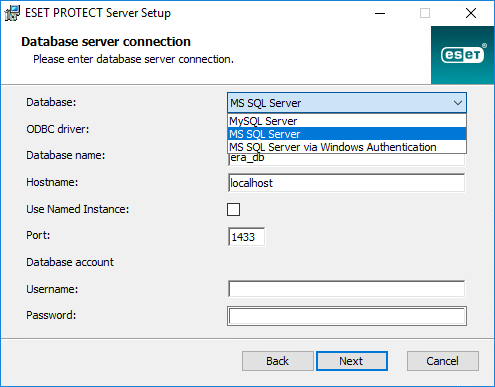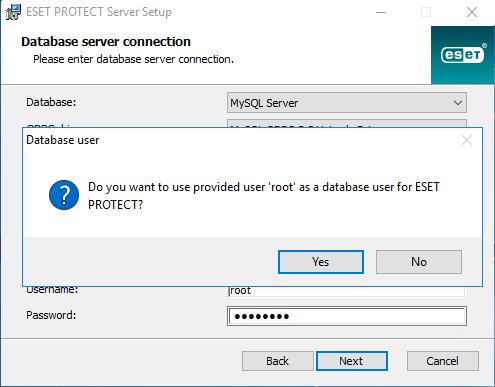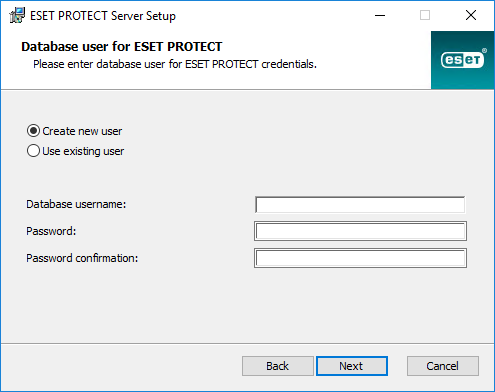All-in-one inštalátor nástroja ESET PROTECT je dostupný len pre operačné systémy Windows. Tento inštalátor vám umožňuje nainštalovať všetky súčasti nástroja ESET PROTECT prostredníctvom sprievodcu.
1.Spustite inštalačný balík. Na úvodnej obrazovke môžete pomocou roletového menu Jazyk zmeniť nastavenia jazyka. Pokračujte kliknutím na Ďalej.
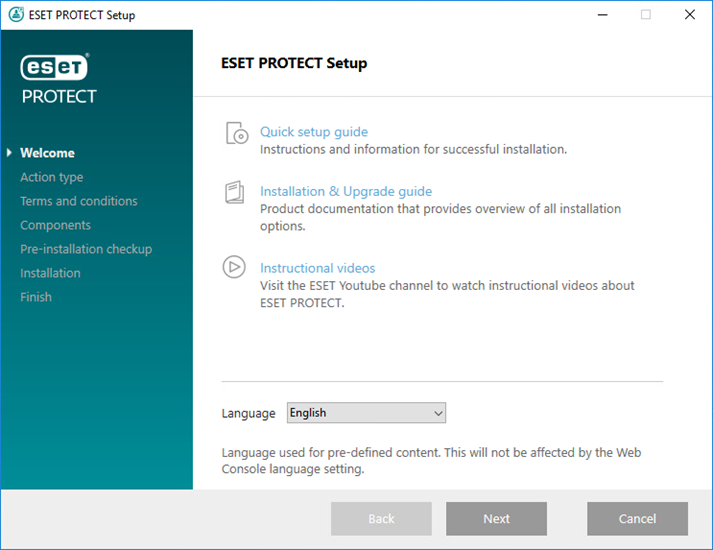
2.Zvoľte možnosť Nainštalovať a kliknite na Ďalej.
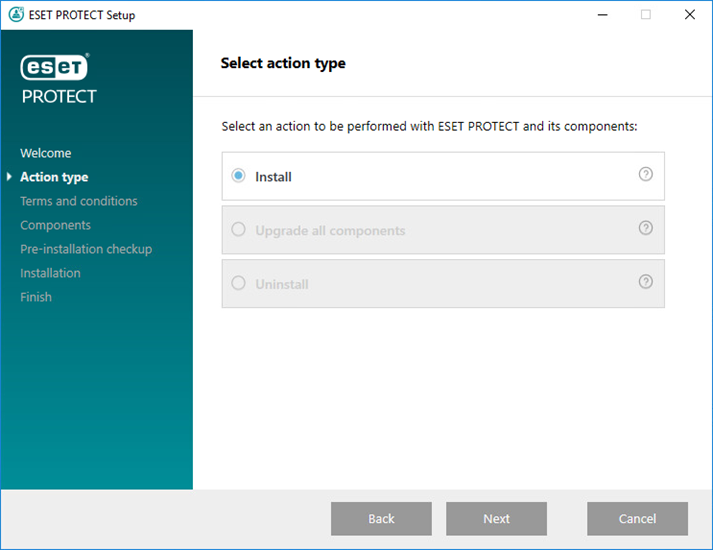
3.Ak súhlasíte so zasielaním správ o zlyhaní programu a anonymných telemetrických údajov (verzia a typ operačného systému, verzia produktu ESET a ďalšie informácie súvisiace s produktom) spoločnosti ESET, označte možnosť Zúčastniť sa programu zlepšovania produktov. Po prijatí Licenčnej dohody s koncovým používateľom kliknite na Ďalej.
4.Vyberte súčasti, ktoré chcete nainštalovať, a kliknite na Ďalej.
 Microsoft SQL Server Express
Microsoft SQL Server Express
•All-in-one inštalátor pre ESET PROTECT 10.0 predvolene nainštaluje Microsoft SQL Server Express 2019.
oAk používate staršiu verziu operačného systému Windows (Server 2012 alebo SBS 2011), predvolene bude nainštalovaný Microsoft SQL Server Express 2014.
oInštalátor automaticky vygeneruje náhodné heslo pre autentifikáciu do databázy (uložené v %PROGRAMDATA%\ESET\RemoteAdministrator\Server\EraServerApplicationData\Configuration\startupconfiguration.ini).
|

|
Microsoft SQL Server Express má veľkosť obmedzenú na 10 GB pre každú relačnú databázu. Microsoft SQL Server Express neodporúčame používať v nasledujúcich prípadoch:
•Vo veľkých sieťach alebo veľkých podnikoch.
•Ak plánujete popri ESET PROTECT používať aj nástroj ESET Inspect. |
•Ak už máte nainštalovanú inú podporovanú verziu Microsoft SQL servera alebo MySQL, alebo plánujete pripojenie na iný SQL server, zrušte označenie možnosti Microsoft SQL Server Express.
•Neinštalujte SQL Server na doménový radič (napríklad Windows SBS/Essentials). Odporúčame nainštalovať ESET PROTECT na iný server alebo neoznačiť súčasť SQL Server Express počas inštalácie (toto vyžaduje existujúci SQL alebo MySQL Server pre spustenie ESET PROTECT databázy). |
 Pridať vlastný HTTPS certifikát pre Web Console
Pridať vlastný HTTPS certifikát pre Web Console
•Túto možnosť vyberte v prípade, ak chcete použiť vlastný HTTPS certifikát pre ESET PROTECT Web Console.
•Ak nevyberiete túto možnosť, inštalátor automaticky vygeneruje pre Tomcat nový súbor keystore (HTTPS certifikát s vlastným podpisom). |
 ESET Bridge Proxy
ESET Bridge Proxy
|

|
Možnosť ESET Bridge Proxy je určená len pre menšie alebo centralizované siete bez takých klientov, ktorí sa často pohybujú mimo siete. Ak označíte túto možnosť, inštalátor nakonfiguruje klienty tak, aby sa pripájali k ESET PROTECT Serveru prostredníctvom služby proxy spustenej na rovnakom počítači ako Server. Toto pripojenie nebude fungovať, ak medzi klientmi a ESET PROTECT Serverom nie je priama sieťová viditeľnosť.
|
•Používanie HTTP Proxy môže zredukovať množstvo dát stiahnutých z internetu a zvýšiť rýchlosť sťahovania aktualizácií. Odporúčame označiť možnosť ESET Bridge Proxy, ak plánujete prostredníctvom nástroja ESET PROTECT spravovať viac ako 37 počítačov. Inštaláciu ESET Bridge môžete vykonať aj neskôr.
•Pre viac informácií si prečítajte kapitoly o ESET Bridge (HTTP Proxy) a o rozdieloch medzi ESET Bridge (HTTP Proxy), nástrojom Mirror Tool a priamym pripojením na internet.
|

|
All-in-one inštalátor vytvorí predvolené politiky s názvom Využitie HTTP Proxy pre ESET Management Agenta a bezpečnostné produkty ESET. Tieto politiky budú aplikované na skupinu Všetko. Politiky automaticky nakonfigurujú ESET Management Agenty a bezpečnostné produkty ESET na spravovaných počítačoch tak, aby používali ESET Bridge ako Proxy server na ukladanie aktualizačných balíkov do vyrovnávacej pamäte.
|
Ako hostiteľ HTTP Proxy sa nastaví lokálna IP adresa ESET PROTECT Servera a port 3128. Autentifikácia nebude aktívna. V prípade potreby môžete tieto nastavenia skopírovať do iných politík a použiť ich pre ďalšie produkty.
|
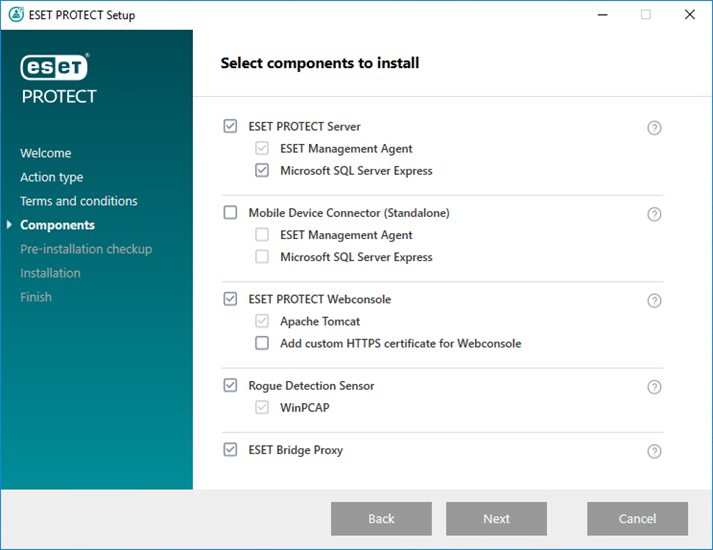
5.Ak ste vybrali možnosť Pridať vlastný HTTPS certifikát pre Web Console, kliknite na Prehľadávať a vyberte certifikát (súbor .pfx alebo p12) a zadajte jeho Prístupovú frázu (prípadne ponechajte pole prázdne v prípade, že prístupová fráza neexistuje). Inštalátor nainštaluje certifikát pre prístup do Web Console na váš Tomcat server. Pokračujte kliknutím na Ďalej.
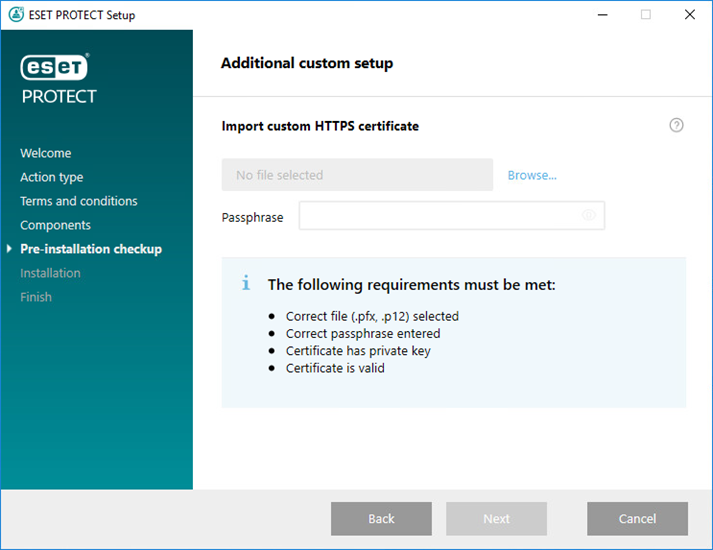
6.Ak sú počas overovania systémových požiadaviek zistené chyby, je potrebné ich náležite vyriešiť. Uistite sa, že váš systém spĺňa všetky požiadavky.
 .NET v4 nie je nainštalovaný
.NET v4 nie je nainštalovaný
 Java nebola nájdená/Nebola nájdená 64-bitová Java
Java nebola nájdená/Nebola nájdená 64-bitová Java
|
Ak máte vo svojom systéme nainštalované viaceré verzie Java, odporúčame vám odinštalovať staršie verzie Java a ponechať iba najnovšiu podporovanú verziu Java.
|

|
Od januára 2019 sú verejné aktualizácie Oracle JAVA SE 8 k dispozícii na obchodné, komerčné alebo produkčné použitie len s komerčnou licenciou. Ak sa rozhodnete nezakúpiť si JAVA SE licenciu, môžete prejsť na zdarma dostupnú alternatívu. Pozrite si podporované verzie JDK.
|
a)Ak chcete vybrať už nainštalovanú Javu, kliknite na možnosť Vyberte typ inštalácie Javy, potom vyberte priečinok, kde je Java nainštalovaná (s podadresárom bin, napr. C:\Program Files\Amazon Corretto\jdk1.8.0_212), a kliknite na OK. Inštalátor vás upozorní v prípade zadania neplatnej cesty.
b)Pokračujte kliknutím na Inštalovať. Ak chcete zmeniť cestu k inštalácii Java, kliknite na možnosť Zmeniť. |
 Na disku je voľných len 32 MB.
Na disku je voľných len 32 MB.
•Toto oznámenie sa môže zobraziť v prípade, ak váš systém nemá dostatok miesta na inštaláciu ESET PROTECT.
•Pre inštaláciu ESET PROTECT a všetkých jeho súčastí musí byť na disku aspoň 4 400 MB voľného miesta. |
 Na počítači je nainštalovaný ESET Remote Administrator 5.x alebo staršia verzia.
Na počítači je nainštalovaný ESET Remote Administrator 5.x alebo staršia verzia.
Ak máte ERA 5.x/6.x alebo ESMC 7.0/7.1:
•Priama aktualizácia na ESET PROTECT 10.0 nie je podporovaná.
•Vykonajte čistú inštaláciu produktu ESET PROTECT 10.0.
Priama aktualizácia na ESET PROTECT 10.0 je možná z ESMC vo verzii 7.2 a novších.
|
7.Keď skončí overovanie systémových požiadaviek a vaše prostredie všetky tieto požiadavky spĺňa, začne sa inštalácia. Inštalačný proces môže trvať aj viac ako hodinu v závislosti od vášho systému a sieťových nastavení.
|

|
Ak práve prebieha inštalácia, Sprievodca inštaláciou ESET PROTECT nereaguje a nie je možné ho ovládať.
|
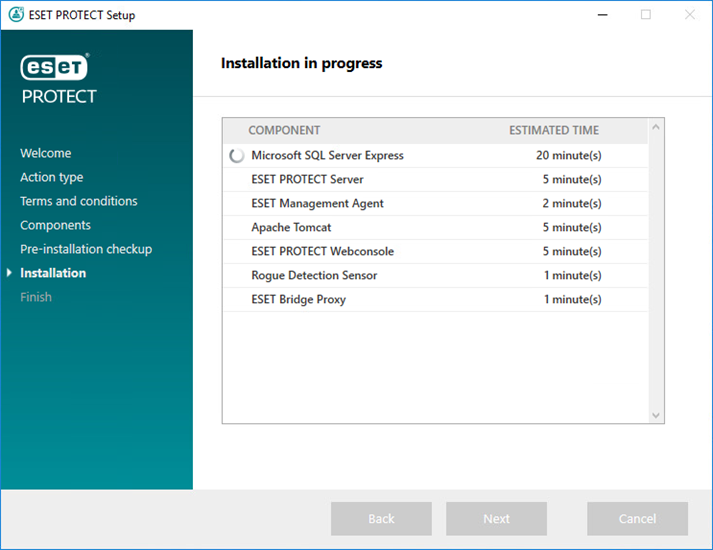
8.Ak ste si v kroku č. 4 zvolili inštaláciu Microsoft SQL Server Express, inštalátor vykoná kontrolu pripojenia databázy. Ak už databázový server máte, inštalátor vás vyzve na zadanie údajov potrebných na pripojenie k tomuto serveru:
 Konfigurácia pripojenia na SQL/MySQL Server
Konfigurácia pripojenia na SQL/MySQL Server
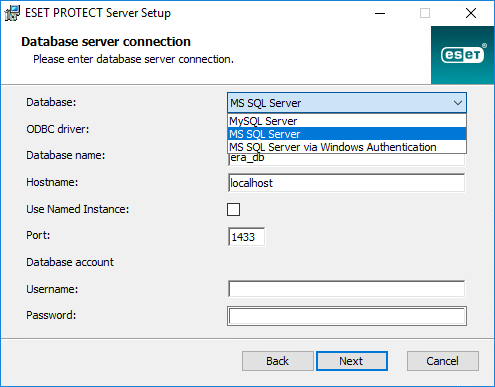
Zadajte Názov databázy, Názov hostiteľa, číslo Portu (tieto informácie môžete nájsť v nástroji Microsoft SQL Server Configuration Manager) a údaje Účtu databázy (Prihlasovacie meno a Heslo) do príslušných polí a kliknite na Ďalej. Inštalátor overí pripojenie k databáze. Ak už máte databázu z predošlej inštalácie ESMC/ESET PROTECT na svojom databázovom serveri, databáza bude identifikovaná. Môžete zvoliť možnosť Použiť existujúcu databázu a aplikovať aktualizáciu alebo možnosť Odstrániť existujúcu databázu a nainštalovať novú verziu.
Použiť inštanciu s názvom – ak používate Microsoft SQL databázu, môžete označiť možnosť Použiť inštanciu s názvom, aby ste mohli použiť vlastnú inštanciu databázy. Nastaviť ju môžete v poli Názov hostiteľa v tvare HOSTNAME\DB_INSTANCE (napríklad 192.168.0.10\ESMC7SQL). Pre klastrovú databázu zadajte len názov klastra. Ak je zvolená táto možnosť, nebudete môcť zmeniť port pripojenia databázy – systém použije porty predvolené spoločnosťou Microsoft. Pre pripojenie ESET PROTECT Servera k Microsoft SQL databáze nainštalovanej na Failover klastri zadajte názov klastra do poľa Názov hostiteľa.
|

|
Existujú dve možnosti zadania údajov Účtu databázy. Môžete použiť vyhradený používateľský účet databázy s prístupom len do ESET PROTECT databázy, prípadne SA účet (Microsoft SQL) alebo root účet (MySQL). Keď sa rozhodnete, že chcete použiť vyhradený používateľský účet, musí byť tento účet vytvorený s určitými právami. Bližšie informácie nájdete v časti Vyhradený používateľský účet databázy. Ak neplánujete použiť vyhradený používateľský účet, zadajte účet správcu (SA alebo root).
|
Ak ste v predchádzajúcom okne zadali SA účet alebo root účet, kliknite na Áno pre pokračovanie v používaní účtu SA/root ako používateľ databázy ESET PROTECT.
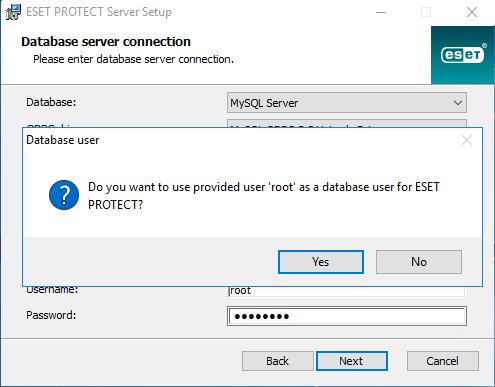
Ak kliknete na Nie, musíte vybrať možnosť Vytvoriť nového používateľa alebo Použiť existujúceho používateľa (ak máte vyhradený používateľský účet databázy).
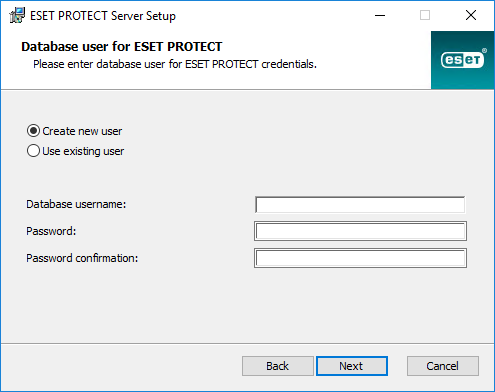
|
9.Inštalátor vás vyzve na zadanie hesla účtu správcu Web Console. Toto heslo je dôležité, pretože ho budete používať na prihlásenie do ESET PROTECT Web Console. Kliknite na Ďalej.
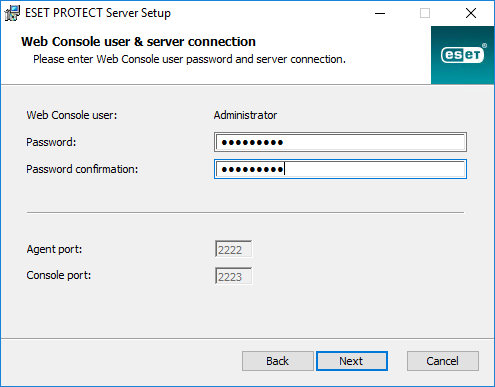
10. Tieto polia môžete nechať nevyplnené, prípadne môžete vyplniť firemné údaje, ktoré sa zobrazia v podrobnostiach certifikátov ESET Management Agenta a ESET PROTECT Servera. Ak sa rozhodnete zadať heslo do poľa Heslo autority, uistite sa, že si ho zapamätáte. Kliknite na Ďalej.
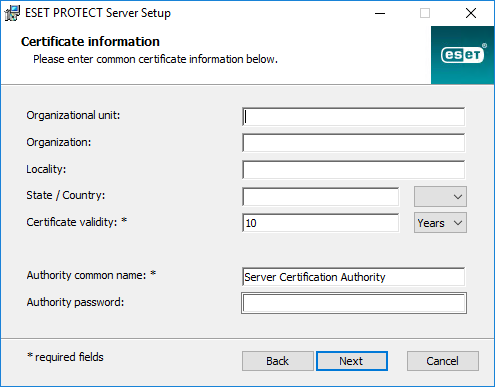
11. Zadajte platný Licenčný kľúč (je súčasťou e-mailu o kúpe produktu, ktorý ste dostali od spoločnosti ESET) a kliknite na Ďalej. Ak používate staršie licenčné údaje (používateľské meno a heslo), prekonvertujte tieto údaje na licenčný kľúč. Môžete tiež zvoliť možnosť Aktivovať neskôr (príslušné inštrukcie nájdete v kapitole Aktivácia).
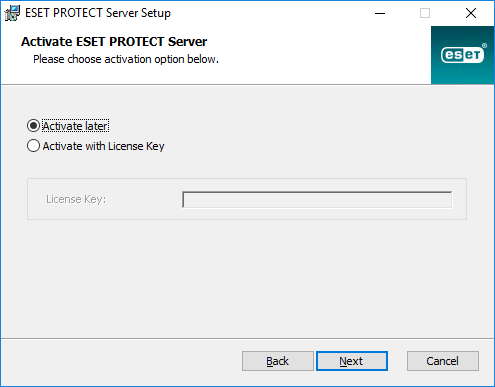
12. Na obrazovke uvidíte priebeh inštalácie.
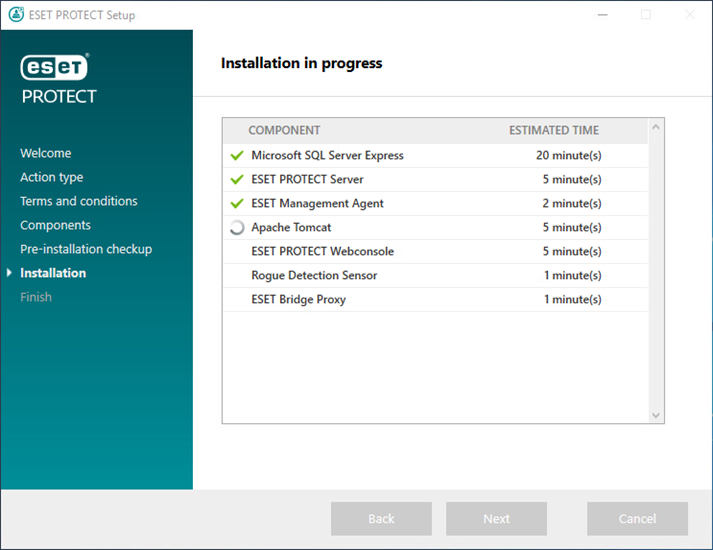
13. Ak ste zvolili inštaláciu nástroja Rogue Detection Sensor, zobrazia sa inštalačné okná pre WinPcap ovládač. Uistite sa, že je označená možnosť Automatically start the WinPcap driver at boot time.
14. Po ukončení inštalácie sa zobrazí správa „Súčasti programu ESET PROTECT boli úspešne nainštalované“ spolu s URL adresou ESET PROTECT Web Console. Kliknite na URL adresu pre otvorenie Web Console alebo kliknite na Dokončiť.
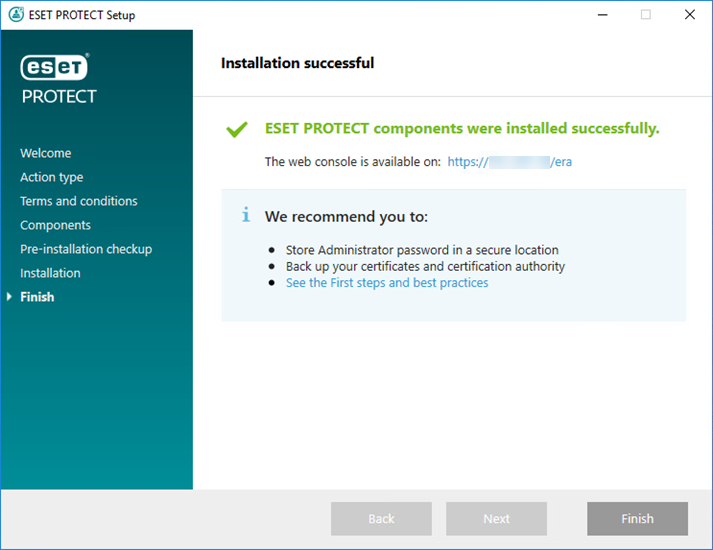
V prípade neúspešnej inštalácie:
•Skontrolujte súbory protokolu inštalácie inštalačného balíka All-in-one. Protokoly sa nachádzajú v tom istom adresári ako All-in-one inštalátor, napr.:
C:\Users\Administrator\Downloads\x64\logs\
•Ďalšie pokyny pre vyriešenie vášho problému nájdete v časti Riešenie problémov.
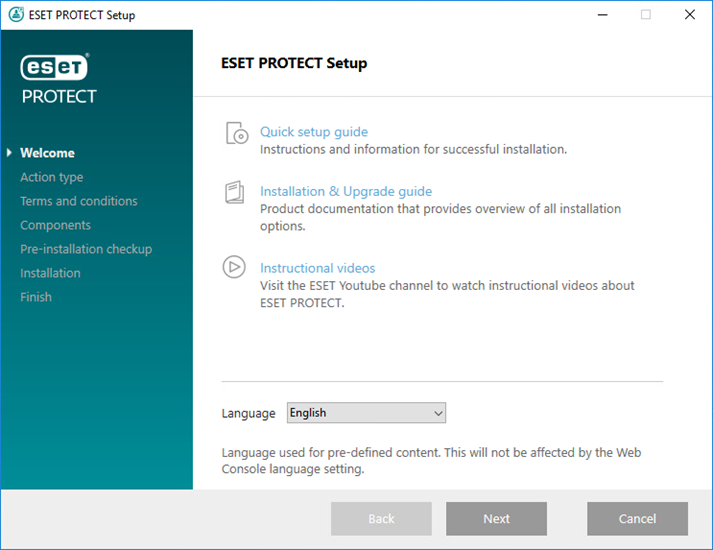
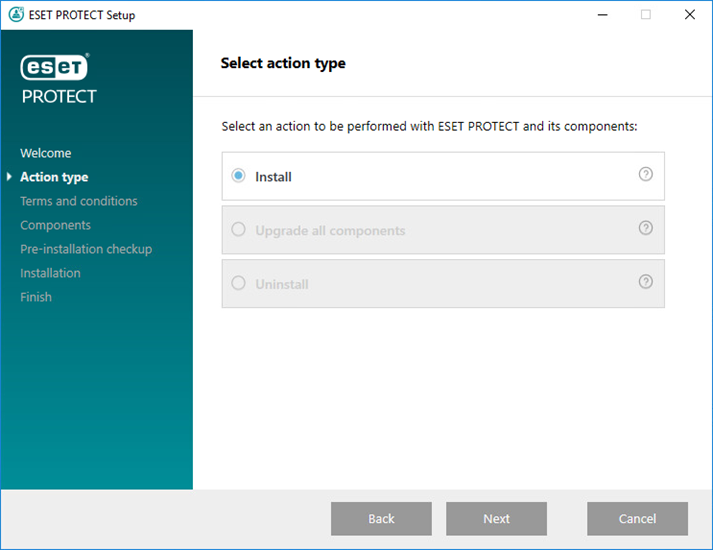
Pridať vlastný HTTPS certifikát pre Web Console
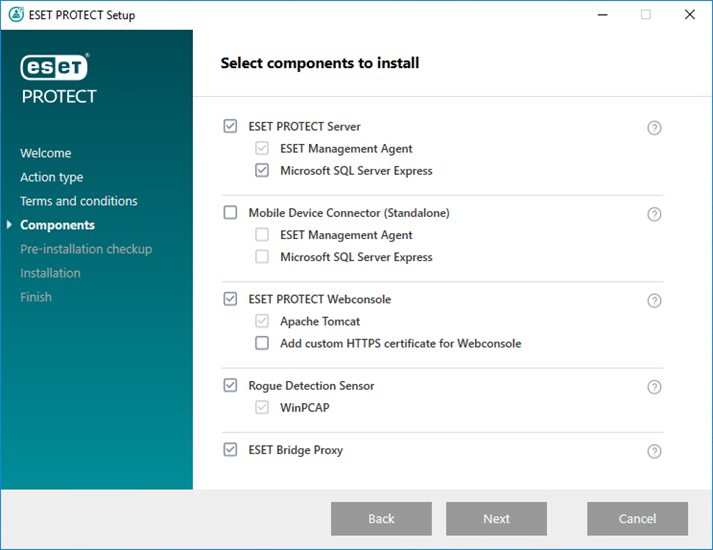
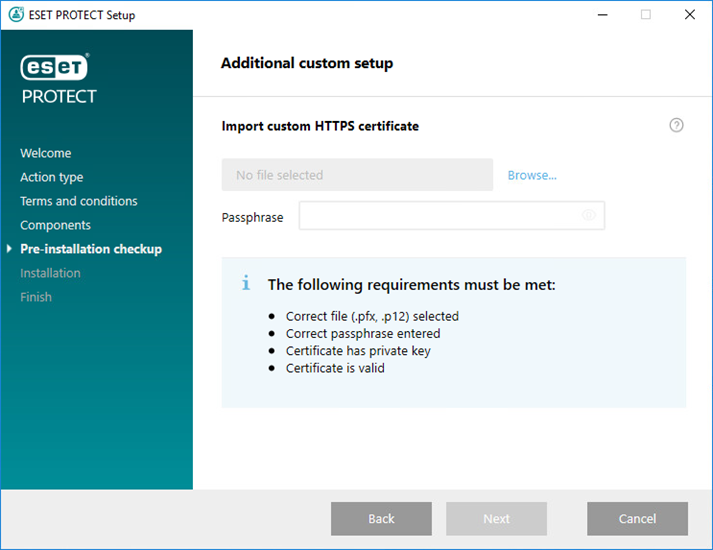
Java nebola nájdená/Nebola nájdená 64-bitová Java
Na disku je voľných len 32 MB.
Na počítači je nainštalovaný ESET Remote Administrator 5.x alebo staršia verzia.
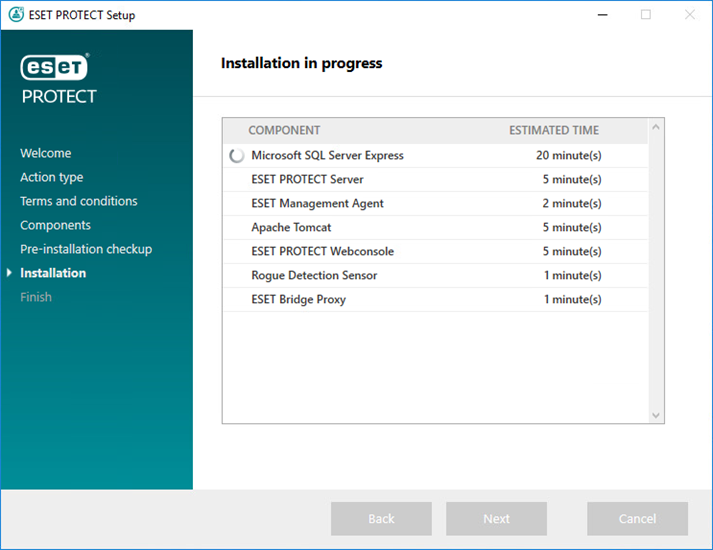
Konfigurácia pripojenia na SQL/MySQL Server