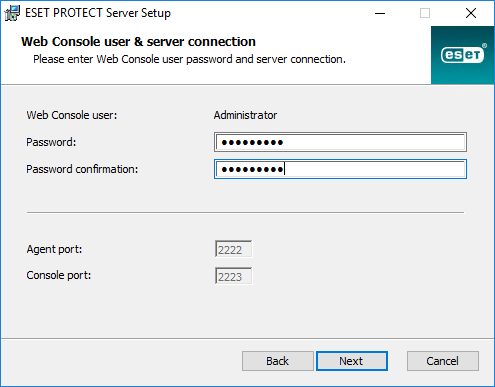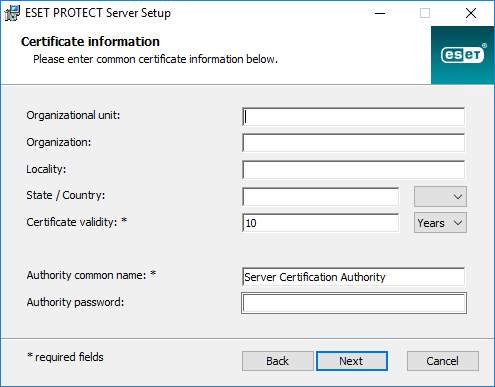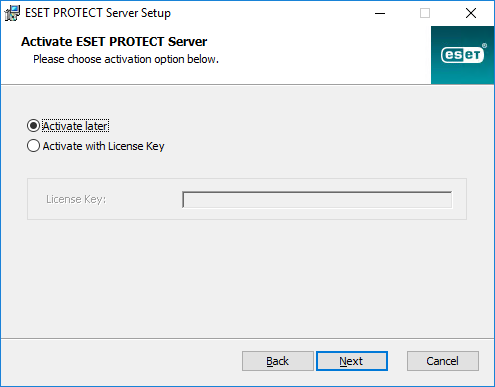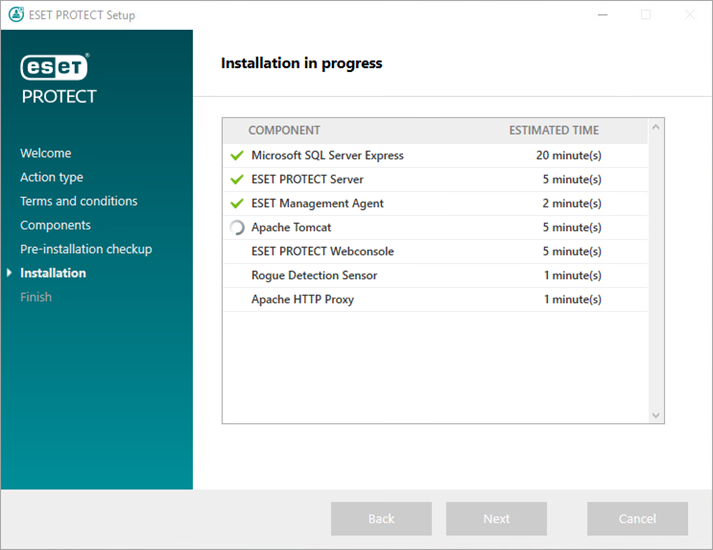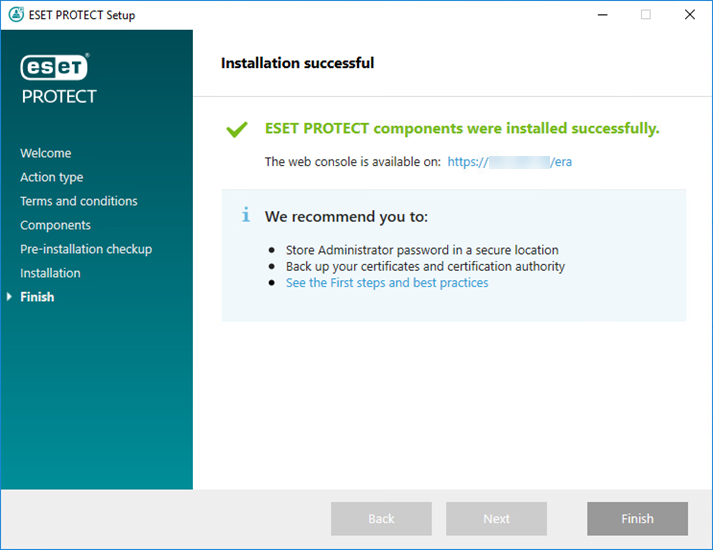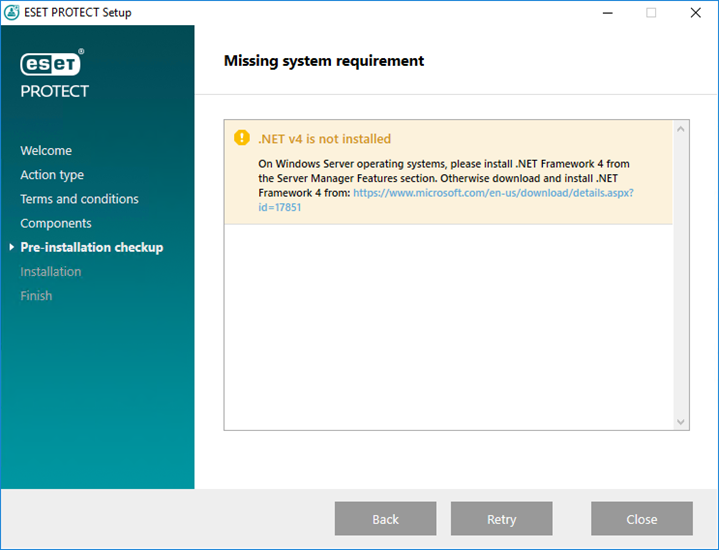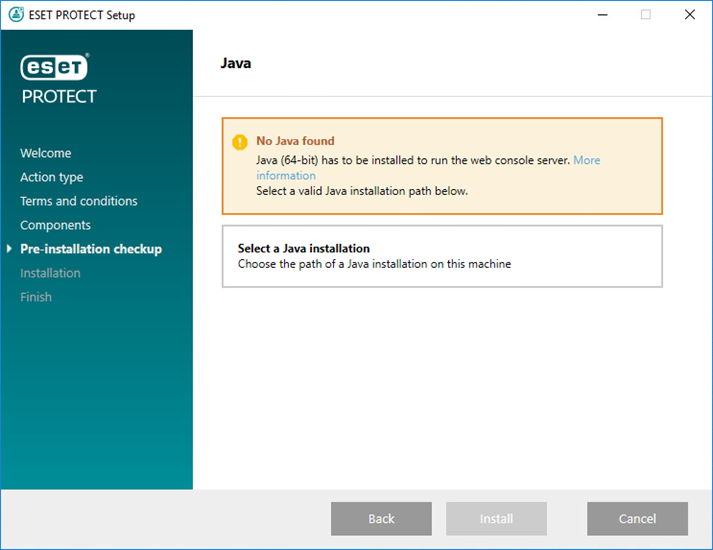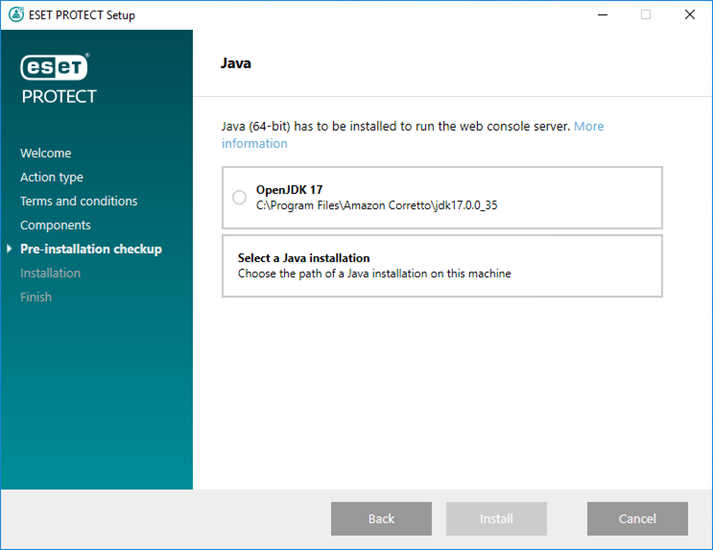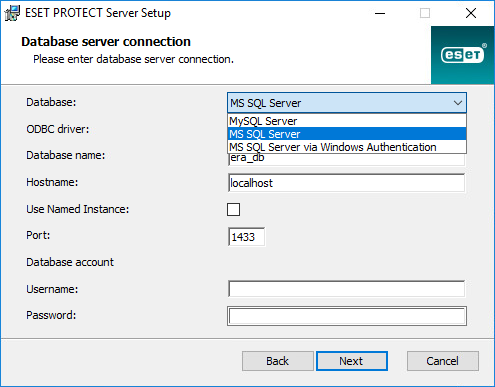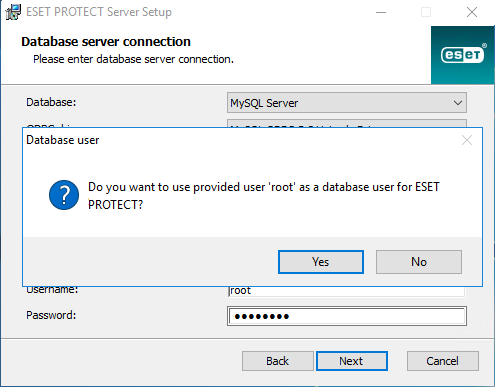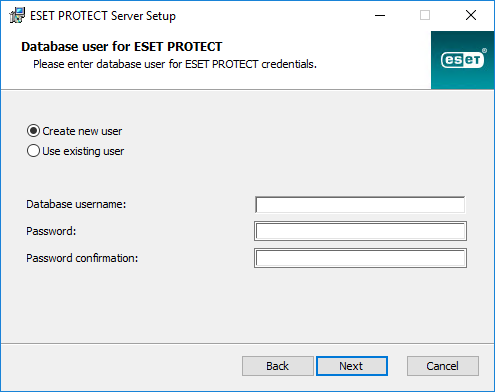Le programme d'installation ESET PROTECT tout-en-un est disponible uniquement pour les systèmes d'exploitation Windows. Il vous permet d'installer tous les composants ESET PROTECT à l'aide de l'Assistant d'installation ESET PROTECT.
1.Ouvrez le package d'installation. Dans l'écran de bienvenue, ajustez les paramètres linguistiques dans le menu déroulant Langue. Cliquez sur Suivant pour continuer.
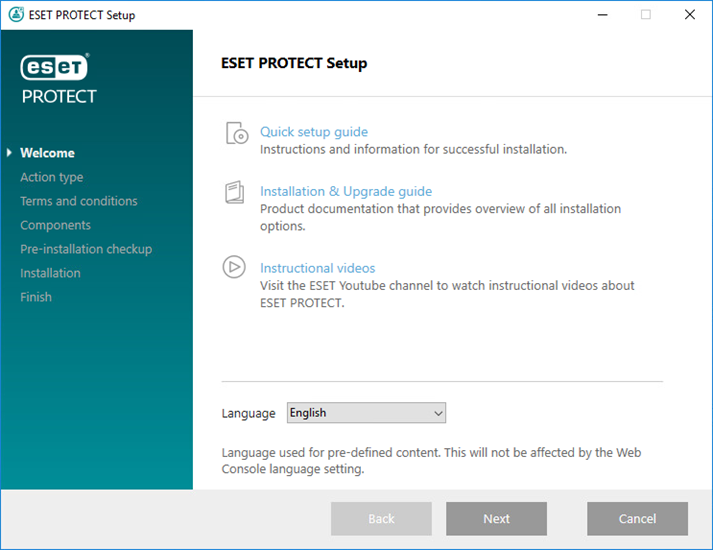
2.Sélectionnez Installer, puis cliquez sur Suivant.
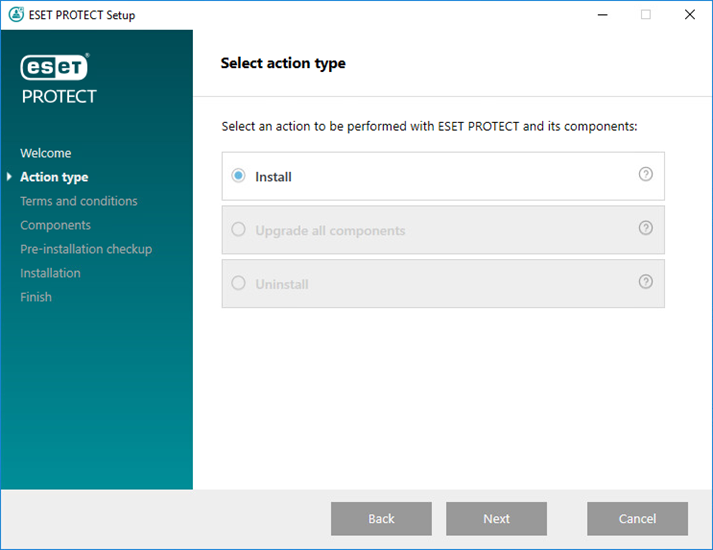
3.Décochez la case en regard de l'option Participer au programme d'amélioration du produit si vous n'acceptez pas d'envoyer des rapports de défaillance et des données de télémétrie anonymes à ESET (version et type de système d'exploitation, version du produit ESET et autres informations spécifiques au produit). Si la case reste cochée, les rapports de défaillance et les données de télémétrie seront envoyés à ESET. Après acceptation des termes du CLUF, cliquez sur Suivant.
4.Sélectionnez les composants applicables à installer et cliquez sur Suivant.
 Microsoft SQL Server Express
Microsoft SQL Server Express
•Le programme d’installation tout-en-un ESET PROTECT 9.1 installe Microsoft SQL Server Express 2019 par défaut.
oSi vous utilisez une édition antérieure de Windows (Server 2012 ou SBS 2011), Microsoft SQL Server Express 2014 s installé par défaut.
oLe programme d’installation génère automatiquement un mot de passe aléatoire pour l'authentification de la base de données (stocké dans %PROGRAMDATA%\ESET\RemoteAdministrator\Server\EraServerApplicationData\Configuration\startupconfiguration.ini).
|

|
Microsoft SQL Server Express présente une limite de taille de base de données relationnelle de 10 Go. Il n’est pas recommandé d’utiliser Microsoft SQL Server Express :
•dans les environnements d’entreprise ou les réseaux de grande taille ;
•si vous souhaitez utiliser ESET PROTECT avec ESET Inspect. |
•Si une autre version prise en charge de Microsoft SQL Server ou MySQL est déjà installée, ou si vous envisagez de vous connecter à un autre serveur SQL, décochez la case en regard de l'option Microsoft SQL Server Express.
•N'installez pas SQL Server sur un contrôleur de domaine (Windows SBS/Essentials, par exemple). Il est recommandé d'installer ESET PROTECT sur un autre serveur ou de ne pas sélectionner le composant SQL Server Express lors de l'installation (vous devez dans ce cas utiliser un serveur SQL Server ou MySQL existant pour exécuter la base de données ESET PROTECT). |
 Ajouter un certificat HTTPS personnalisé pour la console web
Ajouter un certificat HTTPS personnalisé pour la console web
•Sélectionnez cette option si vous souhaitez utiliser un certificat HTTPS personnalisé pour la console web ESET PROTECT Web Console.
•Si vous ne sélectionnez pas cette option, le programme d’installation génère automatiquement un nouveau magasin de clés Tomcat (certificat HTTPS auto-signé). |
 Proxy HTTP Apache
Proxy HTTP Apache
|

|
L'option Proxy HTTP Apache est destinée uniquement aux réseaux de petite taille ou centralisés, sans clients itinérants. Si vous sélectionnez cette option, le programme d’installation configure les clients pour créer un tunnel de communication avec ESET via le proxy installé sur le même ordinateur qu'ESET PROTECT Server. Cette connexion ne fonctionnera pas s'il n'existe aucune visibilité réseau directe entre les clients et ESET PROTECT Server.
|
•L'utilisation du proxy HTTP permet d'économiser de la bande passante sur les données téléchargées à partir d'Internet et d'améliorer la vitesse de téléchargement des mises à jour de produits. Il est recommandé de cocher la case en regard de l'option Proxy HTTP Apache si vous souhaitez administrer plus de 37 ordinateurs à partir d'ESET PROTECT. Vous pouvez également choisir d'installer le proxy HTTP Apache ultérieurement.
•Pour plus d'informations, reportez-vous aux sections Qu'est-ce que le proxy HTTP Apache ? et Différences entre le proxy HTTP Apache, l'outil Miroir et la connectivité directe.
•Sélectionnez Proxy HTTP Apache pour installer le proxy HTTP Apache, créer et appliquer des politiques (appelées Utilisation du proxy HTTP et appliquées au groupe Tous) pour les produits suivants :
oESET Endpoint pour Windows.
oESET Endpoint pour macOS (OS X) et Linux
oESET Management Agent
oESET File Security pour Windows Server (6+)
oESET Server Security pour Windows (8+)
oCache local partagé ESET
La politique active le proxy HTTP pour le produit concerné. L'hôte du proxy HTTP est l'adresse IP locale d'ESET PROTECT Server et le port 3128. L'authentification est désactivée. Vous pouvez copier ces paramètres dans une autre politique si vous devez configurer d'autres produits.
|
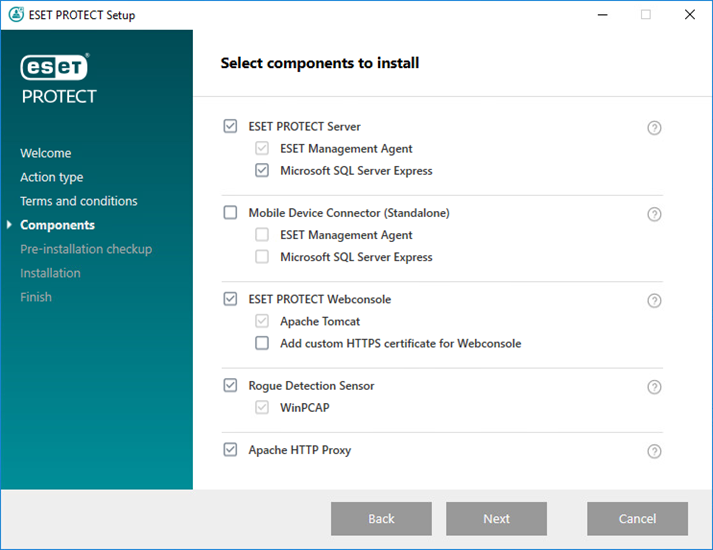
5.Si vous avez sélectionné Ajouter un certificat HTTPS personnalisé pour la console web, cliquez sur Parcourir, sélectionnez un certificat valide (fichier .pfx ou p12), puis saisissez sa phrase secrète (ou laissez le champ vide si aucune phrase secrète n'a été définie). Le programme d’installation va installer le certificat pour l’accès à la console web sur votre serveur Tomcat. Cliquez sur Suivant pour continuer.
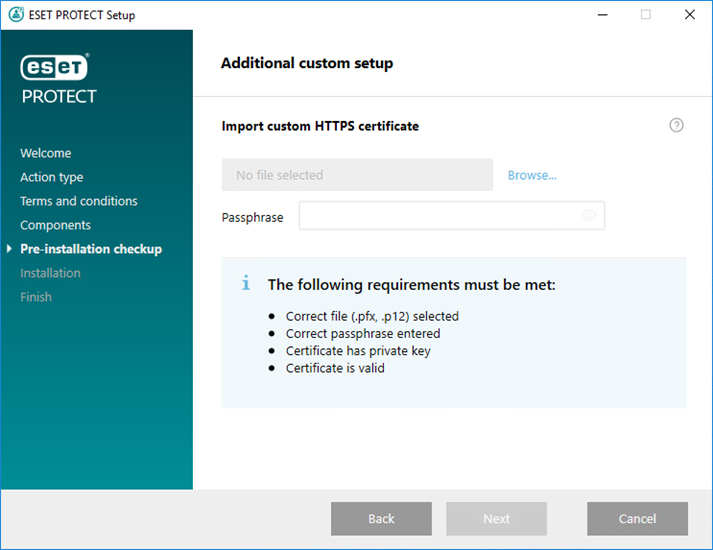
6.Si des erreurs sont détectées lors de la vérification des conditions préalables requises, corrigez-les. Vérifiez que le système répond à toutes les conditions préalables requises.
 .NET v4 n’est pas installé.
.NET v4 n’est pas installé.
 Java introuvable/Java (64 bits) détecté
Java introuvable/Java (64 bits) détecté
|
Si plusieurs versions de Java sont installées sur votre système, il est recommandé de désinstaller les versions antérieures de Java et de ne conserver que la dernière version prise en charge.
|

|
Depuis le mois de janvier 2019, les mises à jour publiques d'Oracle JAVA SE 8 pour une utilisation professionnelle, commerciale ou de production nécessitent une licence commerciale. Si vous ne souscrivez un abonnement à JAVA SE, vous pouvez utiliser ce guide pour passer à une solution gratuite. Consultez les versions prises en charge de JDK.
|
a)Pour sélectionner la version de Java déjà installée, cliquez sur Sélectionner une installation Java, sélectionnez le dossier dans lequel Java est installé (avec un sous-dossier bin, par exemple C:\Program Files\Amazon Corretto\jdk1.8.0_212), puis cliquez sur OK. Le programme d'installation vous indique si vous avez sélectionné un chemin non valide.
b)Cliquez sur Installer pour poursuivre l'installation ou sur Modifier pour changer le chemin d'installation de Java. |
 Le disque système dispose uniquement de 32 Mo d'espace disque disponible.
Le disque système dispose uniquement de 32 Mo d'espace disque disponible.
•Le programme d'installation peut afficher cette notification si votre système ne dispose pas de l'espace disque requis par l'installation d'ESET PROTECT.
•Pour installer ESET PROTECT et tous ses composants, vous devez disposer d'au moins 4 400 Mo d'espace disque disponible. |
 L’installation d’ESET Remote Administrator 5.x ou d’une version antérieure sur l’ordinateur.
L’installation d’ESET Remote Administrator 5.x ou d’une version antérieure sur l’ordinateur.
7.Lorsque la vérification des conditions préalables requises est terminée et que votre environnement répond à toutes les exigences, l'installation démarre. Sachez que l'installation peut prendre jusqu'à une heure selon la configuration système et réseau.
|

|
Au cours de l'installation, l'Assistant d'installation ESET PROTECT ne répond pas.
|
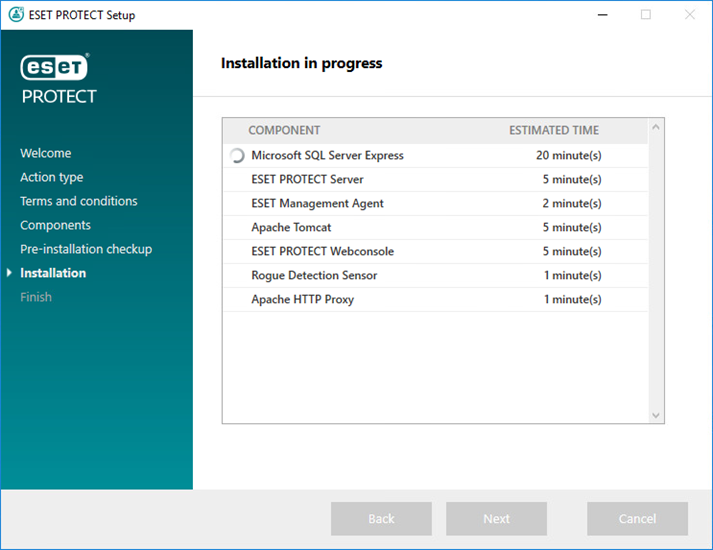
8.Si vous choisissez d'installer Microsoft SQL Server Express à l'étape 4, le programme d'installation effectue une vérification de la connexion de la base de données. Si vous disposez d'un serveur de base de données existant, le programme d'installation vous invite à saisir les informations de connexion à la base de données :
 Configuration de la connexion à SQL/MySQL Server
Configuration de la connexion à SQL/MySQL Server
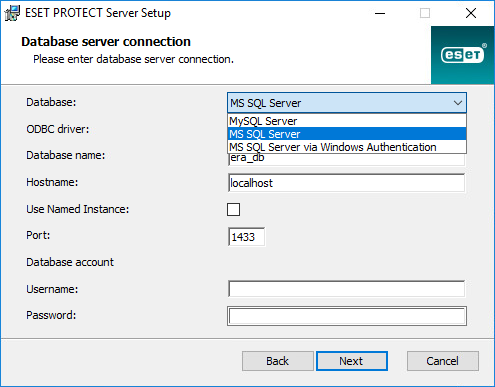
Saisissez le nom de la base de données, le nom d’hôte, le numéro de port (vous pouvez trouver ces informations dans le Gestionnaire de configuration Microsoft SQL Server) et les détails du compte administrateur de base de données (nom d'utilisateur et mot de passe) dans les champs appropriés, puis cliquez sur Suivant. Le programme d’installation vérifie la connexion de la base de données. La présence d'une base de données existante (provenant d'une installation d'ESMC/ESET PROTECT précédente) sur votre serveur de base de données est détectée. Vous pouvez sélectionner Utiliser la base de données existante et appliquer une mise à niveau ou Supprimer la base de données existante et installer une nouvelle version.
Utiliser une instance nommée : si vous avez recours à une base de données MS SQL, vous pouvez cocher la case Utiliser une instance nommée pour utiliser une instance de base de données personnalisée. Vous pouvez la définir dans le champ Nom d’hôte sous la forme NOM_HÔTE\INSTANCE_BdD (par exemple 192.168.0.10\ESMC7SQL). Pour une base de données en cluster, utilisez uniquement le nom du cluster. Si cette option est sélectionnée, vous ne pouvez pas modifier le port de connexion de la base de données. Le système utilise les ports par défaut définis par Microsoft. Pour connecter ESET PROTECT Server à la base de données MS SQL installée dans un cluster de basculement, saisissez le nom du cluster dans le champ Nom d’hôte.
|

|
La saisie des informations du compte de base de données s'effectue de deux manières. Vous pouvez utiliser un compte utilisateur de base de données dédié qui aura accès uniquement à la base de données ESET PROTECT ou un compte SA (MS SQL) ou un compte racine (MySQL). Si vous décidez d'utiliser un compte utilisateur dédié, ce compte doit être créé avec des privilèges spécifiques. Pour plus d'informations, reportez-vous à la section Compte utilisateur de base de données dédié. Si vous n'avez pas l'intention d'utiliser un compte utilisateur dédié, saisissez le compte administrateur (SA ou racine).
|
Si vous avez saisi un compte SA ou un compte racine dans la fenêtre précédente, cliquez sur Oui pour continuer à utiliser le compte SA/racine comme utilisateur de base de données pour ESET PROTECT.
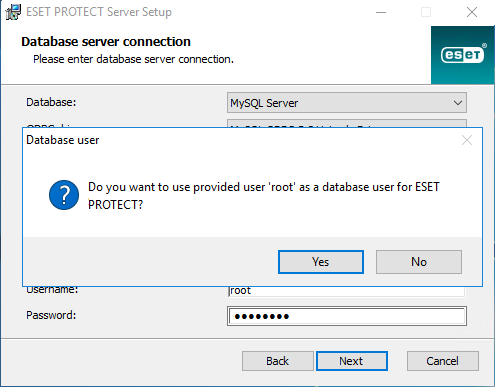
Si vous cliquez sur Non, vous devez sélectionner Créer un utilisateur (si vous ne l'avez pas encore créé) ou Utiliser l'utilisateur existant (si vous avez un compte utilisateur de base de données dédié).
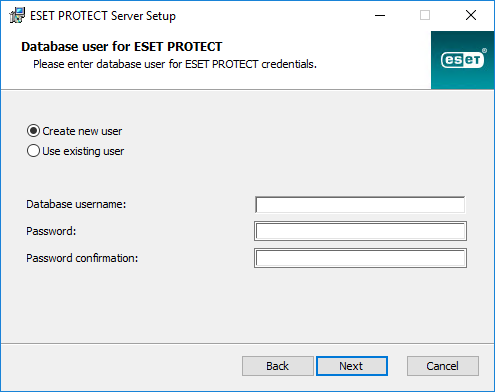
|
9.Le programme d’installation vous invite à saisir un mot de passe pour le compte Administrateur de la console Web. Ce mot de passe est important, car il vous permet de vous connecter à ESET PROTECT Web Console. Cliquez sur Suivant.
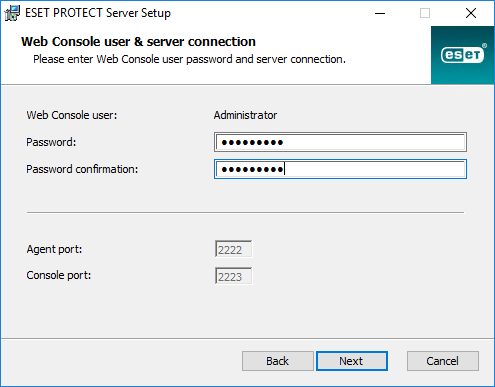
10. Laissez les champs tels quels ou saisissez les informations de l'entreprise qui doivent apparaître dans les informations détaillées des certificats ESET Management Agent et ESET PROTECT Server. Si vous choisissez de saisir un mot de passe dans le champ Mot de passe de l'autorité veillez à le mémoriser. Cliquez sur Suivant.
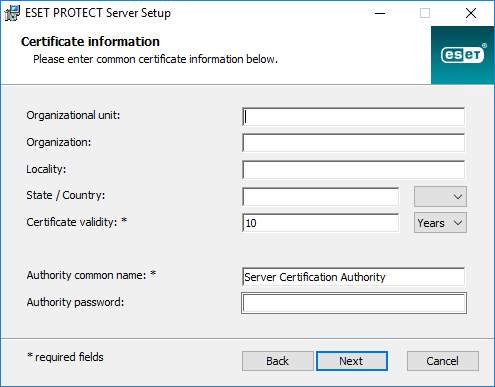
11. Saisissez une clé de licence valide (elle se trouve dans l'e-mail de livraison de licence que vous avez reçu d'ESET) et cliquez sur Suivant. Si vous utilisez des informations d'identification de licence héritée (nom d'utilisateur et mot de passe), convertissez-les en clé de licence. Vous pouvez également choisir Activer ultérieurement (pour obtenir des instructions supplémentaires, voir le chapitre Activation).
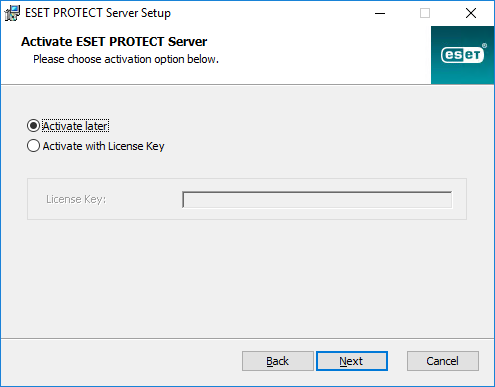
12. Vous voyez la progression de l'installation.
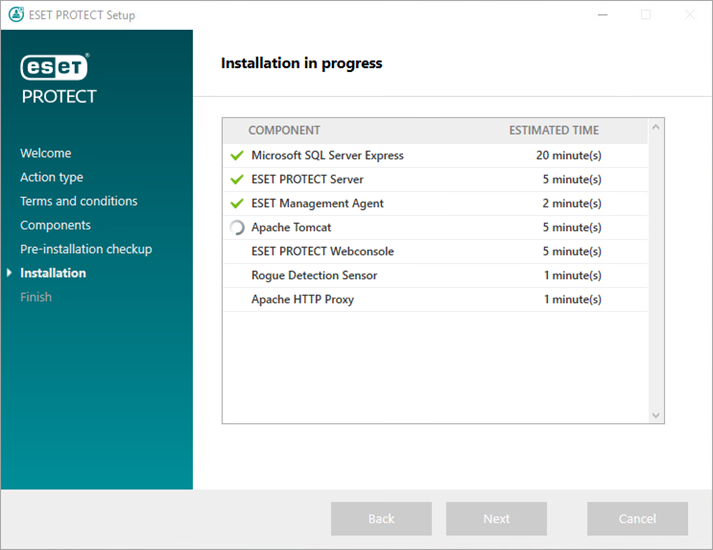
13. Si vous avez choisi d'installer Rogue Detection Sensor, les fenêtres d'installation du pilote WinPcap s'affichent. Veillez à sélectionner la case à cocher Démarrer automatiquement le pilote WinPcap au moment du démarrage.
14. Lorsque l'installation est terminée, le message « Les composants d'ESET PROTECT ont été installés » s'affiche avec l'adresse URL de la console web ESET PROTECT Web Console . Cliquez sur l'URL pour ouvrir la console Web ou sur Terminer.
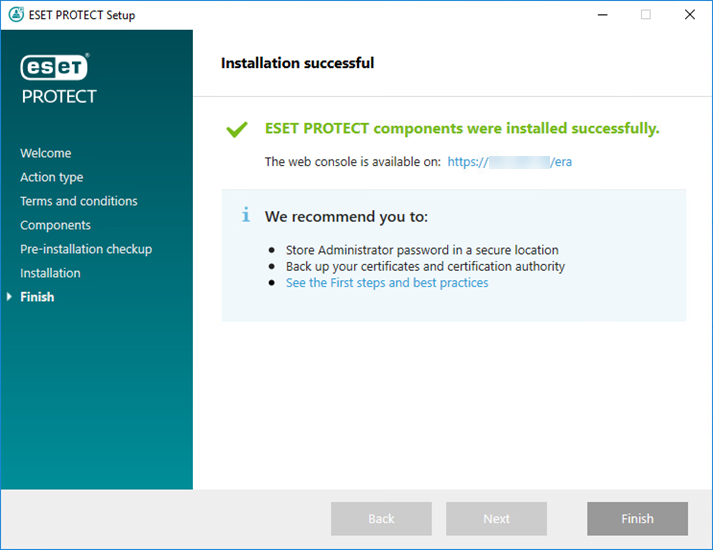
Si l'installation échoue :
•Consultez les fichiers journaux de l'installation dans le package d'installation tout-en-un. Le répertoire des journaux est identique à celui du programme d'installation tout-en-un. Par exemple :
C:\Users\Administrator\Downloads\x64\logs\
•Pour obtenir des étapes supplémentaires afin de résoudre votre problème, consultez Dépannage.
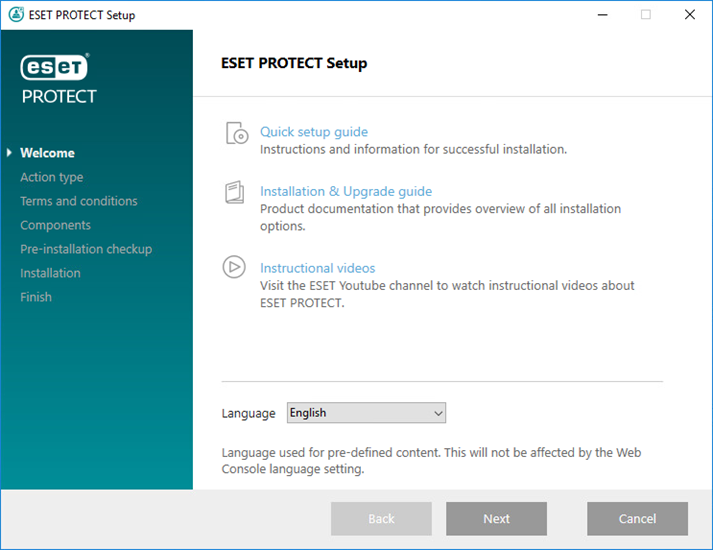
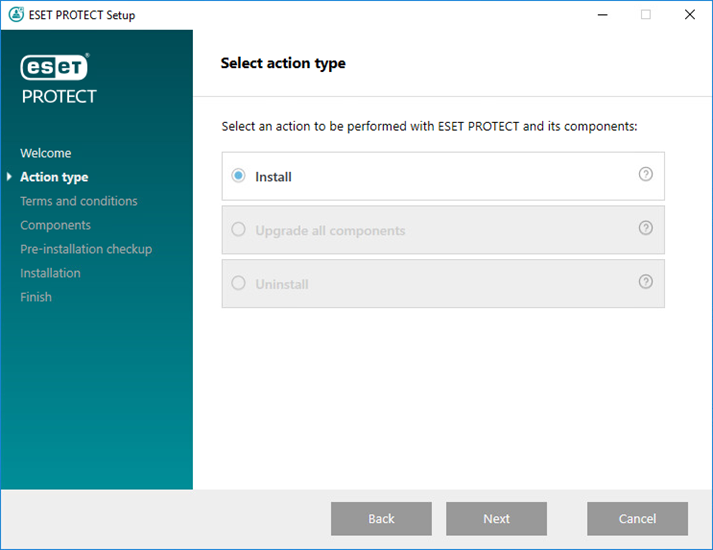
Ajouter un certificat HTTPS personnalisé pour la console web
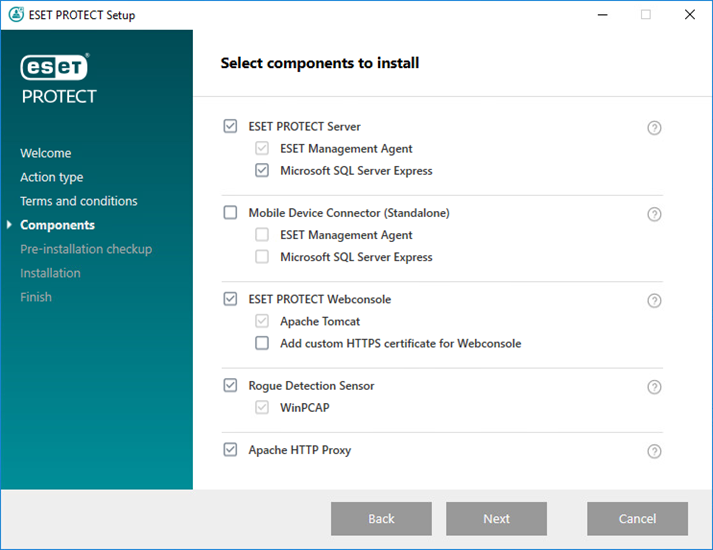
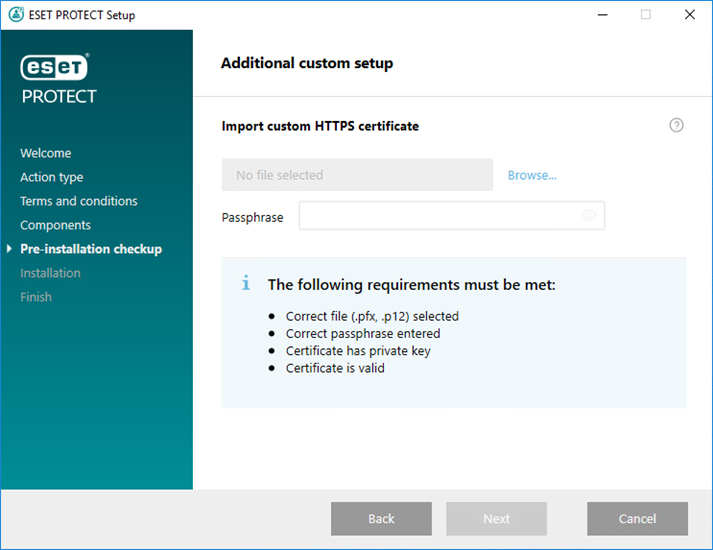
Java introuvable/Java (64 bits) détecté
Le disque système dispose uniquement de 32 Mo d'espace disque disponible.
L’installation d’ESET Remote Administrator 5.x ou d’une version antérieure sur l’ordinateur.
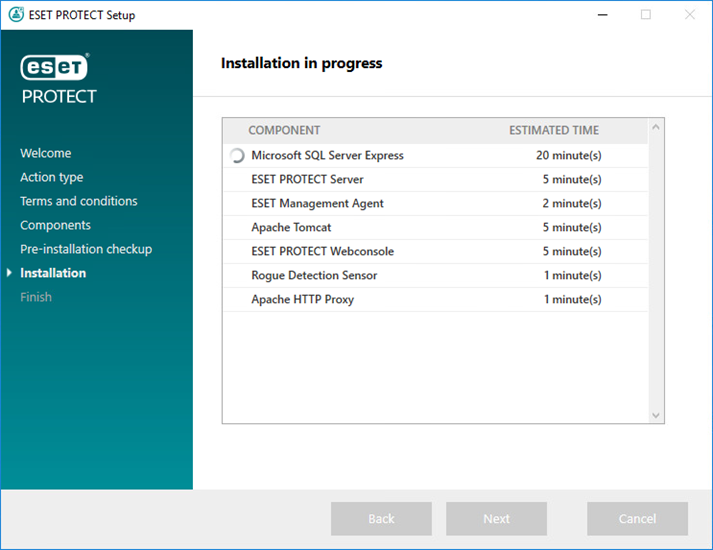
Configuration de la connexion à SQL/MySQL Server