Інсталяція сервера у Windows
Попередні вимоги відсутні
•Необхідно мати дійсну ліцензійний ключ.
•Необхідно мати підтримувану операційну систему Windows.
•Необхідні порти мають бути відкриті й доступні (переглянути їх повний перелік можна тут).
•Підтримувані сервер бази даних і з’єднувач (Microsoft SQL Server або MySQL) мають бути інстальовані та запущені. Рекомендуємо переглянути вказівки з налаштування бази даних (Microsoft SQL Server або MySQL), щоб задати належну конфігурацію для використання з ESET PROTECT On-Prem. Щоб налаштувати базу даних і користувача бази даних для MS SQL або Microsoft SQL, перегляньте нашу статтю бази знань.
•Інстальовано веб-консоль ESET PROTECT, щоб керувати сервером ESET PROTECT.
•Для інсталяції Microsoft SQL Server Express необхідно мати Microsoft .NET Framework 4. Відповідний пакет можна інсталювати за допомогою майстра додавання ролей і функцій:
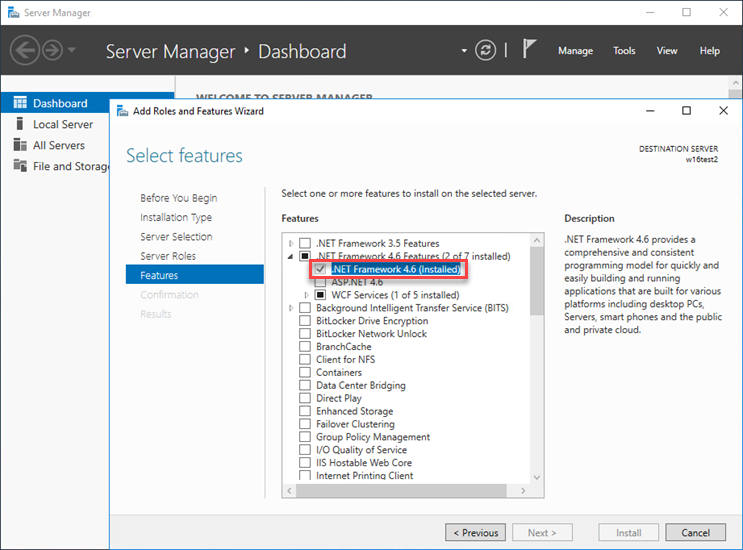
Інсталяція
Щоб інсталювати сервер ESET PROTECT у Windows, дотримуйтеся покрокових інструкцій нижче:
Мають бути дотримані всі вказані вище попередні вимоги щодо інсталяції. |
1.Перейдіть у розділ завантажень ESET PROTECT і завантажте окремий інсталятор для цього компонента ESET PROTECT (server_x64.msi).
2.Запустіть інсталятор сервера ESET PROTECT і прийміть ліцензійну угоду з кінцевим користувачем (якщо погоджуєтеся з її умовами).
3.Установіть прапорець Взяти участь у програмі удосконалення продуктів, щоб надсилати в компанію ESET анонімні дані телеметрії і звіти про аварійне завершення роботи (тип і версія ОС, версія продукту ESET та інші дані про продукт).
4.Не ставте прапорець біля пункту Це інсталяція в кластері та натисніть Далі. Ви виконуєте інсталяцію в кластері?
5.Виберіть Обліковий запис користувача служби. Цей обліковий запис буде використовуватися для запуску сервера ESET PROTECT. Доступні наведені нижче опції.
•Обліковий запис мережевої служби: виберіть цей параметр, щоб не використовувати домен.
•Власний обліковий запис – виберіть цю опцію, якщо ви використовуєте домен – укажіть облікові дані користувача домену: ДОМЕН / ІМ’Я КОРИСТУВАЧА та пароль. Ви можете створити й використовувати спеціальний обліковий запис користувача бази даних Microsoft SQL.
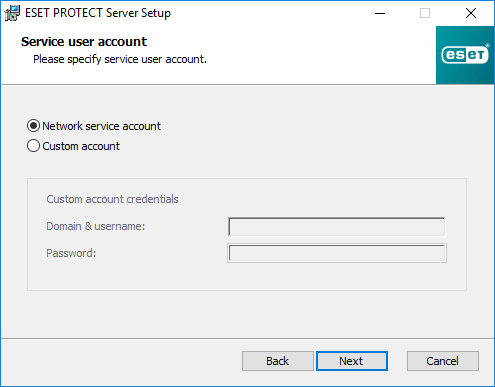
6.Підключіться до бази даних. У ній зберігаються всі дані (пароль веб-консолі ESET PROTECT, журнали клієнтських комп’ютерів тощо).
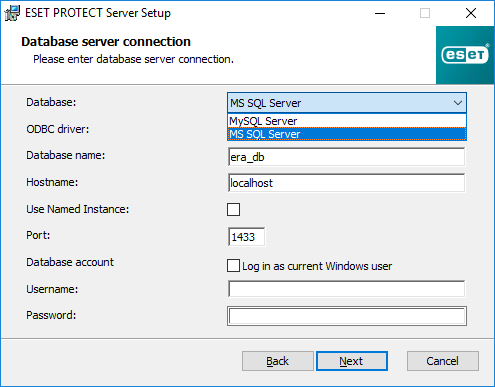
У базі даних зберігаються всі дані (пароль від веб-консолі ESET PROTECT, журнали клієнтського комп’ютера тощо). Налаштування підключення до сервера бази даних:
•База даних – MySQL Server / MS SQL Server:
oMicrosoft SQL Server – назву бази даних, ім’я хоста й номер порту наведено в Диспетчері конфігурацій SQL Server.
oMySQL Server – необхідно налаштувати MySQL для прийняття пакетів великих розмірів для належної роботи ESET PROTECT On-Prem, оскільки сервер ESET PROTECT зберігає в базі даних великі бінарні об’єкти.
•Драйвер ODBC – MySQL ODBC 5.1 / драйвер MySQL ODBC 5.2 з підтримкою Юнікод / драйвер MySQL ODBC 5.3 з підтримкою Юнікод / драйвер MySQL ODBC 8.0 із підтримкою Юнікод / драйвер MySQL ODBC 8.1 із підтримкою Юнікод / SQL Server / SQL Server Native Client 10.0 / драйвер ODBC 11 для SQL Server / драйвер ODBC 13 для SQL Server / драйвер ODBC 17 для SQL Server / драйвер ODBC 18 для SQL Server.
•Назва бази даних – рекомендуємо використовувати попередньо визначену назву або за потреби змінити її.
•Ім’я хоста – ім’я хоста або IP-адреса сервера бази даних.
•Використовувати екземпляр з іменем: якщо ви використовуєте базу даних Microsoft SQL, можна установити прапорець Використовувати екземпляр з іменем, щоб використовувати настроюваний екземпляр бази даних. Його можна задати в полі Ім'я хоста у формі HOSTNAME\DB_INSTANCE (наприклад, 192.168.0.10\ESMC7SQL). Для кластерної бази даних використовуйте лише ім’я кластера. Якщо вибрано цей параметр, не можна буде змінити порт підключення до бази даних. Система використовуватиме порти за замовчуванням, визначені Microsoft. Щоб підключити сервер ESET PROTECT до бази даних Microsoft SQL, інстальованій у відмовостійкому кластері, уведіть ім’я кластера в полі Ім’я хоста.
•Порт – використовується для підключення до сервера бази даних.
•Обліковий запис бази даних – ім’я користувача й пароль. Для цього можна використати:
oОбліковий запис SA (Microsoft SQL) або root (MySQL).
oСпеціальний обліковий запис користувача бази даних із доступом лише до бази даних ESET PROTECT.
•Якщо встановлено прапорець Увійти як поточний користувач Windows, користувач бази даних Microsoft SQL (адміністратор або спеціальний користувач бази даних) може використовувати автентифікацію Windows. У результаті імʼя користувача й пароль не відображатимуться у файлі StartupConfiguration.ini.
Якщо вибрано опцію Увійти як поточний користувач Windows і використовується спеціальний обліковий запис користувача бази даних Microsoft SQL (не адміністратора бази даних), завдання з оновлення компонентів ESET PROTECT не зможе оновити сервер ESET PROTECT у майбутньому. Щоб оновити, відновити або видалити ESET PROTECT Server, потрібно ввести пароль користувача настроюваного домену. |
Натисніть кнопку Далі. Інсталятор підтвердить підключення до бази даних:
•Якщо на сервері бази даних є наявна база даних (яка залишилася після попередньої інсталяції ESET PROTECT On-Prem), інсталятор виявить її. Ви можете вибрати один із таких варіантів: Використовувати наявну базу даних і застосувати оновлення або Видалити наявну базу даних та інсталювати нову версію.
•Якщо ви вказали обліковий запис SA або root у попередньому вікні, натисніть Так, щоб продовжити використовувати обліковий запис SA чи root як користувач бази даних для ESET PROTECT. Якщо ви натиснули Ні, перейдіть до наступного вікна інсталятора.
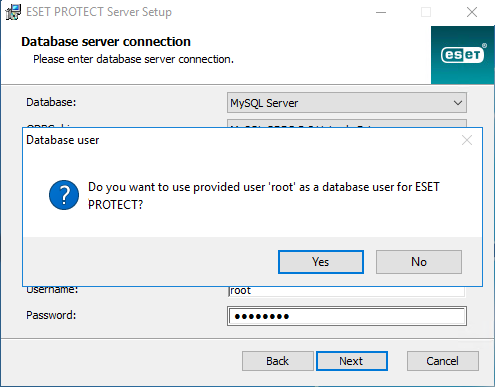
7.Виберіть користувача бази даних для ESET PROTECT On-Prem. Доступні такі варіанти:
•Якщо ви вибрали Власний обліковий запис, то можете встановити прапорець Увійти за допомогою імені хоста/користувача.
•Створити нового користувача – інсталятор створить нового користувача бази даних.
•Використовувати наявного користувача – введіть ім’я користувача й пароль.
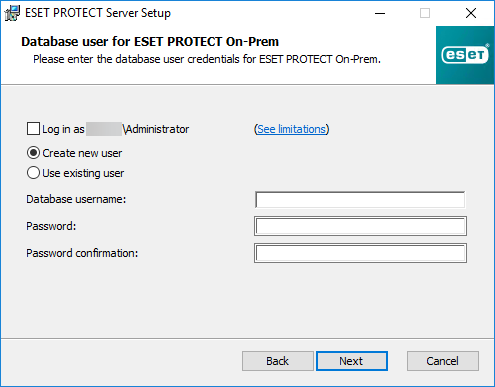
8.Введіть пароль для доступу до веб-консолі.
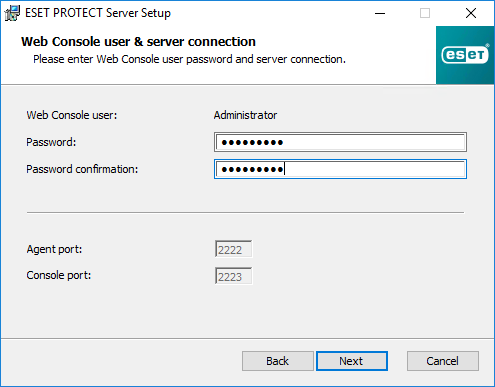
9.ESET PROTECT On-Prem використовує сертифікати для зв’язку між клієнтом і сервером. Виберіть один із варіантів нижче.
•Не змінювати поточні сертифікати: цей параметр доступний, тільки якщо база даних уже використовувалася з іншим ESET PROTECT Server раніше.
•Завантажувати сертифікати з файлу: виберіть наявний сертифікат сервера й центр сертифікації.
•Створювати нові сертифікати: інсталятор генеруватиме нові сертифікати.
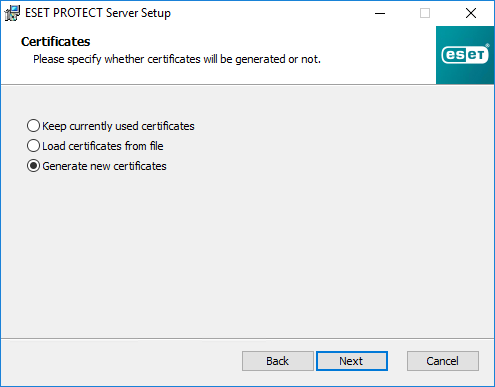
10. Виконайте інструкцію цього кроку, якщо на попередньому кроці було вибрано Створювати нові сертифікати.
a)Укажіть додаткову інформацію про сертифікати (необов’язково). Якщо ви введете пароль у полі Пароль центра, запам’ятайте його.
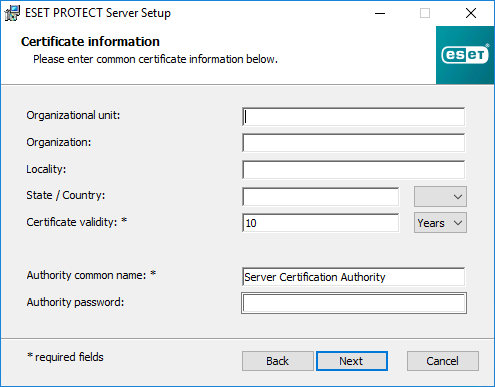
b)У полі Сертифікат сервера уведіть Ім’я хоста сервера й Пароль сертифіката (необов’язково).
У полі Ім’я хоста сервера в сертифікаті сервера заборонено використовувати такі ключові слова: server, proxy, agent. |
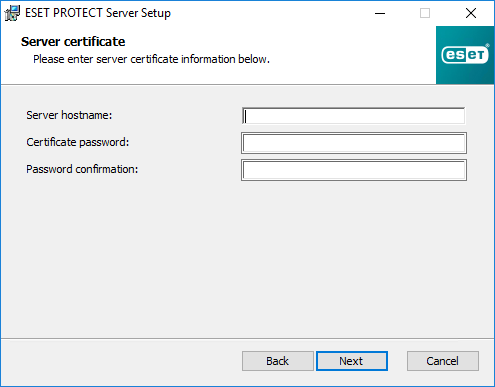
c)У полі Пароль сертифіката однорангового вузла введіть пароль для сертифікатів однорангових вузлів агента й проксі-сервера.
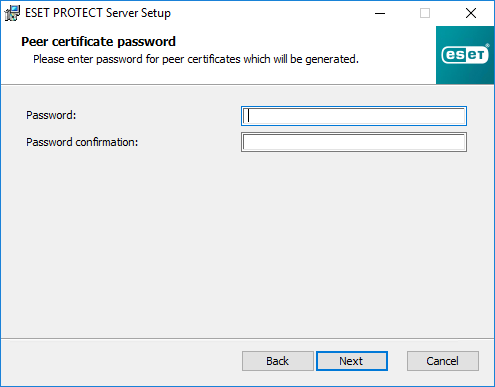
11. Під час налаштування можна виконати початкове завдання синхронізації статичної групи. Виберіть метод (Не синхронізувати, Синхронізувати з мережею Windows, Синхронізувати з Active Directory) і натисніть Далі.
12. Введіть дійсний ліцензійний ключ або виберіть Активувати пізніше.
Ви можете додати ліцензійний ключ для таких рівнів захисту: •ESET PROTECT Entry On-Prem •ESET PROTECT Essentials On-Prem Додавання ліцензійного ключа вищого рівня захисту призведе до помилки. Ви можете додати вищий рівень захисту, синхронізувавши ESET PROTECT On-Prem з ESET PROTECT Hub, ESET Business Account або ESET MSP Administrator. |
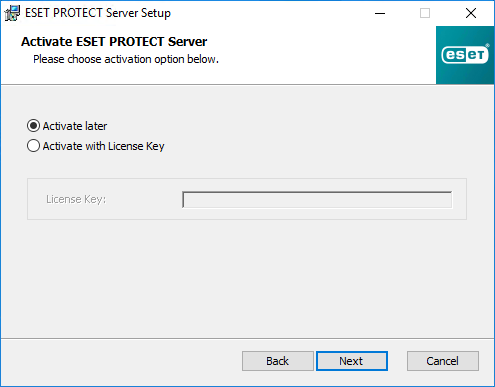
13. Підтвердьте або змініть папку для інсталяції сервера та натисніть Далі.
14. Виберіть Інсталювати, щоб інсталювати сервер ESET PROTECT.
Після інсталяції сервера ESET PROTECT можна інсталювати агент ESET Management на той самий комп’ютер (необов’язково), щоб активувати керування сервером так само, як на клієнтському комп’ютері. |
