Installation du serveur - Windows
Configuration requise
•Vous devez avoir une clé de licence valide.
•Vous devez avoir un système d'exploitation Windows pris en charge.
•Les ports requis doivent être ouverts et disponibles – voir la liste complète de ports ici.
•Le serveur de base de données pris en charge et le connecteur (Microsoft SQL Server ou MySQL) sont installés et en cours d'exécution. Nous vous recommandons de revoir les détails de la configuration du serveur de base de données (Microsoft SQL Server ou MySQL) afin de configurer correctement la base de données et pouvoir l'utiliser avec ESET PROTECT On-Prem. Lisez cet article de la base de connaissance pour configurer votre base de données et l'utilisateur de la base de données pour Microsoft SQL ou MySQL.
•Console Web de ESET PROTECT installée pour gérer le serveur ESET PROTECT.
•L’installation de Microsoft SQL Server Express nécessite Microsoft .NET Framework 4. Vous pouvez l'installer à l'aide de l'assistant d'ajout de rôles et de fonctionnalités :
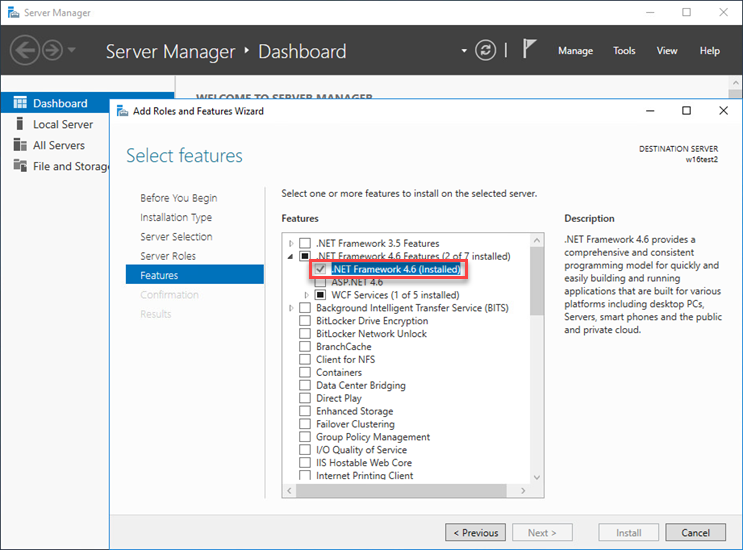
Installation
Suivez les étapes ci-après pour installer le composant ESET PROTECT Server sur Windows :
Assurez-vous de répondre à toutes les conditions préalables d’installation répertoriées ci-dessus. |
1.Visitez la section Téléchargement de ESET PROTECT pour télécharger le programme d'installation autonome pour les composants de ESET PROTECT (server_x64.msi).
2.Exécutez le programme d'installation du serveur ESET PROTECT et acceptez le CLUF si vous êtes d'accord avec son contenu.
3.Cochez la case Participer au programme d'amélioration du produit pour envoyer des rapports de plantage et des données de télémétrie anonymes à ESET. (version et type de système d'exploitation, version du produit ESET et autres informations spécifiques au produit).
4.Laissez la case à côté d'Installation en grappe vide et cliquez sur Suivant. S'agit-il d'une installation en grappe?
5.Sélectionnez un Compte d'utilisateur de service. Ce compte sera utilisé pour exécuter le service de ESET PROTECT Server. Les options suivantes sont disponibles :
•Compte de service de réseau - Sélectionnez cette option si vous n'utilisez pas de domaine.
•Compte personnalisé – Sélectionnez cette option si vous utilisez un domaine : fournissez les identifiants de l’utilisateur de domaine : DOMAINE\NOM D'UTILISATEUR et mot de passe. Vous pouvez créer et utiliser un utilisateur de base de données Microsoft SQL dédié.
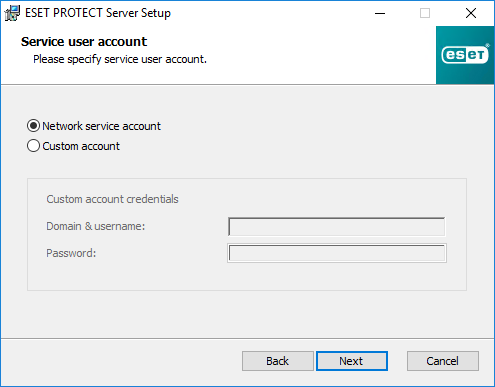
6.Établissez une connexion avec la base de données. Toutes les données sont stockées ici (mot de passe pour la console Web ESET PROTECT, journaux des ordinateurs client, etc.).
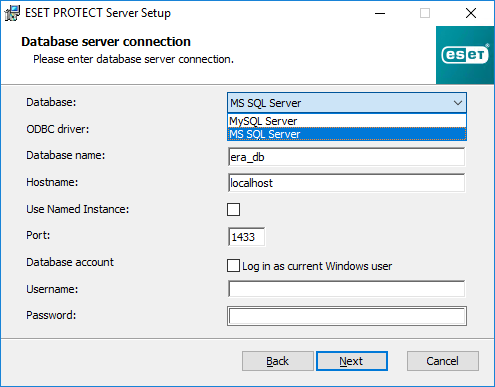
La base de données stocke toutes les données (mot de passe ESET PROTECT Web Console, journaux de l’ordinateur client, etc.). Configurez la connexion au serveur de la base de données :
•Base de données : MySQL Server/MS SQL Server :
oMicrosoft SQL Server : vous pouvez trouver le Nom de la base de données, le Nom d’hôte et le numéro de Port dans le gestionnaire de configuration SQL Server.
oMySQL Server : vous devez configurer MySQL pour qu’il accepte les gros paquets afin que ESET PROTECT On-Prem puisse s’exécuter correctement, car le serveur ESET PROTECT stocke de grands blocs de données dans la base de données.
•Pilote ODBC : Pilote MySQL ODBC 5.1/Pilote MySQL ODBC 5.2 Unicode/Pilote MySQL ODBC 5.3 Unicode/Pilote MySQL ODBC 8.0 Unicode/Pilote MySQL ODBC 8.1 Unicode/SQL Server/SQL Server Native Client 10.0/Pilote ODBC 11 pour SQL Server/Pilote ODBC 13 pour SQL Server/Pilote ODBC 17 pour SQL Server/Pilote ODBC 18 pour SQL Server.
•Nom de la base de données : nous vous recommandons d’utiliser le nom prédéfini ou de le modifier si nécessaire.
•Nom d'hôte : Le nom d'hôte ou l'adresse IP du serveur de la base de données
•Utiliser une instance nommée - Si vous utilisez une base de données Microsoft SQL, vous pouvez également cocher la case Utiliser une instance nommée pour utiliser une instance de base de données personnalisée. Vous pouvez le définir dans le champ Nom d’hôte sous la forme HOSTNAME\DB_INSTANCE (par exemple, 192.168.0.10\ESMC7SQL). Pour les bases de données en grappe, utilisez uniquement le nom de groupe. Si cette option est sélectionnée, vous ne pouvez pas changer le port de connexion à la base de données, le système utilisera les ports par défaut déterminés par Microsoft. Pour connecter le serveur ESET PROTECT à la base de données Microsoft SQL installée dans une grappe de basculement, entrez le nom de la grappe dans le champ Nom d’hôte.
•Port : port utilisé pour la connexion au serveur de la base de données.
•Compte de la base de données : Nom d’utilisateur et Mot de passe. Vous pouvez utiliser :
oUn compte SA (Microsoft SQL) ou un compte racine (MySQL).
oUn compte d’utilisateur de base de données dédié avec accès à la base de données ESET PROTECT uniquement.
•Lorsque vous cochez la case Se connecter en tant qu’utilisateur Windows actuel, l’utilisateur de base de données Microsoft SQL (administrateur ou utilisateur de base de données dédié) peut utiliser l’authentification Windows. Par conséquent, le nom d’utilisateur et le mot de passe ne seront pas visibles dans le fichier StartupConfiguration.ini.
Si vous sélectionnez Se connecter en tant qu’utilisateur Windows actuel et utilisez un utilisateur de base de données Microsoft SQL dédié (et non l’administrateur de la base de données), la tâche de mise à niveau des composants ESET PROTECT ne sera pas en mesure de mettre à niveau le serveur ESET PROTECT à l’avenir. La mise à niveau, la réparation et la suppression du serveur ESET PROTECT nécessiteront la saisie du mot de passe de l’utilisateur du domaine personnalisé. |
Cliquez sur Suivant. Le programme d’installation vérifiera la connexion à la base de données:
•Si vous avez une base de données existante provenant d’une installation ESET PROTECT On-Prem précédente sur votre serveur de base de données, le programme d’installation la détectera. Vous pouvez choisir d'Utiliser une base de données existante et appliquer la mise à niveau ou de Supprimer la base de données existante et installer la nouvelle version.
•Si vous avez entré un Compte SA ou un Compte racine dans la fenêtre précédente, cliquez sur Oui pour continuer à utiliser le compte SA ou Racine comme utilisateur de base de données pour ESET PROTECT. Si vous cliquez sur Non, passez à la fenêtre suivante du programme d’installation.
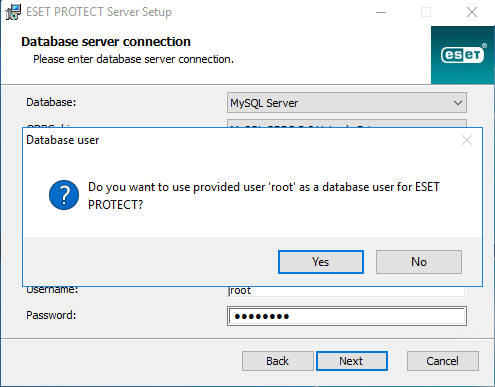
7.Sélectionnez un utilisateur de base de données pour ESET PROTECT On-Prem – Vous disposez des options suivantes :
•Si vous avez sélectionné Compte personnalisé, vous pouvez activer la case à cocher Se connecter en tant que (nom d’hôte\nom d’utilisateur).
•Créer un nouvel utilisateur : le programme d’installation crée un nouvel utilisateur de base de données.
•Utiliser un utilisateur existant : saisissez votre nom d’utilisateur et votre mot de passe.
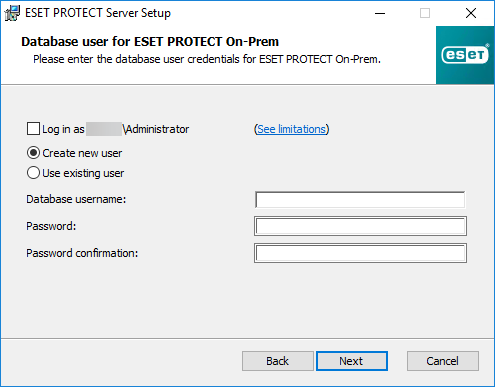
8.Entrez un mot de passe pour l'accès à la Console Web.
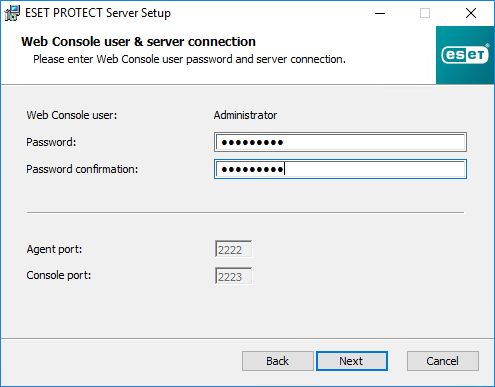
9.ESET PROTECT On-Premutilise des certificats pour la communication client-serveur. Sélectionnez l'une des options suivantes :
•Conserver les certificats actuellement utilisés - Cette option n'est disponible que si la base de données a déjà été utilisée avec un autre serveur ESET PROTECT par le passé.
•Charger les certificats à partir du fichier - Sélectionnez votre certificat de serveur existant et l'autorité de certification.
•Générer de nouveaux certificats - Le programme d'installation génère de nouveaux certificats.
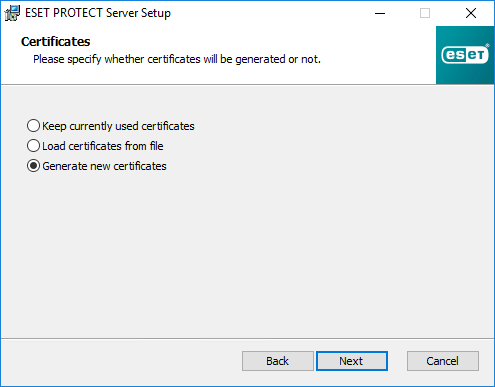
10. Suivez cette étape si vous avez sélectionné l'option Générer de nouveaux certificats à l'étape précédente.
a)Vous pouvez aussi ajouter des renseignements supplémentaires sur les certificats (facultatif). Si vous entrez un mot de passe d'autorité, assurez-vous de vous en souvenir.
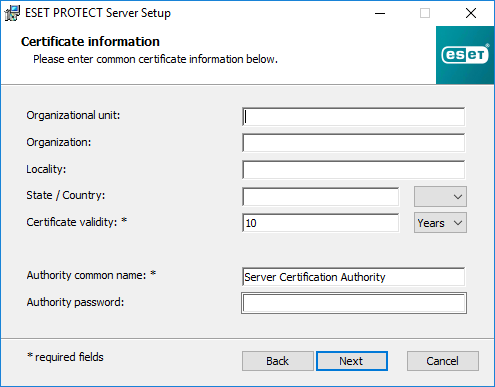
b)Dans le champ Certificat de serveur , entrez le nom d'hôte du serveur et le mot de passe de certificat (facultatif).
Le nom d'hôte du serveur dans Certificat de serveur ne doit contenir aucun des mots-clés suivants : server, proxy, agent. |
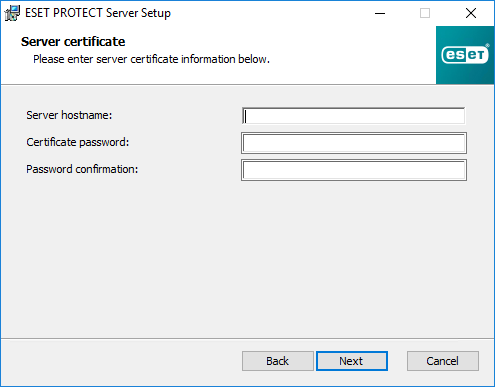
c)Dans le champ Mot de passe de certificat homologue , entrez le mot de passe pour les certificats homologues de l'agent et du mandataire.
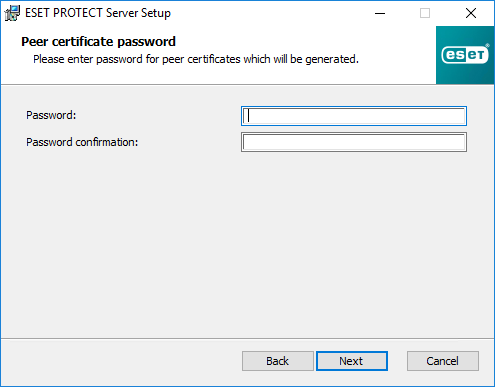
11. La configuration peut effectuer une tâche initiale de synchronisation de groupe statique. Sélectionnez la méthode (Ne pas synchroniser, Synchroniser avec le réseau Windows, Synchroniser avec Active Directory) et cliquez sur Suivant.
12. Entrez une clé de licence valide ou choisissez Activer plus tard.
Vous pouvez ajouter une clé de licence pour ces niveaux de protection : •ESET PROTECT Entry On-Prem •ESET PROTECT Essentials On-Prem L’ajout d’une clé de licence de niveau de protection supérieure entraînera une erreur. Vous pouvez ajouter le niveau de protection supérieur en synchronisant ESET PROTECT On-Prem avec ESET PROTECT Hub, ESET Business Account ou ESET MSP Administrator. |
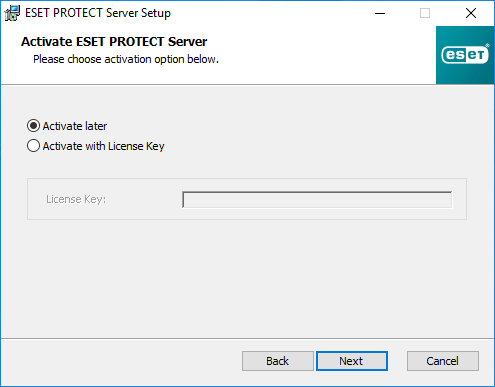
13. Confirmer ou modifier le dossier d'installation du serveur et cliquez sur Suivant.
14. Cliquez sur Installer pour installer le serveur ESET PROTECT.
Lorsque vous avez terminé l’installation du serveur ESET PROTECT, vous pouvez installer l’agent ESET Management sur le même ordinateur (facultatif) pour activer la gestion du serveur de la même manière que vous gérez un ordinateur client. |