Processo de migração para o Microsoft SQL Server
Este processo de migração é o mesmo para o Microsoft SQL Server e o Microsoft SQL Server Express.
Para mais informações, consulte o seguinte artigo da Base de conhecimento Microsoft: https://msdn.microsoft.com/en-us/library/ms189624.aspx.
Pré-requisitos
•As instâncias de origem e destino do SQL Server devem estar instaladas. Elas podem ter host em máquinas diferentes.
•A instância do SQL Server de destino deve ser no mínimo da mesma versão que a instância de origem. Desatualizar não é suportado!
•O SQL Server Management Studio deve estar instalado. Se as instâncias do SQL Server estiverem em máquinas diferentes, ele deve estar presente em ambas.
Migração usando o SQL Server Management Studio
1.Pare o Serviço do servidor ESET PROTECT ou Serviço ESET PROTECT MDM.
Não inicie o Servidor ESET PROTECT ou o ESET PROTECT MDM antes de completar todas as etapas abaixo. |
2.Faça login na instância do SQL Server através do SQL Server Management Studio.
3.Crie um backup completo de banco de dados do banco de dados a ser migrado. Recomendamos especificar um novo nome de definição de backup. Caso contrário, se a definição de backup já tiver sido usada, o novo backup será anexado ao antigo, o que vai causar um arquivo de backup desnecessariamente grande.
4.Coloque o banco de dados de origem off-line, selecione Tarefas > Colocar off-line.
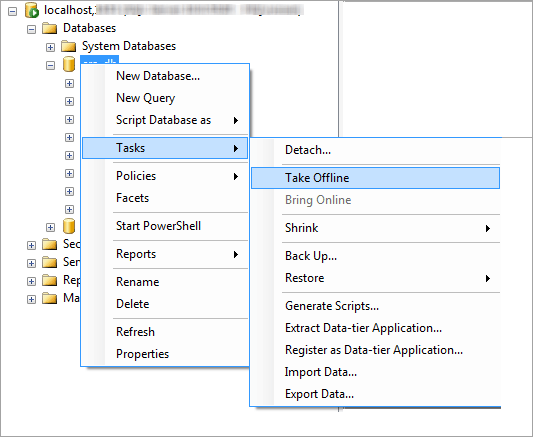
5.Copie o arquivo de backup (.bak) criado na etapa 3 para um local que pode ser acessado pela instância do SQL Server de destino. Pode ser necessário editar os direitos de acesso para o arquivo de backup do banco de dados.
6.Faça login na instância do SQL Server de destino com o SQL Server Management Studio.
7.Restaure seu banco de dados na instância do SQL Server de destino.
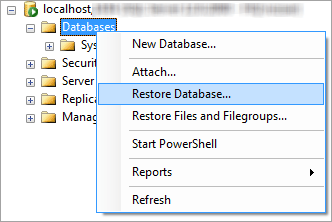
8.Digite um nome para seu novo banco de dados no campo Para banco de dados. Se preferir, é possível usar o mesmo nome do seu banco de dados anterior.
9.Selecione Do dispositivo em Especificar a origem e localização do conjunto de backup a restaurar e em seguida clique em … .
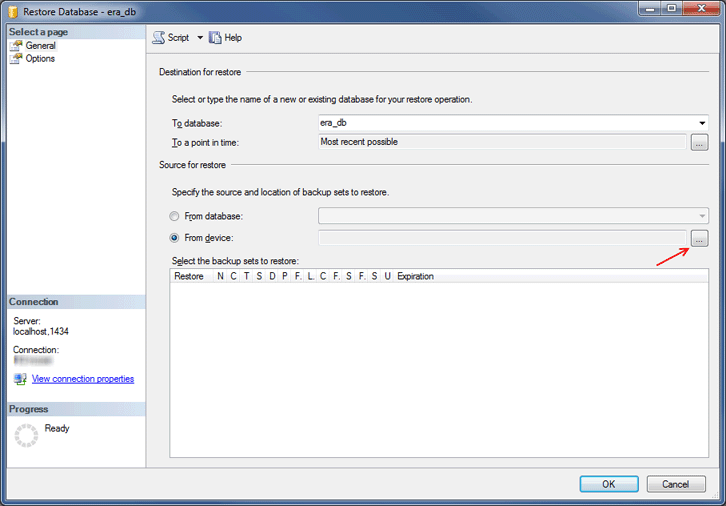
10. Clique em Adicionar, vá até seu arquivo de backup e abra-o.
11. Selecione o backup mais recente possível para restaurar (o conjunto de backup pode ter vários backups).
12. Clique na página Opções do assistente de restauração. Opcionalmente, selecione Sobrescrever banco de dados existente e certifique-se de que os locais de restauração para o banco de dados (.mdf) e para o relatório (.ldf) estão corretos. Deixar os valores padrão inalterados vai usar os caminhos do seu SQL Server de origem, então verifique esses valores.
•Se não tiver certeza de onde os arquivos DB estão armazenados na instância do SQL Server de destino, clique com o botão direito em um banco de dados existente, selecione propriedades e clique na guia Arquivos. O diretório onde o banco de dados está armazenado é exibido na coluna Caminho da tabela exibida abaixo.
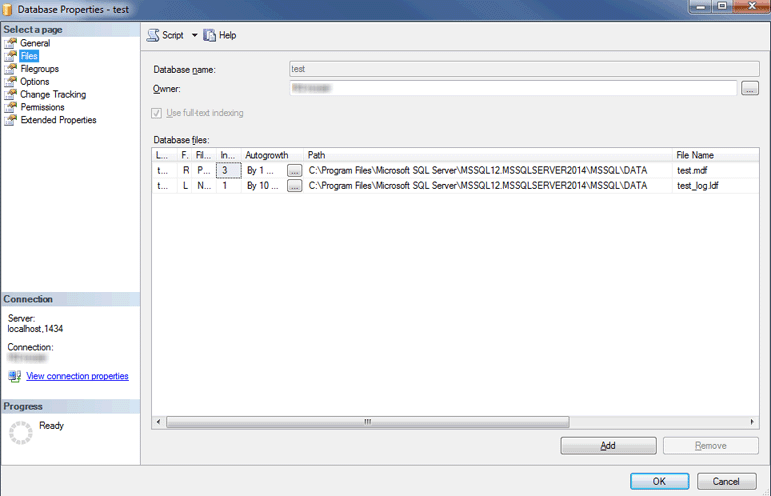
13. Clique em OK na janela do assistente de restauração.
14. Clique com o botão direito no banco de dados era_db, selecione Nova consulta e execute a consulta abaixo para remover o conteúdo da tabela tbl_authentication_certificate (caso contrário, os Agentes podem não conseguir realizar a conexão ao novo Servidor):
delete from era_db.dbo.tbl_authentication_certificate where certificate_id = 1; |
15. Certifique-se de que o novo servidor de banco de dados tem a autenticação de SQL Server ativada. Clique com o botão direito no servidor e clique em Propriedades. Vá para Segurança e verifique se o Modo de autenticação de SQL Server e Windows está selecionado.
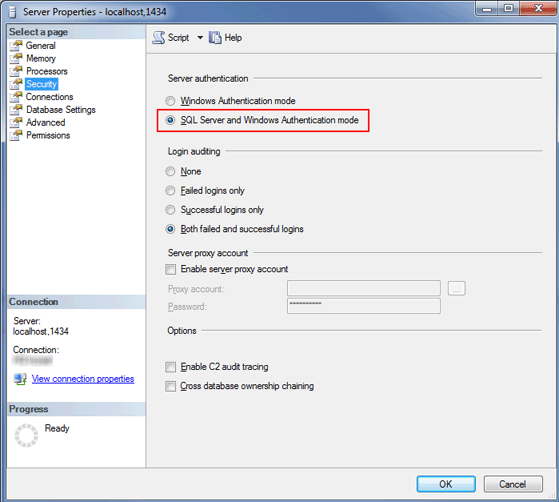
16. Crie um novo login do SQL Server (para servidor ESET PROTECT/ESET PROTECT MDM) no SQL Server de destino com a autenticação SQL Server e mapeie o login para um usuário no banco de dados restaurado.
•Não execute a expiração de senha!
•Caracteres recomendados para nomes de usuário: Letras ASCII minúsculas, números e caractere sublinhado "_"
•Caracteres recomendados para senhas: SOMENTE caracteres ASCII, incluindo letras ASCII maiúsculas e minúsculas, números, espaços, caracteres especiais
•Não use caracteres que não ASCII, colchetes {} ou @
•Note que se você não seguir as recomendações de caracteres acima, você pode ter problemas de conectividade de banco de dados ou vai precisar pular os caracteres especiais em etapas posteriores durante a modificação de string de conexão de banco de dados. Regras de caracteres ignorados não estão incluídas neste documento.
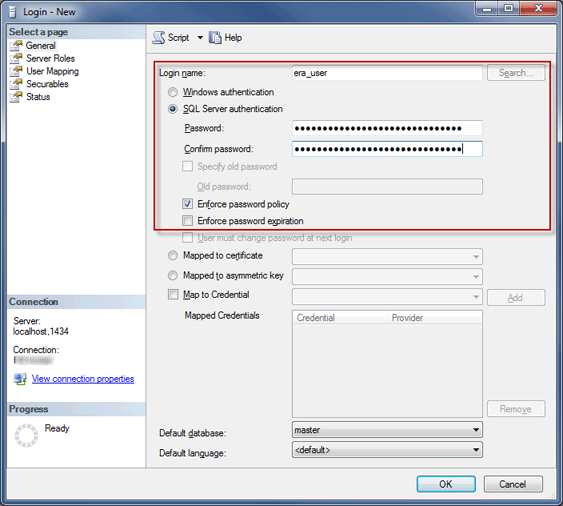
17. Mapeie o login para um usuário no banco de dados de destino. Na guia de mapeamento de usuário, certifique-se de que o usuário do banco de dados tem os papéis: db_datareader, db_datawriter, db_owner.
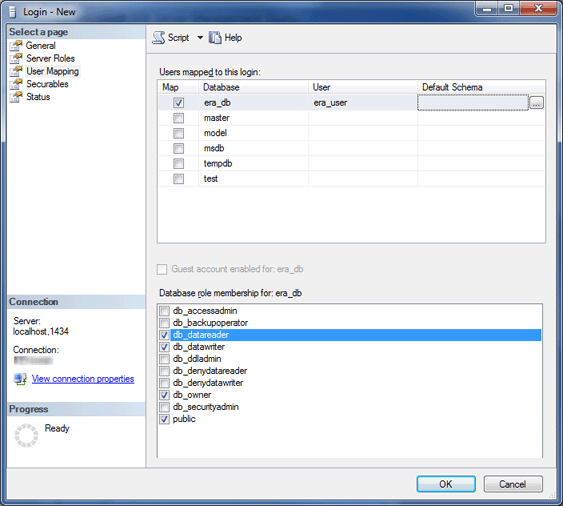
18. Para ativar os recursos do servidor de banco de dados mais recentes, altere o Nível de compatibilidade do banco de dados restaurado para o mais recente. Clique com o botão direito no novo banco de dados e abra as Propriedades do banco de dados.
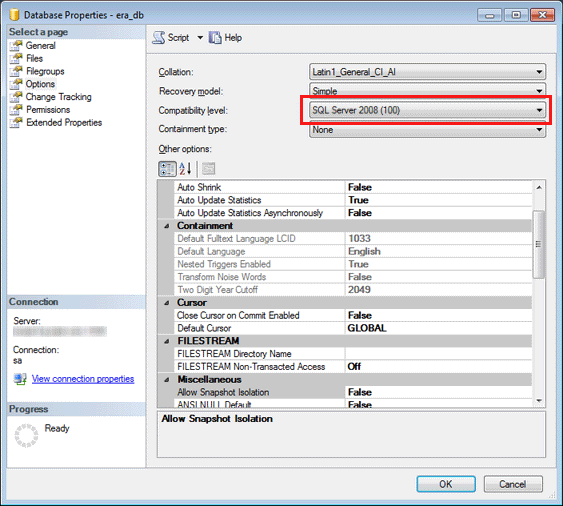
O SQL Server Management Studio não é capaz de definir níveis de compatibilidade posteriores do que os da versão sendo usada. Por exemplo, o SQL Server Management Studio 2014 não consegue definir o nível de compatibilidade para o SQL Server 2019. |
19. Certifique-se de que o protocolo de conexão TCP/IP está ativado para o "db_instance_name" (por exemplo SQLEXPRESS ou MSSQLSERVER) e que a porta TCP/IP está configurada para 1433. Para fazer isso abra o Gerente de configuração do SQL Server, vá para Configuração de rede do SQL Server > Protocolos para db_instance_name, clique com o botão direito em TCP/IP e selecione Ativado. Clique duas vezes em TCP/IP, vá para a guia Protocolos, role a tela até IPAll e no campo Porta TCP digite 1433. Clique em OK e reinicie o serviço do SQL Server.
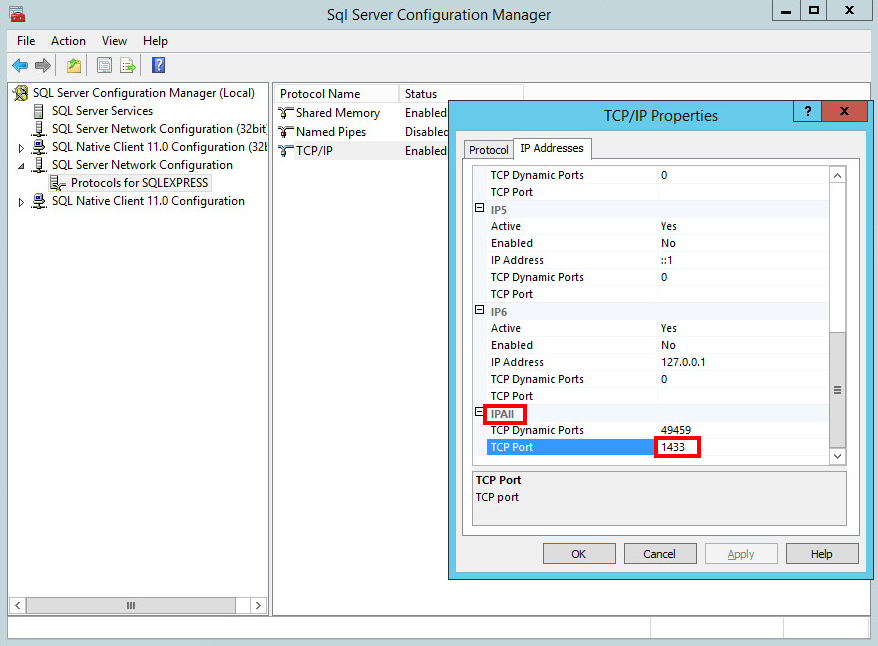
20. Conecte o Servidor ESET PROTECT ou MDM ao banco de dados.