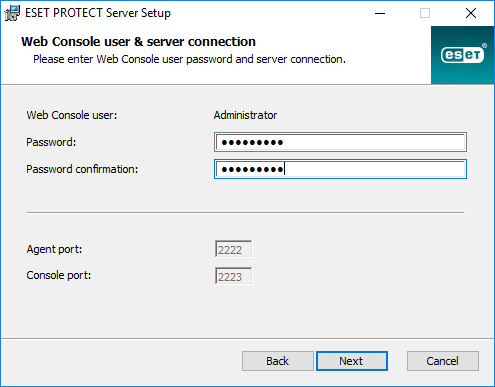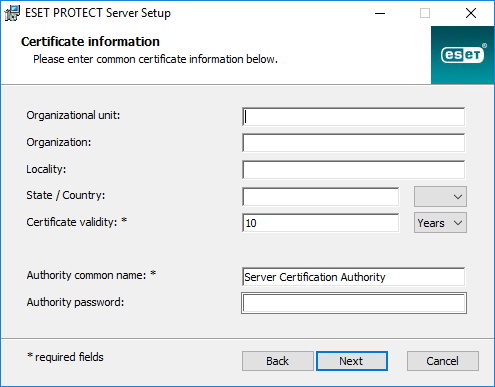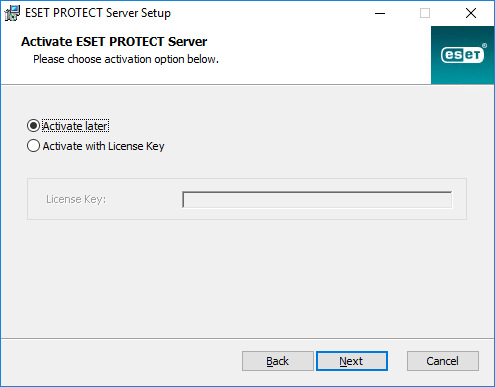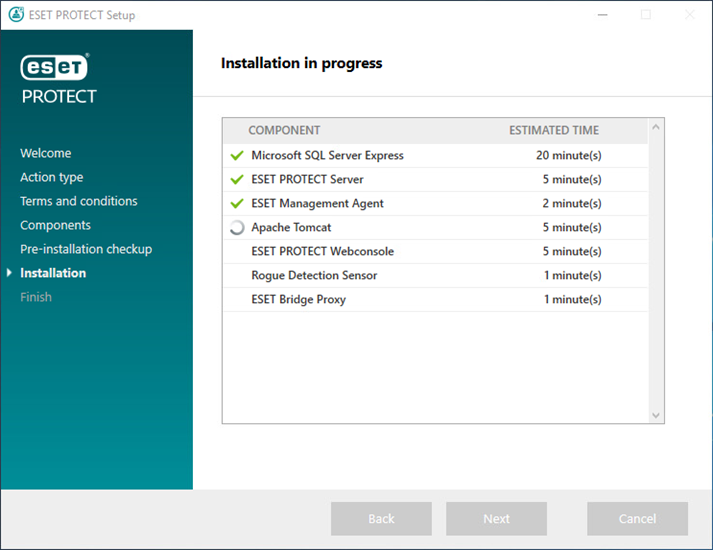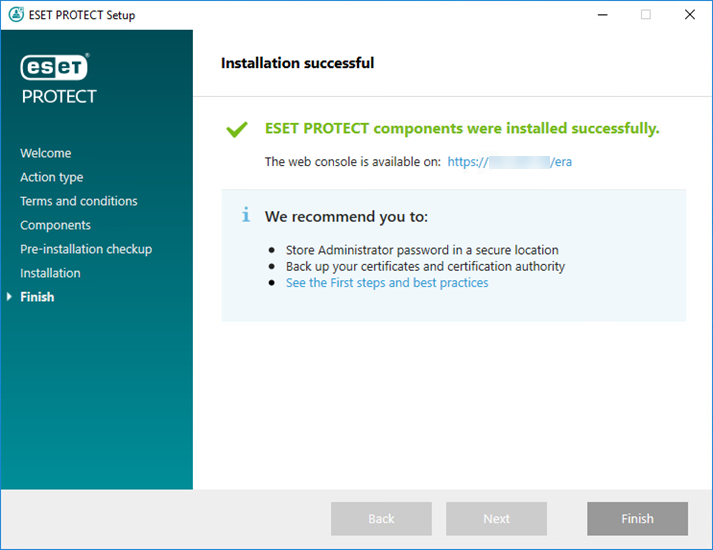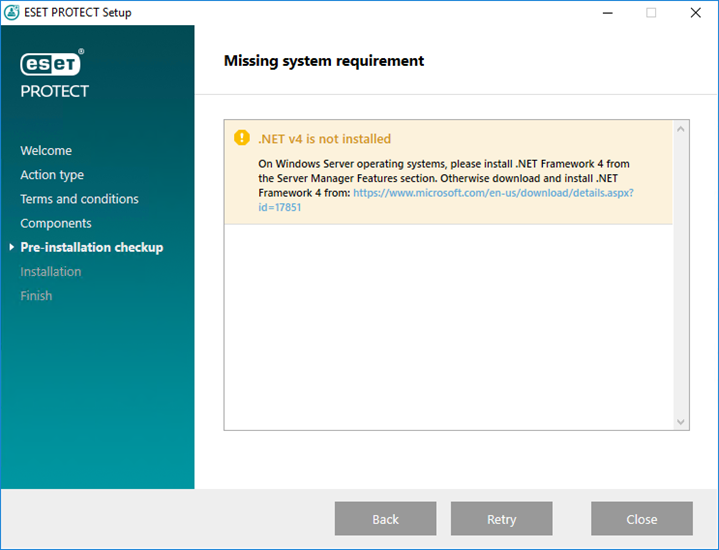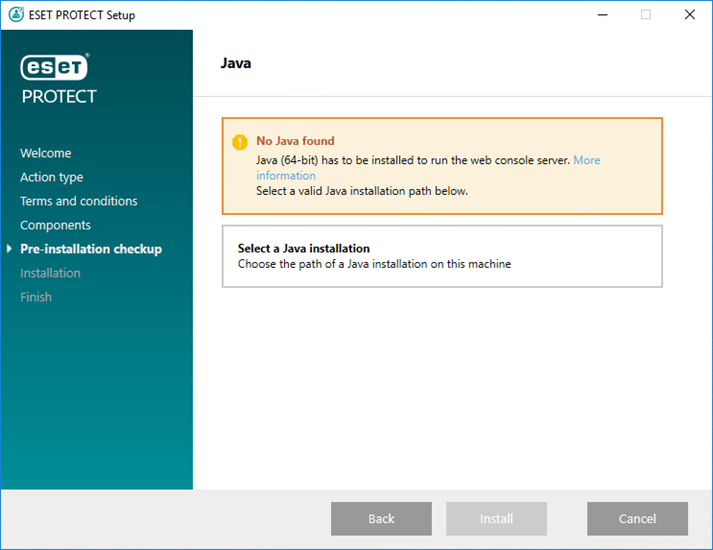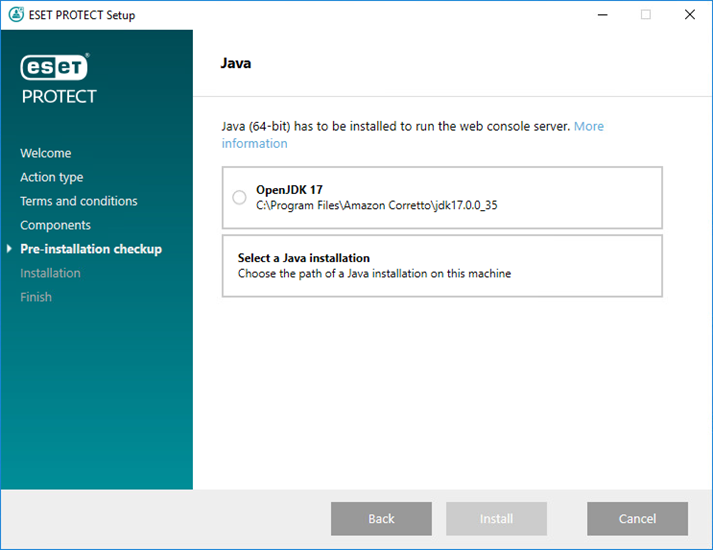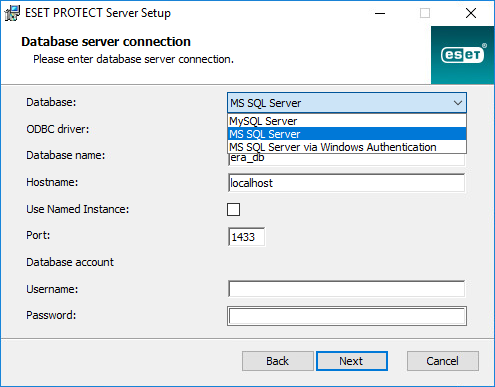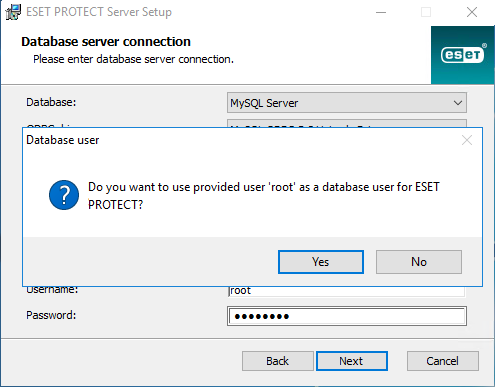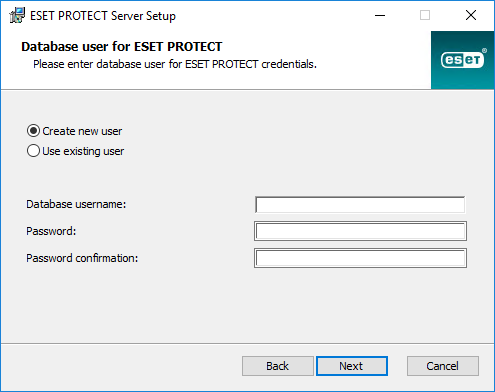Das ESET PROTECT-All-in-One-Installationsprogramm ist nur für Windows-Betriebssysteme verfügbar. Mit dem All-in-One-Installationsprogramm können Sie sämtliche ESET PROTECT-Komponenten mit dem ESET PROTECT On-Prem-Installationsassistenten installieren.
1.Öffnen Sie das Installationspaket. Im Willkommensbildschirm können Sie die Spracheinstellungen im Dropdownmenü Sprache anpassen. Klicken Sie auf Weiter, um fortzufahren.
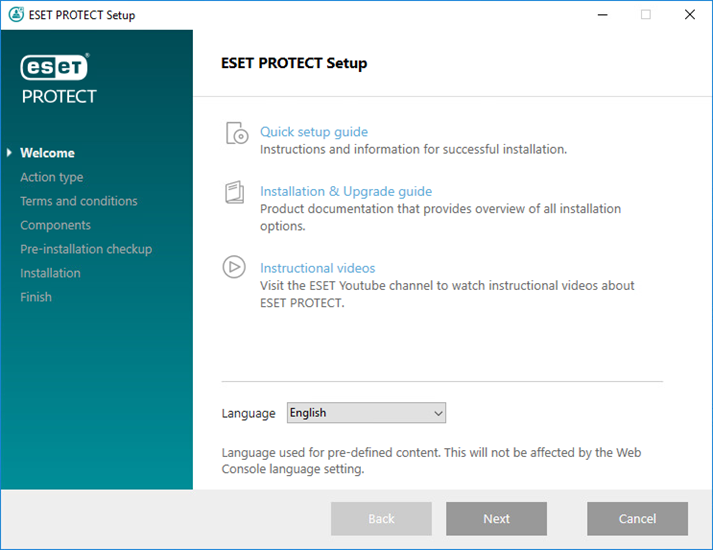
2.Wählen Sie Installieren aus und klicken Sie auf Weiter.
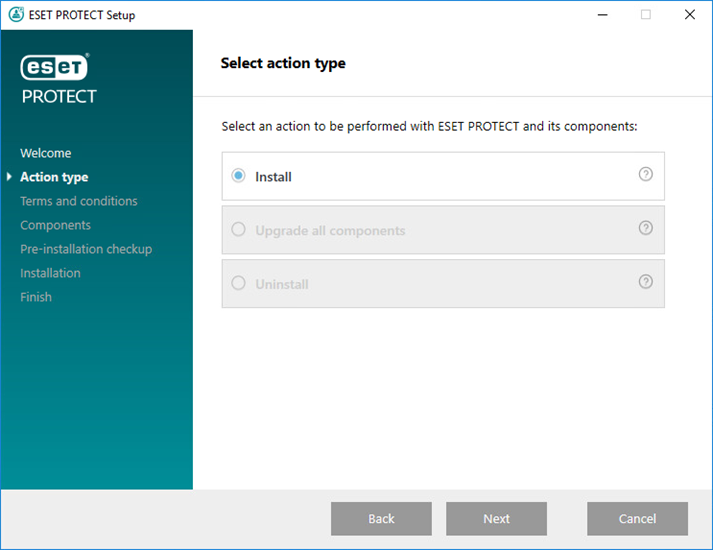
3.Wählen Sie das Kontrollkästchen neben Am Produktverbesserungsprogramm teilnehmen aus, um Absturzberichte und anonyme Telemetriedaten (Betriebssystemversion und -Typ, ESET-Produktversion und andere produktspezifische Daten) an ESET zu senden. Akzeptieren Sie die Endbenutzer-Lizenzvereinbarung und klicken Sie auf Weiter.
4.Wählen Sie die gewünschten Komponenten für die Installation aus und klicken Sie auf Weiter.
 Microsoft SQL Server Express
Microsoft SQL Server Express
•ESET PROTECT On-Prem 11.0 All-in-One-Installationsprogramm installiert standardmäßig Microsoft SQL Server Express 2019.
oFalls Sie eine ältere Windows Edition verwenden (Server 2012 oder SBS 2011), wird standardmäßig Microsoft SQL Server Express 2014 installiert.
oDas Installationsprogramm generiert automatisch ein zufälliges Passwort für die Datenbankauthentifizierung (gespeichert in %PROGRAMDATA%\ESET\RemoteAdministrator\Server\EraServerApplicationData\Configuration\startupconfiguration.ini).
|

|
Microsoft SQL Server Express Hat eine Obergrenze von je 10 GB für relationale Datenbanken. Microsoft SQL Server Express sollte nicht verwendet werden:
•In Unternehmensumgebungen oder großen Netzwerken.
•Falls Sie ESET PROTECT On-Prem mit ESET Inspect On-Prem verwenden möchten. |
•Falls Sie bereits eine andere unterstützte Version von Microsoft SQL Server oder MySQL installiert haben oder vorhaben, sich mit einem anderen SQL Server zu verbinden, deaktivieren Sie das Kontrollkästchen neben Microsoft SQL Server Express.
•Installieren Sie SQL Server sollte nicht auf einem Domänencontroller (z. B. Windows SBS oder Essentials). Sollten Sie ESET PROTECT On-Prem auf einem anderen Server installieren oder während der Installation nicht die SQL Server Express-Komponente auswählen (in diesem Fall müssen Sie SQL Server oder MySQL als ESET PROTECT-Datenbank verwenden). |
 Benutzerdefiniertes HTTPS-Zertifikat für Web-Konsole hinzufügen
Benutzerdefiniertes HTTPS-Zertifikat für Web-Konsole hinzufügen
•Wählen Sie diese Option aus, wenn Sie ein benutzerdefiniertes HTTPS-Zertifikat für die ESET PROTECT-Web-Konsole verwenden möchten.
•Wenn Sie diese Option nicht auswählen, generiert das Installationsprogramm automatisch einen neuen Tomcat-Schlüsselspeicher (ein selbstsigniertes HTTPS-Zertifikat). |
 ESET Bridge Proxy
ESET Bridge Proxy
|

|
Die Option ESET Bridge Proxy eignet sich nur für kleinere oder zentralisierte Netzwerke ohne Roaming-Clients. Wenn Sie diese Option auswählen, konfiguriert das Installationsprogramm einen Tunnel für die Kommunikation zwischen Clients und ESET über einen Proxy, der auf demselben Computer installiert ist wie der ESET PROTECT Server. Diese Verbindung funktioniert nur, wenn der ESET PROTECT Server für die Clients im Netzwerk direkt sichtbar ist.
|
•Mit einem HTTP-Proxy können Sie die Bandbreitennutzung für Downloads aus dem Internet und die Downloadgeschwindigkeiten für Produktupdates drastisch verbessern. Daher sollten Sie das Kontrollkästchen neben ESET Bridge Proxy aktivieren, wenn Sie mehr als 37 Computer mit ESET PROTECT On-Prem verwalten. Sie können ESET Bridge auch später installieren.
•Weitere Informationen finden Sie unter ESET Bridge HTTP Proxy: Beschreibung und Unterschiede zwischen ESET Bridge HTTP Proxy, Mirror-Tool und Direktverbindung.
|

|
Das All-in-One-Installationsprogramm erstellt standardmäßige HTTP Proxy-Nutzungsrichtlinien für den ESET Management Agent und die ESET Sicherheitsprodukte und wendet sie auf die statische Gruppe Alle an. Die Policies konfigurieren ESET Management Agenten und ESET Sicherheitsprodukte auf verwalteten Computern automatisch so, dass ESET Bridge als Proxy zum Zwischenspeichern von Updatepaketen verwendet wird. Die Zwischenspeicherung von HTTPS-Datenverkehr ist standardmäßig aktiviert:
•Die ESET Bridge Policy enthält das HTTPS-Zertifikat, und die Umschaltfläche Zwischenspeicherung von HTTPS-Datenverkehr ist aktiviert.
•Die Policy HTTP Proxy-Nutzung für ESET Endpoint für Windows enthält die Zertifizierungsstelle für die Zwischenspeicherung des HTTPS-Datenverkehrs. |
Als HTTP-Proxyhost wird die lokale IP-Adresse des ESET PROTECT Servers und der Port 3128 konfiguriert. Authentifizierung ist deaktiviert. Sie können diese Einstellungen in andere Policies kopieren, falls Sie weitere Produkte einrichten möchten.
|
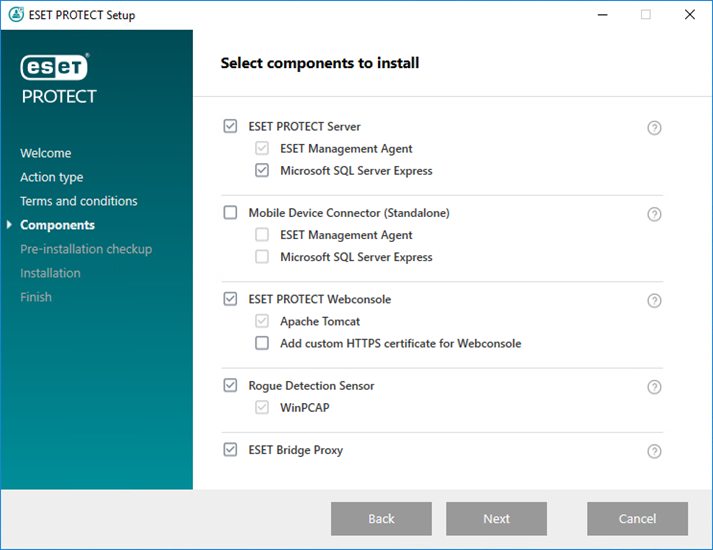
5.Falls Sie Benutzerdefiniertes HTTPS-Zertifikat für Web-Konsole hinzufügen ausgewählt haben, klicken Sie auf Durchsuchen und wählen Sie ein gültiges Zertifikat aus (.pfx- oder .p12-Datei) und geben Sie die Passphrase für das Zertifikat ein (bzw. lassen Sie das Feld leer, falls keine Passphrase festgelegt ist). Das Installationsprogramm installiert das Zertifikat für den Zugriff auf die Web-Konsole auf Ihrem Tomcat-Server. Klicken Sie auf Weiter, um fortzufahren.
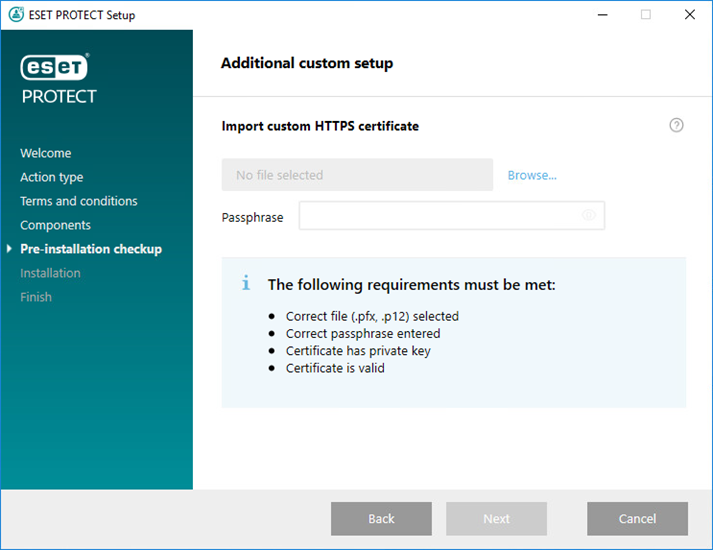
6.Wenn bei der Prüfung der Voraussetzungen Fehler gefunden werden, beheben Sie diese entsprechend. Vergewissern Sie sich, dass Ihr System alle Voraussetzungen erfüllt.
 .NET v4 ist nicht installiert
.NET v4 ist nicht installiert
 Kein Java gefunden / Java (64-Bit) gefunden
Kein Java gefunden / Java (64-Bit) gefunden
|
Falls Sie mehrere Java-Versionen auf Ihrem System installiert haben, empfehlen wir, die älteren Java-Versionen zu deinstallieren und nur die neueste unterstützte Java-Version zu behalten.
|

|
Ab Januar 2019 ist für die öffentlichen Updates für Oracle JAVA SE 8 für kommerzielle, geschäftliche oder Produktionszwecke eine kommerzielle Lizenz erforderlich. Falls Sie kein JAVA SE-Abonnement gekauft haben, finden Sie Hinweise für den Wechsel zu einer kostenfreien Alternative in dieser Anleitung. Siehe unterstützte Versionen von JDK.
|
a)Um die bereits installierte Java-Version auszuwählen, klicken Sie auf Java-Installation auswählen, wählen Sie den Java-Installationsordner aus (mit bin-Unterordner, zum Beispiel C:\Program Files\Amazon Corretto\jdk1.8.0_212) und klicken Sie auf OK. Falls Sie einen ungültigen Pfad ausgewählt haben, wird ein Hinweis angezeigt.
b)Klicken Sie auf Installieren, um fortzufahren, oder auf Ändern, um den Java-Installationspfad zu ändern. |
 Ungültiger Installationsstatus/Microsoft SQL Server Express
Ungültiger Installationsstatus/Microsoft SQL Server Express
Das Installationsprogramm kann diese Benachrichtigung aus verschiedenen Gründen anzeigen:
•Das Installationsprogramm ist beschädigt. Möglicherweise sind nicht alle Dateien für das Installationsprogramm vorhanden. Laden Sie das All-in-One-Installationsprogramm erneut herunter und führen Sie es erneut aus.
•Der Pfad zum All-in-One-Installationsprogramm enthält Sonderzeichen, z. B. Buchstaben mit diakritischen Akzent. Führen Sie das ESET PROTECT All-in-One-Installationsprogramm in einem Pfad ohne Sonderzeichen aus. |
 Es ist nur 32 MB freier Speicher auf dem Systemdatenträger verfügbar.
Es ist nur 32 MB freier Speicher auf dem Systemdatenträger verfügbar.
Das Installationsprogramm kann diese Benachrichtigung anzeigen, wenn auf Ihrem System nicht genügend Speicherplatz für die Installation von ESET PROTECT On-Prem vorhanden ist.
Sie benötigen mindestens 4.400 MB freien Platz auf Ihrem Laufwerk, um ESET PROTECT On-Prem mit sämtlichen Komponenten zu installieren.
|
 ESET Remote Administrator 5.x oder eine frühere Version ist auf dem Computer installiert.
ESET Remote Administrator 5.x oder eine frühere Version ist auf dem Computer installiert.
Upgrades auf ESET PROTECT On-Prem 11.0 werden von ESET PROTECT On-Prem 9.0 und neueren Versionen unterstützt. Ein direktes Upgrade von den End-of-Life-Versionen 7.2–8.x wurde nicht getestet und wird nicht unterstützt.
Falls Sie ERA 5.x/6.x oder ESMC 7.0/7.1 verwenden, wird ein direktes Upgrade auf ESET PROTECT On-Prem 11.0 nicht unterstützt. Installieren Sie ESET PROTECT On-Prem 11.0 stattdessen neu.
|
7.Wenn die Prüfung der Voraussetzungen abgeschlossen ist und Ihre Umgebung alle Anforderungen erfüllt, beginnt die Installation. Beachten Sie, dass die Installation je nach System und Netzwerkkonfiguration über eine Stunde dauern kann.
|

|
Der ESET PROTECT On-Prem-Installationsassistent reagiert nicht, während die Installation ausgeführt wird.
|
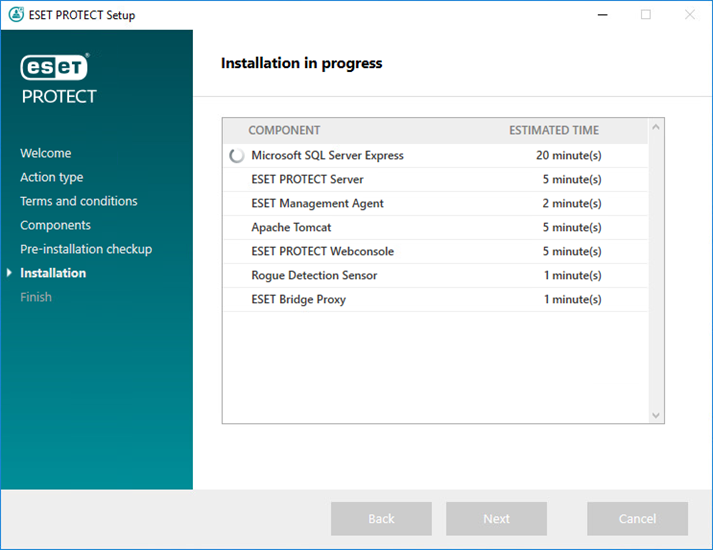
8.Falls Sie Microsoft SQL Server Express in Schritt 4 installiert haben, führt das Installationsprogramm eine Datenbankverbindungsprüfung durch. Falls Sie einen vorhandenen Datenbankserver verwenden, werden Sie vom Installationsprogramm aufgefordert, Ihre Datenbankverbindungsdetails einzugeben:
 Konfigurieren der Verbindung zum SQL/MySQL Server
Konfigurieren der Verbindung zum SQL/MySQL Server
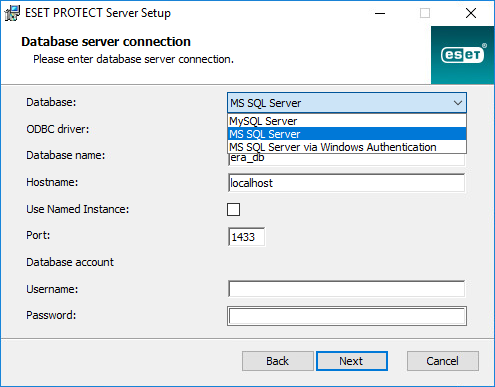
Geben Sie Datenbankname, Hostname, Portnummer (Sie finden diese Informationen im Microsoft SQL Server Konfigurations-Manager) und das Datenbankkonto (Benutzername und Passwort) in die entsprechenden Felder ein und klicken Sie auf Weiter. Das Installationsprogramm überprüft die Datenbankverbindung. Falls Ihr Datenbankserver eine vorhandene -Datenbank (von einer früheren /ESET PROTECT On-Prem-Installation) enthält, wird diese automatisch erkannt. Sie haben zwei Optionen: Bestehende Datenbank verwenden und Upgrade ausführen oder Bestehende Datenbank entfernen und neue Version installieren.
Benannte Instanz verwenden – Falls Sie eine Microsoft SQL-Datenbank verwenden, können Sie auch das Kontrollkästchen Benannte Instanz verwenden auswählen, um eine benutzerdefinierte benannte Instanz zu verwenden. Sie können die Instanz im Feld Hostname im Format HOSTNAME\DB_INSTANZ angeben (zum Beispiel 192.168.0.10\ESMC7SQL). Geben Sie für geclusterte Datenbanken nur den Clusternamen an. Wenn Sie diese Option auswählen, können Sie den Port für die Datenbankverbindung nicht ändern, und das System verwendet die von Microsoft festgelegten Standardports. Um den ESET PROTECT Server mit einer Microsoft SQL-Datenbank in einem Failover-Cluster zu verbinden, geben Sie den Clusternamen in das Feld Hostname ein.
|

|
Sie haben zwei Optionen für die Angabe eines Datenbankkontos. Sie können ein speziell eingerichtetes Datenbankkonto verwenden, das nur Zugriff auf die ESET PROTECT-Datenbank hat, oder das SA-Konto (Microsoft SQL) bzw. das root-Konto (MySQL). Falls Sie ein speziell eingerichtetes Benutzerkonto verwenden, müssen Sie dieses Konto mit speziellen Berechtigungen erstellen. Weitere Details finden Sie unter Speziell eingerichtetes Datenbankkonto. Falls Sie kein eigenes Benutzerkonto verwenden, geben Sie das Administratorkonto ein (SA bzw. root).
|
Falls Sie im vorherigen Fenster das SA-Konto bzw. das root-Konto eingegeben haben, klicken Sie auf Ja, um mit dem SA-/root-Benutzer als Datenbankbenutzer für ESET PROTECT fortzufahren.
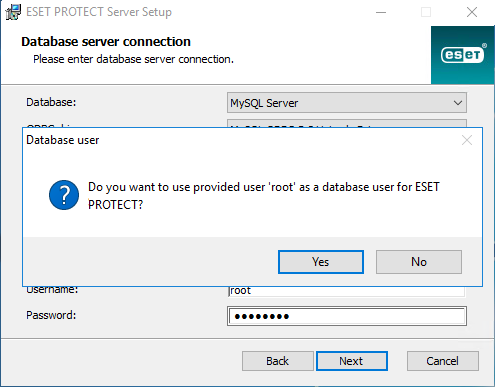
Wenn Sie auf Nein klicken, wählen Sie Neuen Benutzer erstellen (falls Sie noch keinen Benutzer erstellt haben) oder Vorhandenen Benutzer verwenden (falls Sie bereits ein Datenbankkonto erstellt haben) aus.
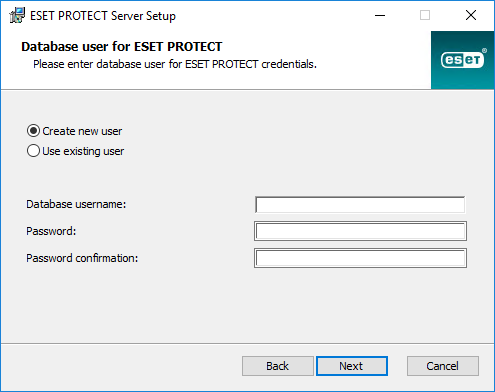
|
9.Das Installationsprogramm fordert Sie auf, ein Passwort für das Administratorkonto der Web-Konsole einzugeben. Dieses Passwort ist wichtig, da Sie es für die Anmeldung bei der ESET PROTECT-Web-Konsole benötigen. Klicken Sie auf Weiter.
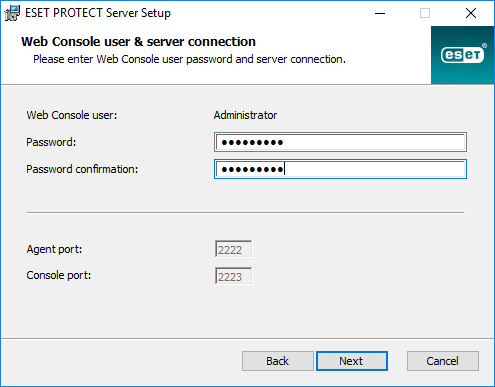
10. Lassen Sie die Felder unverändert oder geben Sie Ihre Firmeninformationen ein, falls diese in den Details der ESET Management Agent- und ESET PROTECT Server-Zertifikate eingetragen werden sollen. Falls Sie ein Passwort im Feld Passwort der Zertifizierungsstelle eingeben, bewahren Sie dieses Passwort unbedingt gut auf. Klicken Sie auf Weiter.
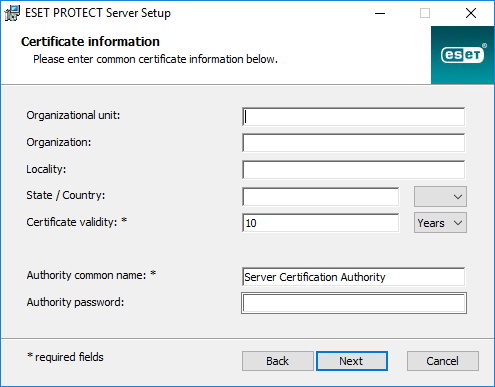
11. Geben Sie einen gültigen Lizenzschlüssel (aus der Kaufbestätigungs-E-Mail von ESET) ein und klicken Sie auf Weiter. Alternativ können Sie die Option Später aktivieren auswählen (weitere Anweisungen finden Sie im Kapitel Aktivierung).
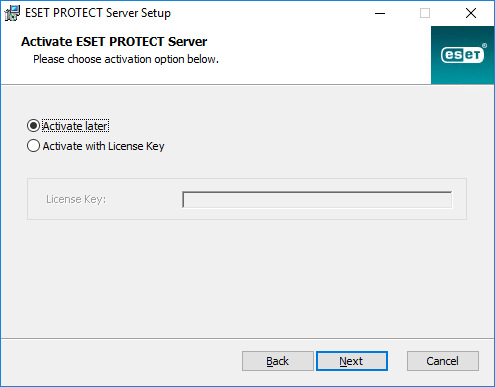
12. Der Installationsfortschritt wird angezeigt.
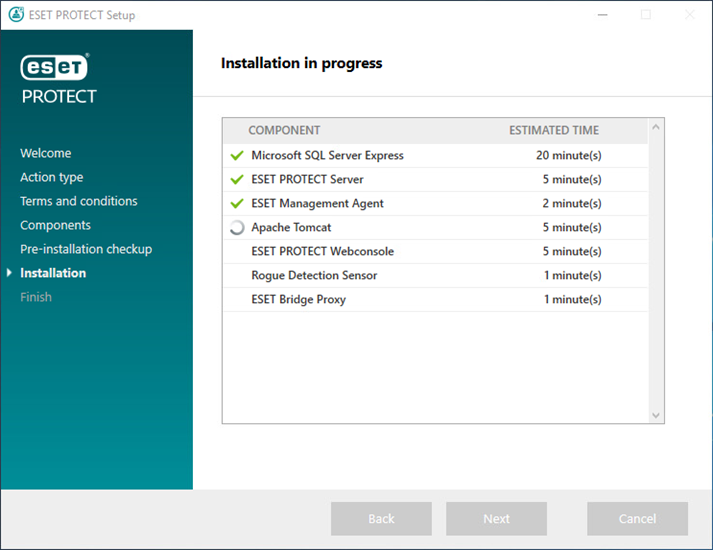
13. Wenn Sie den Rogue Detection Sensor für die Installation ausgewählt haben, wird das Installationsfenster für den WinPcap-Treiber geöffnet. Aktivieren Sie das Kontrollkästchen Automatically start the WinPcap driver at boot time (WinPcap-Treiber beim Systemstart automatisch starten).
14. Nach Abschluss der Installation wird die Meldung „ESET PROTECT-Komponenten wurden erfolgreich installiert“ und die URL-Adresse der ESET PROTECT-Web-Konsole angezeigt. Klicken Sie auf die URL, um die Web-Konsole zu öffnen, oder klicken Sie auf Fertig stellen.
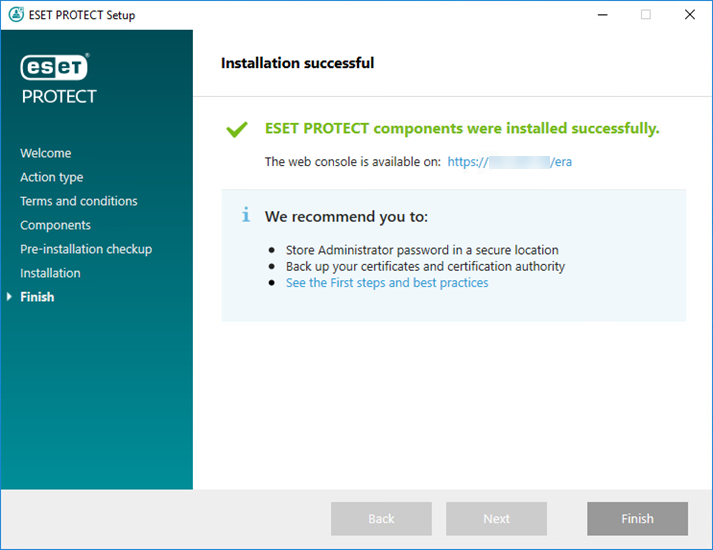
Falls die Installation nicht erfolgreich war:
•Überprüfen Sie die Installationslogs des All-in-One-Installationspakets. Sie finden die Logs im gleichen Verzeichnis wie die Logs des All-in-One-Installationsprogramms, z. B.:
C:\Users\Administrator\Downloads\x64\logs\
•Unter Fehlerbehebung finden Sie weitere Hinweise zur Behebung Ihres Problems.
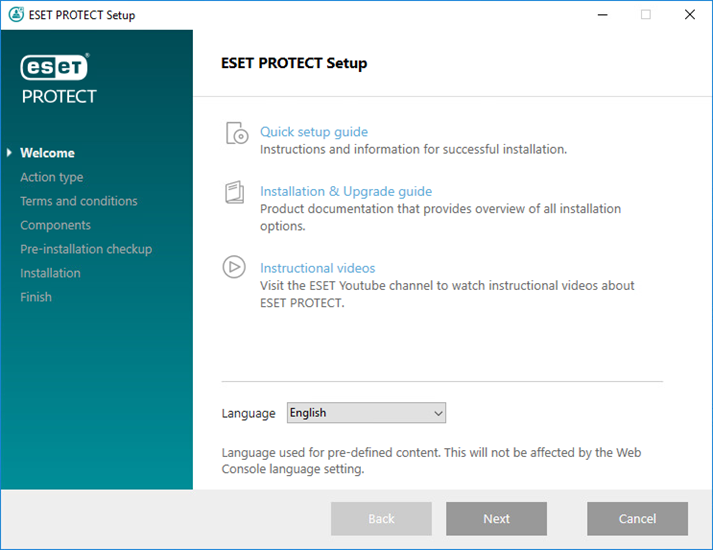
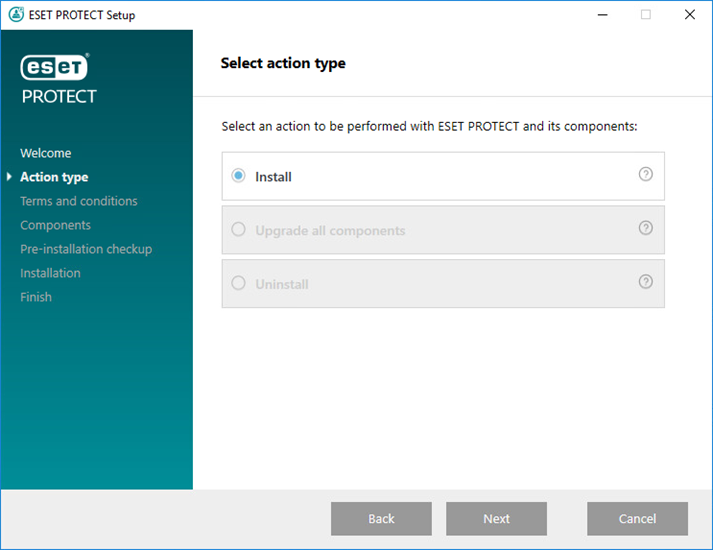
Benutzerdefiniertes HTTPS-Zertifikat für Web-Konsole hinzufügen
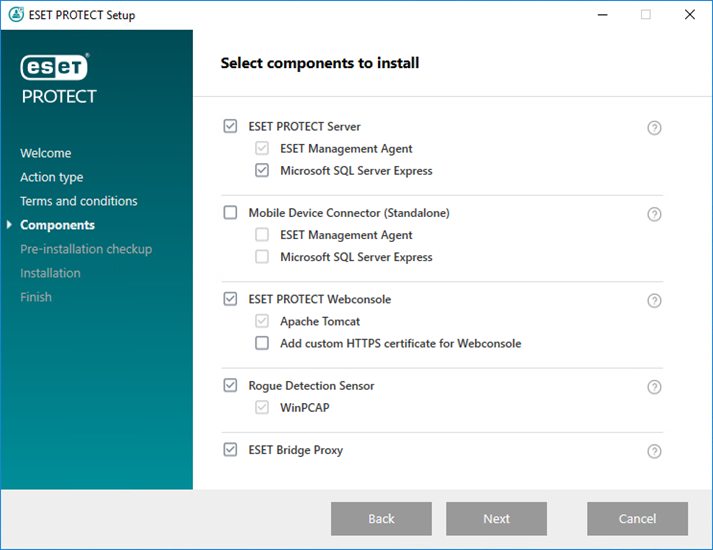
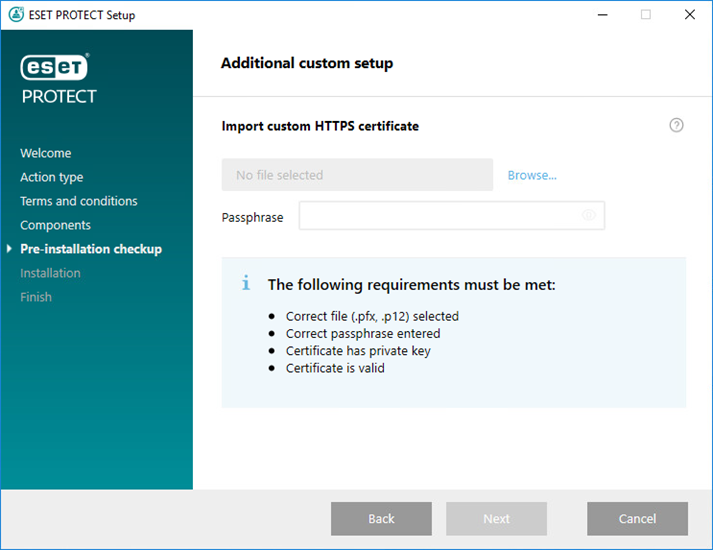
Kein Java gefunden / Java (64-Bit) gefunden
Ungültiger Installationsstatus/Microsoft SQL Server Express
Es ist nur 32 MB freier Speicher auf dem Systemdatenträger verfügbar.
ESET Remote Administrator 5.x oder eine frühere Version ist auf dem Computer installiert.
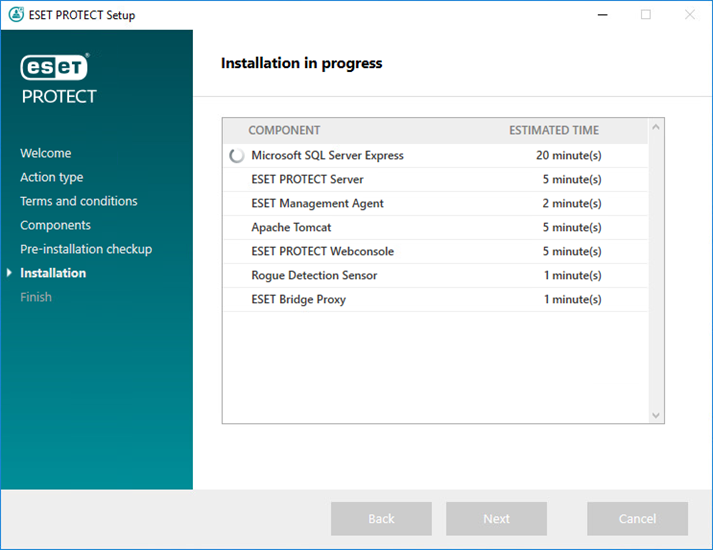
Konfigurieren der Verbindung zum SQL/MySQL Server