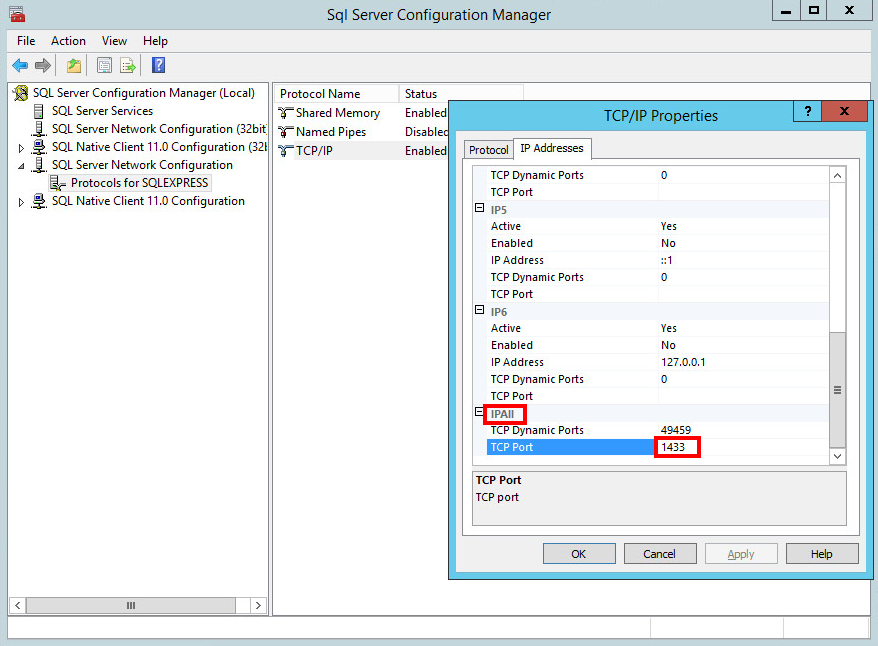Процедура міграції для Microsoft SQL Server
Ця процедура міграції підходить для Microsof SQL Server та Microsoft SQL Server Express.
Додаткову інформацію див. у наступній статті бази знань Microsoft: https://msdn.microsoft.com/en-us/library/ms189624.aspx.
Попередні вимоги відсутні
•Необхідно інсталювати вихідний і цільовий екземпляри SQL Server. Їх можна розмістити на різних комп’ютерах.
•Версія цільового екземпляра SQL Server повинна бути не менше версії вихідного екземпляра. Пониження версії не підтримується!
•Має бути інстальовано SQL Server Management Studio. Якщо екземпляри SQL Server розміщено на різних комп’ютерах, SQL Server Management Studio також слід інсталювати на обидва комп’ютери.
Міграцію за допомогою SQL Server Management Studio.
1.Зупиніть роботу служби ESET PROTECT Server (служби ESMC Server) або служби ESET PROTECT MDM.
Не запускайте сервер ESET PROTECT та ESET PROTECT MDM, поки не виконаєте всі описані нижче кроки. |
2.Увійдіть у вихідний екземпляр SQL Server за допомогою SQL Server Management Studio.
3.Створіть повну резервну копію бази даних, міграція якої виконується. Рекомендується вказати нове ім’я для набору резервних копій. Якщо набір резервних копій вже існує, нову резервну копію буде додано до нього. Це призведе до створення занадто великої резервної копії.
4.Виберіть Завдання > Відключити, щоб відключити вихідну базу даних від мережі.
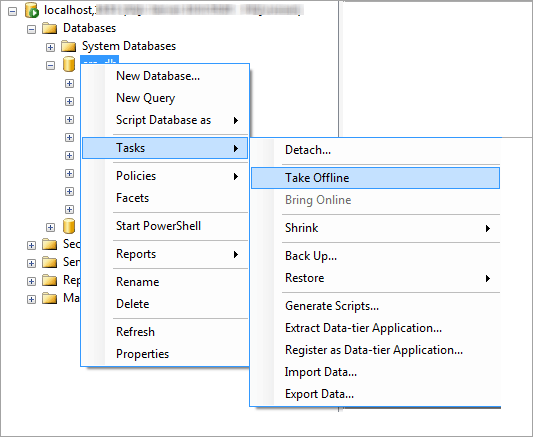
5.Скопіюйте створену на кроці 3 резервну копію (.bak) у папку, доступну з цільового екземпляра SQL Server. Вам може знадобитися змінити права доступу до резервної копії бази даних.
6.Увійдіть у цільовий екземпляр SQL Server за допомогою SQL Server Management Studio.
7.Відновіть свою базу даних на цільовому екземплярі SQL Server.
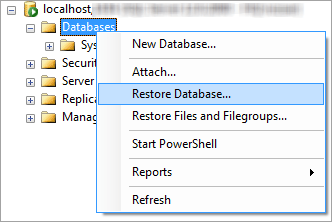
8.Введіть ім’я нової бази даних у поле До бази даних. Ви можете використати попереднє ім’я бази даних.
9.Виберіть пункт «З пристрою» в меню Вкажіть джерело та місце розташування набору резервних копій для відновлення й натисніть «…».
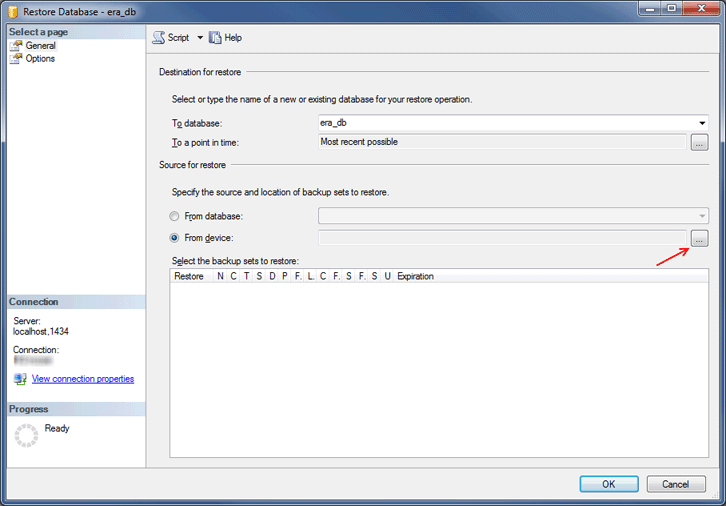
10. Клацніть Додати, перейдіть до резервної копії та відкрийте її.
11. Виберіть найновішу резервну копію для відновлення (у наборі може міститися кілька резервних копій).
12. Перейдіть на сторінку Параметри майстра відновлення. Ви також можете вибрати Перезаписати наявну базу даних. У цьому разі ще раз перевірте місця для відновлення бази даних (.mdf) і журналу (.ldf). Якщо ви не змінюєте значення за замовчуванням, використовуються шляхи з вихідного SQL-сервера, які необхідно перевірити.
•Якщо ви не знаєте, де зберігаються файли БД на цільовому екземплярі SQL Server, клацніть правою кнопкою миші наявну базу даних, виберіть Властивості та перейдіть на вкладку Файли. Папка, у якій зберігається база даних, відображається в стовпці Шлях наведеної нижче таблиці.
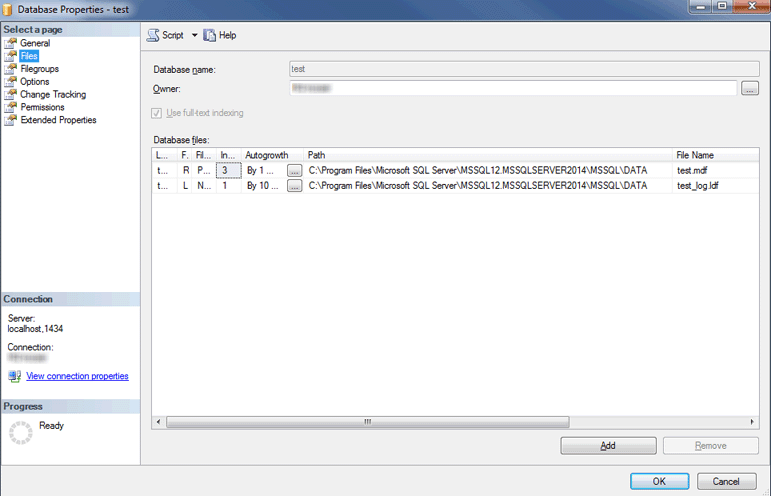
13. Натисніть ОК у вікні майстра відновлення.
14. Клацніть правою кнопкою миші базу даних era_db, виберіть Новий запит і запустіть наведений нижче запит, щоб видалити вміст таблиці tbl_authentication_certificate (в іншому разі агенти не зможуть підключитися до нового сервера):
delete from era_db.dbo.tbl_authentication_certificate where certificate_id = 1; |
15. Переконайтесь, що на новому сервері баз даних увімкнено автентифікацію SQL Server. Клацніть правою кнопкою миші сервер і натисніть Властивості. Перейдіть на вкладку Безпека й переконайтеся, що пункт Режим автентифікації SQL Server та Windows вибрано.
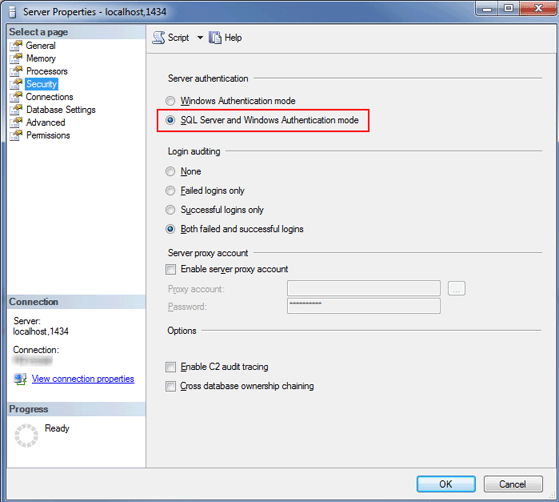
16. Створіть нове ім’я користувача для SQL Server (для сервера ESET PROTECT/ESET PROTECT MDM) на цільовому SQL Server в пункті Автентифікація SQL Server та призначте це ім’я для користувача з відновленої бази даних.
•Не встановлюйте термін дії пароля!
•Рекомендовані символи для використання в імені користувача: Букви ASCII у нижньому регістрі, цифри та символи підкреслення «_»
•Рекомендовані символи для використання в паролі: ЛИШЕ символи ASCII, включно з великими й малими літерами ASCII, цифрами, пробілами та спеціальними символами
•Не використовуйте інші символи, окрім ASCII, фігурні дужки «{}» і знак «@»
•Зауважте, що в разі недотримання наведених вище рекомендацій у вас можуть виникнути проблеми з підключенням до бази даних, а під час подальшої зміни рядка підключення до бази даних ви не зможете використовувати спеціальні символи. Правила екранування символів не наведено в цьому документі.
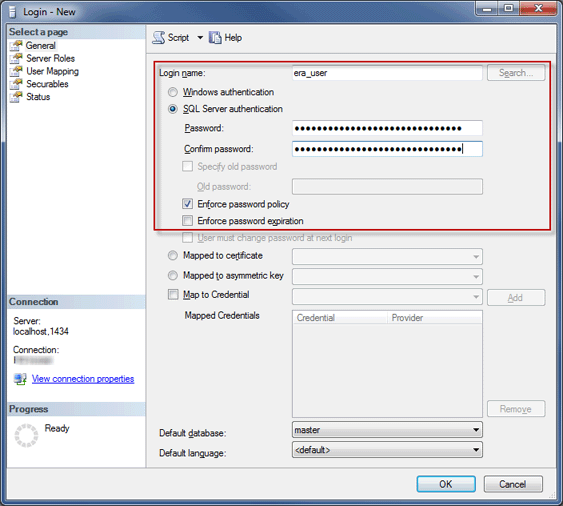
17. Назначте ім’я для користувача з цільової бази даних. Переконайтеся, що на вкладці зіставлення користувачів користувач має наступні ролі: db_datareader, db_datawriter, db_owner.
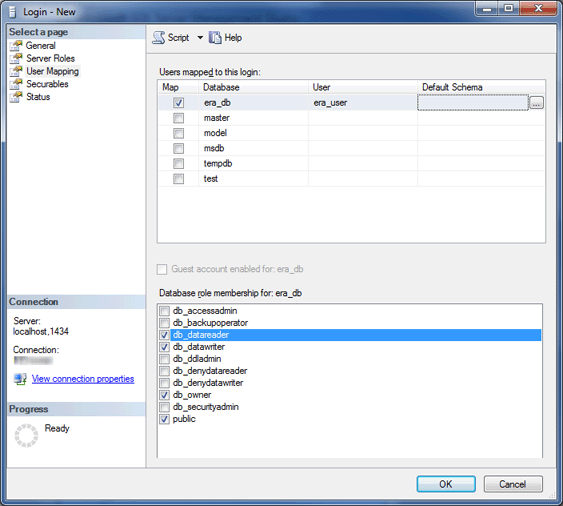
18. Щоб використовувати нові функції сервера баз даних, установіть для відновленої бази даних Рівень сумісності з останньою інстальованою версією. Клацніть правою кнопкою миші нову базу даних і відкрийте Властивості.
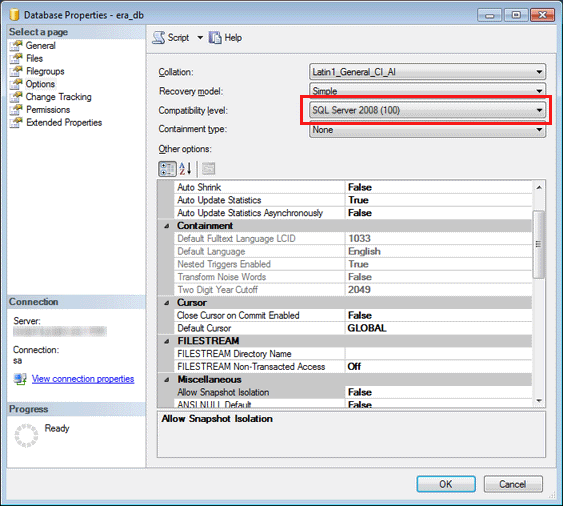
QL Server Management Studio не може визначити рівні сумісності з версіями, випущеними після використовуваної. Наприклад, SQL Server Management Studio 2014 не може бути сумісною з SQL Server 2019. |
19. Переконайтеся, що протокол підключення TCP/IP для «db_instance_name» (наприклад, SQLEXPRESS або MSSQLSERVER) увімкнено, а також встановлено порт TCP/IP 1433. Для цього відкрийте диспетчер конфігурацій Sql Server, перейдіть до пункту Конфігурація мережі SQL Server > Протоколи для db_instance_name, клацніть правою кнопкою пункт TCP/IP та виберіть Увімкнено. Двічі клацніть пункт TCP/IP, перейдіть на вкладку Протоколи, прокрутіть екран до пункту IPAll і вкажіть для поля Порт TCP значення «1433». Натисніть ОК і перезавантажте службу SQL Server.