Inštalácia servera – Windows
Požiadavky
•Musíte mať platný licenčný kľúč.
•Musíte mať podporovanú verziu operačného systému Windows.
•Potrebné porty musia byť otvorené a dostupné – prezrite si kompletný zoznam portov.
•Musí byť nainštalovaný a spustený podporovaný databázový server a konektor (Microsoft SQL Server alebo MySQL). Odporúčame, aby ste skontrolovali konfiguráciu databázového servera (Microsoft SQLServer alebo MySQL), aby bola databáza správne nastavená na použitie s ESET PROTECT. Podrobný návod, ako nastaviť vašu databázu a používateľský účet pre Microsoft SQL a MySQL, nájdete v našom článku databázy znalostí.
•Musí byť nainštalovaný nástroj ESET PROTECT Web Console, aby bolo možné spravovať ESET PROTECT Sever.
•Na inštaláciu Microsoft SQL Server Express je potrebný Microsoft .NET Framework 4. Nainštalovať ho môžete pomocou sprievodcu Add Roles and Features Wizard:
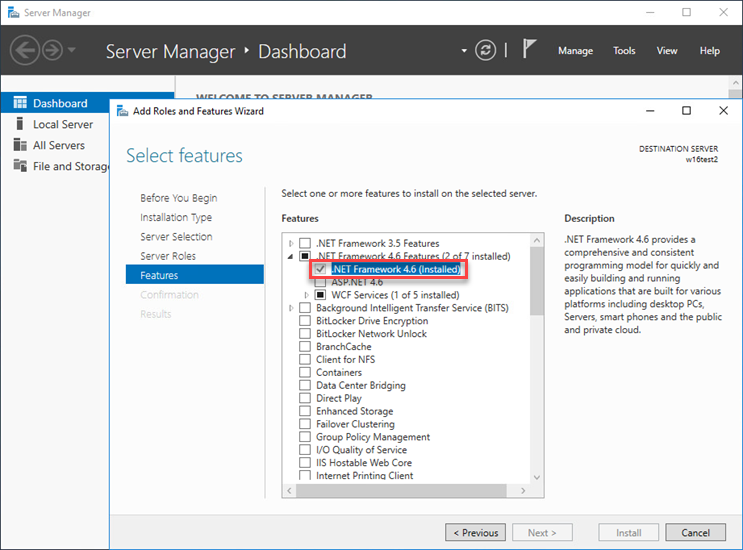
Inštalácia
Pre inštaláciu súčasti ESET PROTECT Servera na operačnom systéme Windows postupujte podľa nasledujúcich krokov:
Uistite sa, že sú splnené všetky vyššie uvedené požiadavky na inštaláciu. |
1.Z webovej stránky spoločnosti ESET pre ESET PROTECT si môžete stiahnuť samostatný inštalátor pre túto súčasť ESET PROTECT. (server_x64.msi).
2.Spustite inštalátor ESET PROTECT Servera a potvrďte Licenčnú dohodu s koncovým používateľom (EULA), ak s ňou súhlasíte.
3.Ak súhlasíte so zasielaním správ o zlyhaní programu a anonymných telemetrických údajov (verzia a typ operačného systému, verzia produktu ESET a ďalšie informácie súvisiace s produktom) spoločnosti ESET, označte možnosť Zúčastniť sa programu zlepšovania produktov.
4.Začiarkavacie pole vedľa položky Toto je inštalácia na klaster nechajte prázdne a kliknite na Ďalej. Je toto klastrová inštalácia?
5.Vyberte Používateľský účet služby. Tento používateľský účet bude použitý na prevádzku služby ESET PROTECT Server. Sú dostupné tieto možnosti:
•Účet sieťovej služby – túto možnosť vyberte v prípade, že nepoužívate doménu.
•Vlastný účet – zadajte prihlasovacie údaje používateľa domény: DOMÉNA\MENO_POUŽÍVATEĽA a heslo.
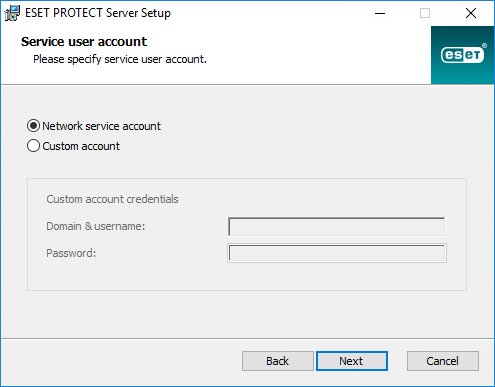
6.Pripojte sa k databáze. V databáze sú všetky dáta (vrátane hesiel do ESET PROTECT Web Console, protokolov z klientskych počítačov atď.):
•Databáza: MySQL Server/MS SQL Server/MS SQL Server cez Windows Authentication.
•ODBC ovládač: MySQL ODBC 5.1 Driver/MySQL ODBC 5.2 Unicode Driver/MySQL ODBC 5.3 Unicode Driver/MySQL ODBC 8.0 Unicode Driver/SQL Server/SQL Server Native Client 10.0/ODBC Driver 11 for SQL Server/ODBC Driver 13 for SQL Server/ODBC Driver 17 for SQL Server/ODBC Driver 18 for SQL Server
•Názov databázy: Odporúčame používať prednastavený názov alebo ho v prípade potreby zmeniť.
•Názov hostiteľa: názov hostiteľa alebo IP adresa vášho databázového servera.
•Port: číslo portu používaného na pripojenie k databázovému serveru.
•Používateľské meno/heslo k účtu správcu databázy.
• Použiť inštanciu s názvom – ak používate Microsoft SQL databázu, môžete označiť možnosť Použiť inštanciu s názvom, aby ste mohli použiť vlastnú inštanciu databázy. Nastaviť ju môžete v poli Názov hostiteľa v tvare HOSTNAME\DB_INSTANCE (napríklad 192.168.0.10\ESMC7SQL). Pre klastrovú databázu zadajte len názov klastra. Ak je zvolená táto možnosť, nebudete môcť zmeniť port pripojenia databázy – systém použije porty predvolené spoločnosťou Microsoft. Pre pripojenie ESET PROTECT Servera k Microsoft SQL databáze nainštalovanej na Failover klastri zadajte názov klastra do poľa Názov hostiteľa.
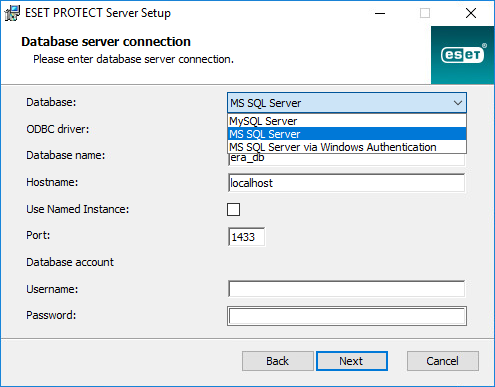
ESET PROTECT Server ukladá do databázy veľké bloky dát. Pre správne fungovanie ESET PROTECT je preto dôležité povoliť v MySQL akceptovanie veľkých dátových paketov. |
Tento krok overí vaše pripojenie na databázu. Ak je pripojenie v poriadku, pokračujte na ďalší krok.
7.Vyberte používateľa pre ESET PROTECT, ktorý má prístup do databázy. Môžete zadať existujúceho používateľa alebo vám inštalácia vytvorí nového.
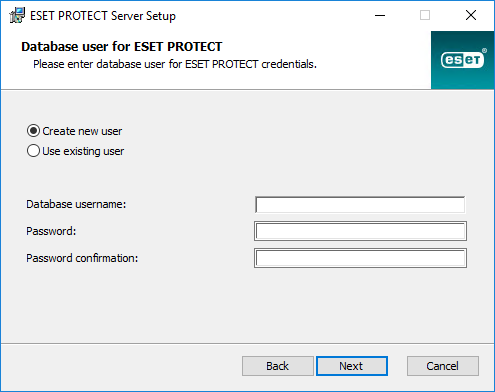
8.Zadajte heslo pre prístup do Web Console.
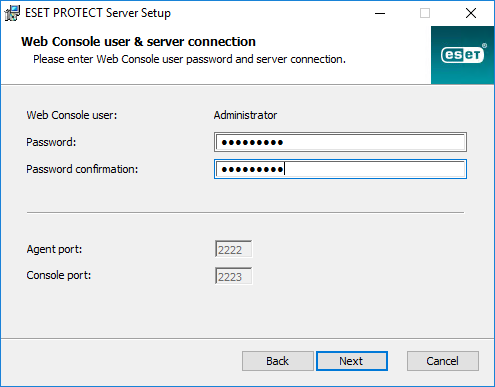
9.ESET PROTECT používa certifikáty na komunikáciu medzi serverom a klientom. Vyberte si jednu z nasledujúcich možností:
•Ponechať aktuálne používané certifikáty – táto možnosť je dostupná len v prípade, že databáza už bola predtým používaná s iným ESET PROTECT Serverom.
•Načítať certifikáty zo súboru – vyberte svoj existujúci certifikát servera a certifikačnú autoritu.
•Vygenerovať nové certifikáty – inštalátor vygeneruje nové certifikáty.
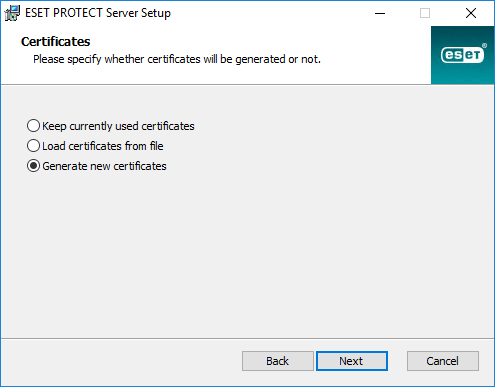
10. Ak ste v predchádzajúcom kroku vybrali možnosť Vygenerovať nové certifikáty, postupujte podľa tohto kroku.
a)Vyplňte dodatočné informácie o certifikátoch (voliteľné). Ak zadáte Heslo autority, uistite sa, že si ho zapamätáte.
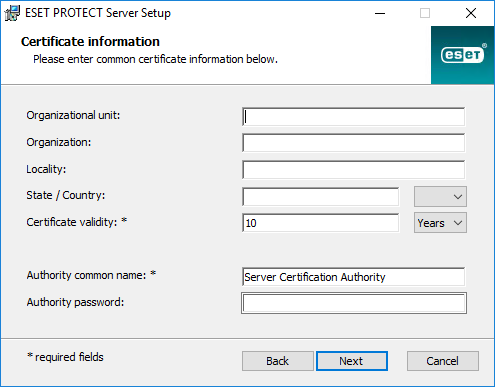
b)Do poľa Certifikát servera zadajte Názov hostiteľského servera a Heslo certifikátu (voliteľné).
Názov hostiteľského servera v certifikáte servera nesmie obsahovať nasledujúce kľúčové slová: server, proxy, agent. |
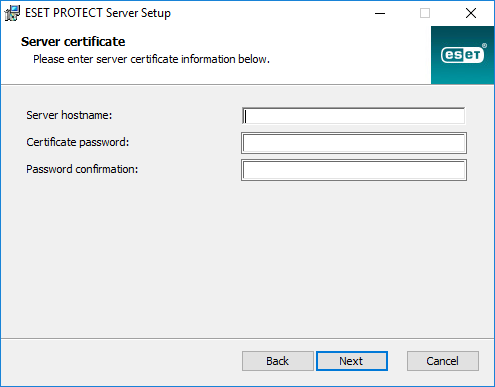
c)Do poľa Heslo partnerského certifikátu zadajte heslo pre partnerský certifikát agenta a proxy.
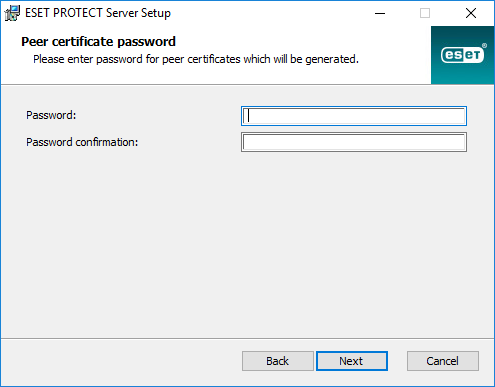
11. Inštalácia môže spustiť počiatočnú úlohu Synchronizácia statickej skupiny. Vyberte metódu (Nesynchronizovať, Synchronizovať so sieťou Windows, Synchronizovať s Active Directory) a kliknite na Ďalej.
12. Zadajte platný licenčný kľúč alebo vyberte možnosť Aktivovať neskôr.
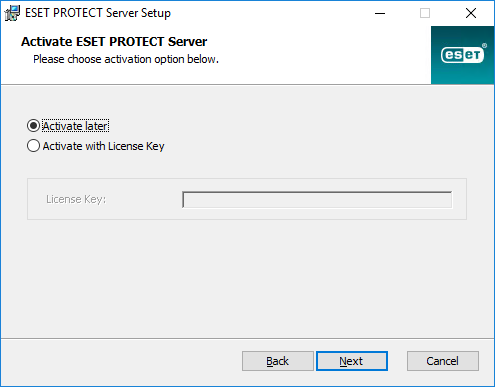
13. Potvrďte alebo zmeňte adresár, do ktorého bude server nainštalovaný, a kliknite Ďalej.
14. Kliknutím na Inštalovať spustite inštaláciu ESET PROTECT Servera.
Po dokončení inštalácie ESET PROTECT Servera môžete na rovnaký počítač nainštalovať aj ESET Management Agenta (voliteľné) a umožniť tak správu Servera rovnakým spôsobom, akým spravujete klientsky počítač. |
