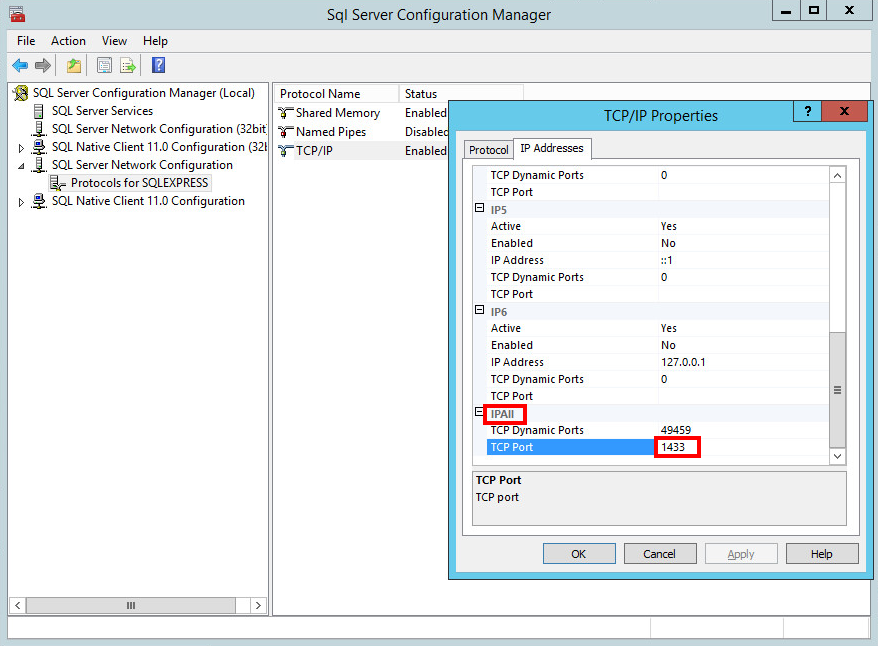Proceso de migración para Microsoft SQL Server
Este proceso de migración es igual para Microsof SQL Server y para Microsoft SQL Server Express.
Si desea obtener más información, consulte el siguiente artículo de la Knowledge Base de Microsoft: https://msdn.microsoft.com/en-us/library/ms189624.aspx.
Requisitos previos
•Las instancias de SQL Server de origen y de destino deben estar instaladas. Pueden estar alojadas en máquinas distintas.
•La instancia de SQL Server de destino debe tener, como mínimo, la misma versión que la instancia de origen. No es posible realizar una reversión a una versión anterior.
•SQL Server Management Studio debe estar instalado. Si las instancias de SQL Server se encuentran en máquinas distintas, debe estar instalado en ambas.
Migración con SQL Server Management Studio
1.Detenga el servicio ESET PROTECT Server (o el servicio ESMC Server) o el servicio ESET PROTECT MDM.
No inicie ESET PROTECT Server o ESET PROTECT MDM antes de completar todos los pasos siguientes. |
2.Inicie sesión en la instancia de SQL Server de origen desde SQL Server Management Studio.
3.Cree una copia de seguridad de la base de datos completa de la base de datos que va a migrar. Le recomendamos que especifique un nuevo nombre de conjunto de copia de seguridad. De lo contrario, si el conjunto de copia de seguridad ya se ha utilizado, la nueva copia de seguridad se anexará y el archivo de copia de seguridad resultante será innecesariamente grande.
4.Establezca la base de datos de origen sin conexión; seleccione Tareas > Establecer sin conexión.
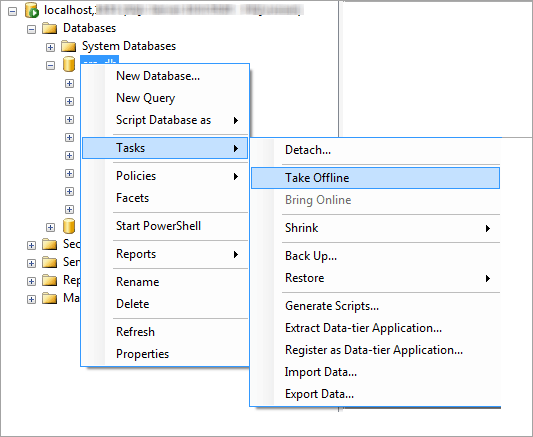
5.Copie el archivo de copia de seguridad (.bak) que ha creado en el paso tres en una ubicación a la que pueda acceder la instancia de SQL Server de destino. Puede que tenga que editar los derechos de acceso del archivo de copia de seguridad de la base de datos.
6.Inicie sesión en la instancia de SQL Server de destino desde SQL Server Management Studio.
7.Restaure su base de datos en la instancia de SQL Server de destino.
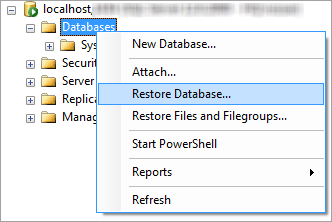
8.Escriba el nombre de la nueva base de datos en el campo A base de datos. Si lo prefiere, puede usar el mismo nombre que tenía su antigua base de datos.
9.Elija la opción Desde dispositivo en Especifique el origen y la ubicación de los conjuntos de copia de seguridad que desea restaurar y, a continuación, haga clic en … .
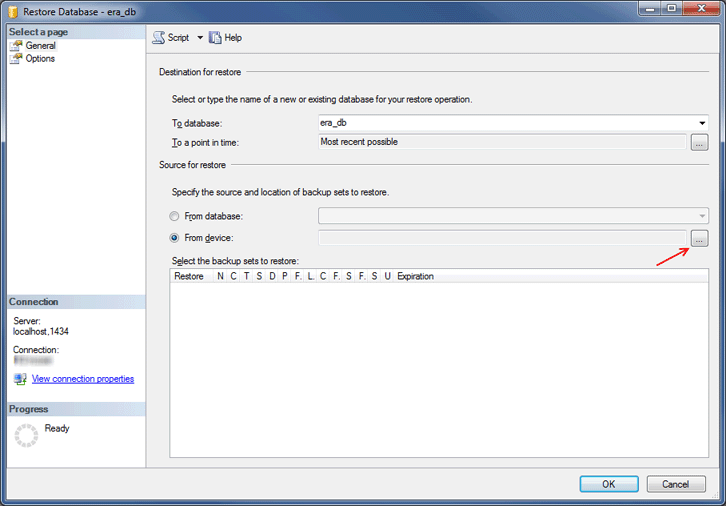
10. Haga clic en Agregar, diríjase a su archivo de copia de seguridad y ábralo.
11. Seleccione la copia de seguridad más reciente posible que desee restaurar (el conjunto de copia de seguridad puede contener varias copias de seguridad).
12. Haga clic en la página Opciones del asistente de restauración. Si lo desea, seleccione Sobrescribir base de datos existente y asegúrese de que las ubicaciones de restauración de la base de datos (.mdf) y del archivo de registro (.ldf) son correctas. Mantener los valores predeterminados sin cambios utilizará las rutas de la instancia de SQL Server de origen, por lo que deberá revisar estos valores.
•Si no está seguro de dónde están guardados los archivos de la base de datos en la instancia de SQL Server de destino, haga clic con el botón derecho en una base de datos existente, seleccione propiedades y haga clic en la pestaña Archivos. El directorio en el que la base de datos está almacenada se muestra en la columna Ruta de la tabla que aparece a continuación.
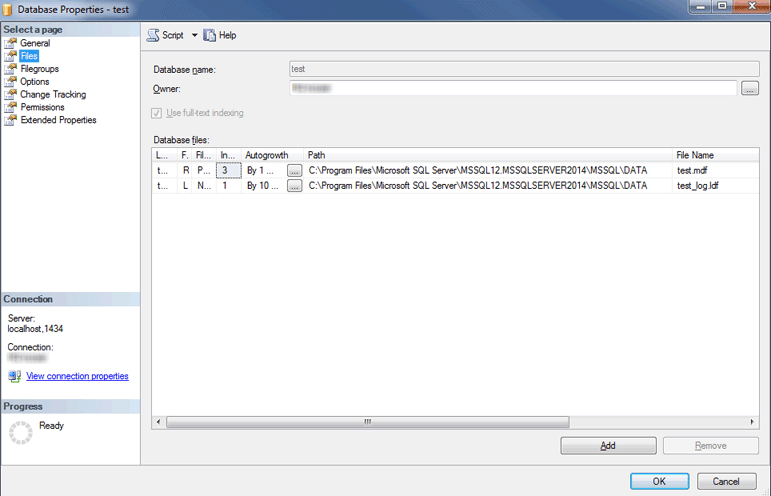
13. Haga clic en Aceptar en la ventana del asistente de restauración.
14. Haga clic con el botón derecho del ratón en la base de datos era_db, seleccione Nueva consulta y ejecute la siguiente consulta para eliminar el contenido de la tabla tbl_authentication_certificate (de lo contrario, los agentes podrían no conectarse con el nuevo servidor):
delete from era_db.dbo.tbl_authentication_certificate where certificate_id = 1; |
15. Asegúrese de que el nuevo servidor de la base de datos tenga activada la opción Autenticación SQL Server. Haga clic con el botón derecho en el servidor y, a continuación, en Propiedades. Diríjase a Seguridad y asegúrese de que esté seleccionado el modo Autenticación SQL Server y Windows.
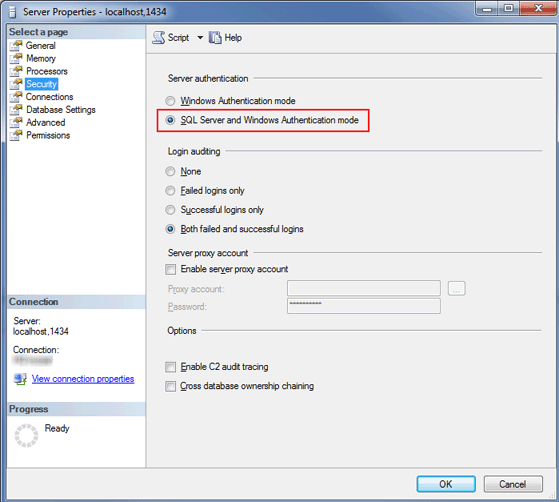
16. Cree un nuevo inicio de sesión en SQL Server (para ESET PROTECT Server/ESET PROTECT MDM) en la instancia de SQL Server de destino con Autenticación SQL Server y asigne el inicio de sesión a un usuario de la base de datos restaurada.
•No aplique la función de caducidad de contraseña.
•Caracteres recomendados para nombres de usuario: Letras ASCII en minúscula, números y el carácter de guion bajo "_"
•Caracteres recomendados para contraseñas: SOLO caracteres ASCII, incluidas letras ASCII en mayúsculas y minúsculas, números, espacios y caracteres especiales
•No utilice caracteres que no sean ASCII, como corchetes {} y @
•Tenga en cuenta que, si no sigue las recomendaciones relativas a caracteres anteriormente indicadas, puede tener problemas de conectividad con la base de datos o tendrá que aplicar carácter de escape a los caracteres especiales en pasos posteriores, durante la modificación de la cadena de conexión de la base de datos. Las reglas referentes a los caracteres de escape no están incluidas en este documento.
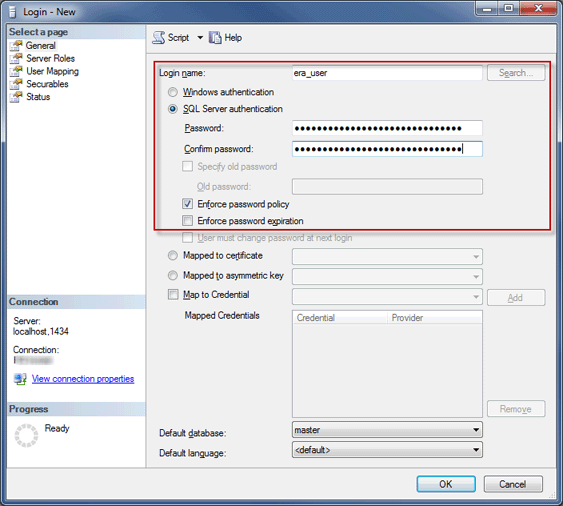
17. Asigne el inicio de sesión a un usuario de la base de datos de destino. En la pestaña de asignaciones de usuarios, asegúrese de que el usuario de la base de datos tenga las siguientes funciones: db_datareader, db_datawriter, db_owner.
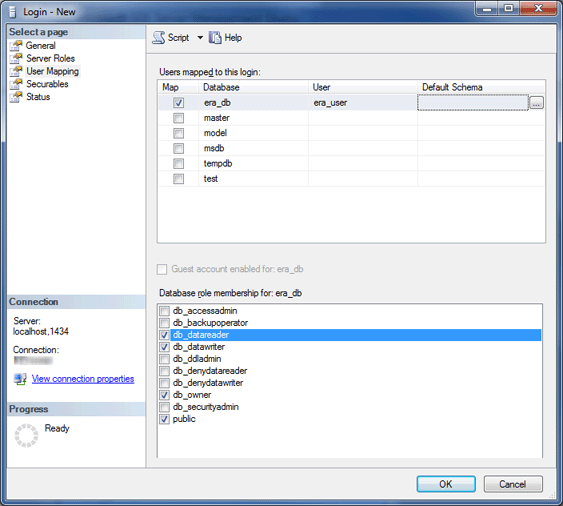
18. Para activar las funciones del servidor de la base de datos más reciente, cambie la opción Nivel de compatibilidad de la base de datos restaurada a la más reciente. Haga clic con el botón derecho en la nueva base de datos, y abra las Propiedades de la base de datos.
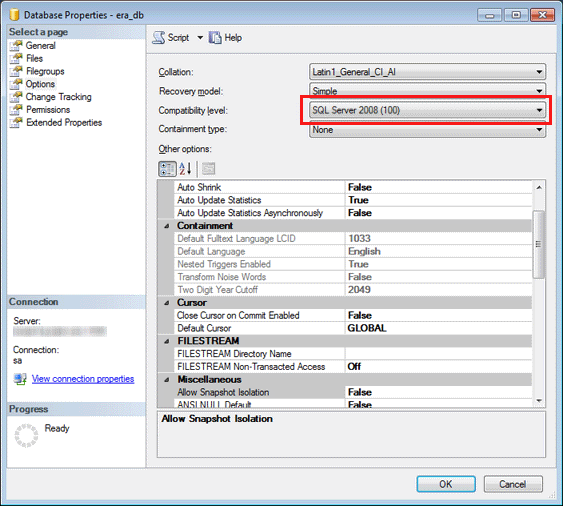
SQL Server Management Studio no puede definir los niveles de compatibilidad posteriores a los de la versión en uso. Por ejemplo, SQL Server Management Studio 2014 no puede definir el nivel de compatibilidad de SQL Server 2019. |
19. Asegúrese de que el protocolo de conexión TCP/IP esté activado para "db_instance_name" (por ejemplo, SQLEXPRESS o MSSQLSERVER) y de que el puerto TCP/IP esté establecido en 1433. Para ello, abra el Administrador de configuración de SQL Server, diríjase a Configuración de red de SQL Server > Protocolos para db_instance_name, haga clic con el botón derecho del ratón en TCP/IP y seleccione Activado. Haga doble clic en TCP/IP, cambie a la pestaña Protocolos, desplácese hacia abajo IPAll y, en el campo Puerto TCP, escriba 1433. Haga clic en Aceptar y reinicie el servicio SQL Server.