vSphere
Bereitstellen einer ESET PROTECT-VA in einem vSphere-Client
1.Verbinden Sie sich über den vSphere-Client mit Ihrem vCenter-Server oder direkt mit dem ESXi-Server.
2.Falls Sie den vSphere-Client für Desktop verwenden, klicken Sie auf Datei > OVF-Vorlage bereitstellen. Falls Sie den vSphere-Web-Client verwenden, klicken Sie auf Aktionen > OVF-Vorlage bereitstellen.
3.Klicken Sie auf Durchsuchen, navigieren Sie zur Datei protect_appliance.ova, die Sie von ESET.com heruntergeladen haben, und klicken Sie auf Öffnen.
Nicht unterstützte Versionen von VMware ESXi akzeptieren keine SHA-256-Zertifikate. Wenn beim Importieren des ESET PROTECT VA 9.1 .ova-Pakets ein Zertifikatfehler angezeigt wird, müssen Sie die .cert-Datei aus .ova löschen, bevor Sie die Bereitstellung fortsetzen. |
4.Klicken Sie im Fenster mit den OVF-Vorlagendetails auf Weiter.
5.Lesen und akzeptieren Sie die Endbenutzer-Lizenzvereinbarung (EULA).
6.Befolgen Sie die Anweisungen auf dem Bildschirm, um die Installation fertig zu stellen. Geben Sie hierbei die folgenden Informationen für den virtuellen Client an:
•Name und Speicherort – Geben Sie einen Namen für das bereitgestellte Template und den Ort an, unter dem die Dateien des virtuellen Computers gespeichert sind.
•Host / Cluster – Wählen Sie den Host oder das Cluster aus, auf dem Sie das Template ausführen möchten.
•Ressourcenpool – Wählen Sie den Ressourcenpool aus, in dem Sie das Template bereitstellen möchten.
•Speicher – Wählen Sie einen Speicherort für die Dateien der virtuellen Maschine aus.
•Datenträgerformat – Wählen Sie das Format für die virtuellen Datenträger aus.
•Netzwerkzuordnung – Wählen Sie das Netzwerk aus, das der virtuelle Computer verwenden soll. Verwenden Sie für den virtuellen Computer unbedingt das Netzwerk aus, das zu dem von Ihnen erstellten IP-Pool zugeordnet ist.
7.Klicken Sie auf Weiter, überprüfen Sie die Bereitstellungszusammenfassung und klicken Sie auf Fertig stellen. Der Vorgang erstellt automatisch eine virtuelle Maschine mit den ausgewählten Einstellungen.
8.Nachdem die ESET PROTECT-VA bereitgestellt wurde, können Sie sie aktivieren. Die folgenden Informationen werden angezeigt:
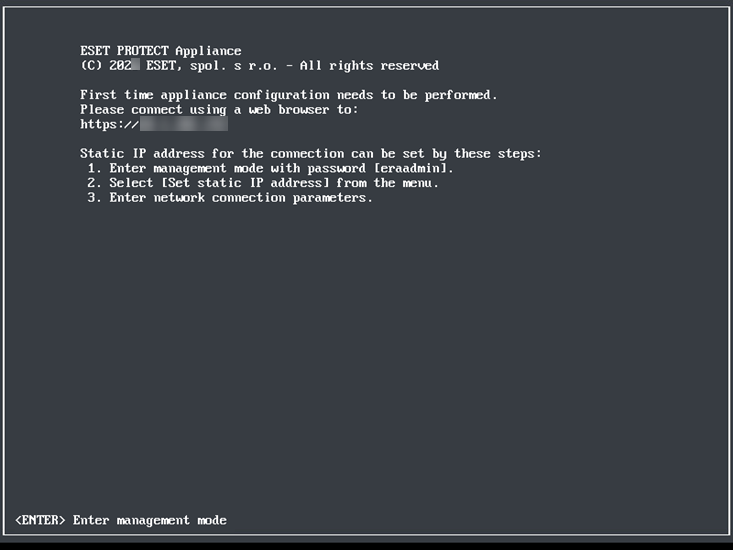
Öffnen Sie Ihren Webbrowser und geben Sie in der Adressleiste die IP-Adresse der neu bereitgestellten ESET PROTECT-Appliance ein. Die IP-Adresse wird im Konsolenfenster aufgeführt (wie oben dargestellt). Die folgende Meldung wird angezeigt: „Die erstmalige Appliance-Konfiguration muss Über einen Webbrowser unter folgender Adresse ausgeführt werden:https://[IP address]".
Der nächste Schritt ist nun die Konfiguration der Appliance über die Weboberfläche.
Wenn Sie keinen DHCP-Server in Ihrem Netzwerk verwenden, müssen Sie in der Verwaltungskonsole eine statische IP-Adresse für die ESET PROTECT-VA festlegen. Wenn keine IP-Adresse zugewiesen wurde, werden die folgenden Informationen angezeigt (für die URL wird keine IP-Adresse angezeigt). Wenn keine IP-Adresse zugewiesen wurde, kann der DHCP-Server möglicherweise keine Adresse zuweisen. Vergewissern Sie sich, dass im Subnetz der VA freie IP-Adressen vorhanden sind. |
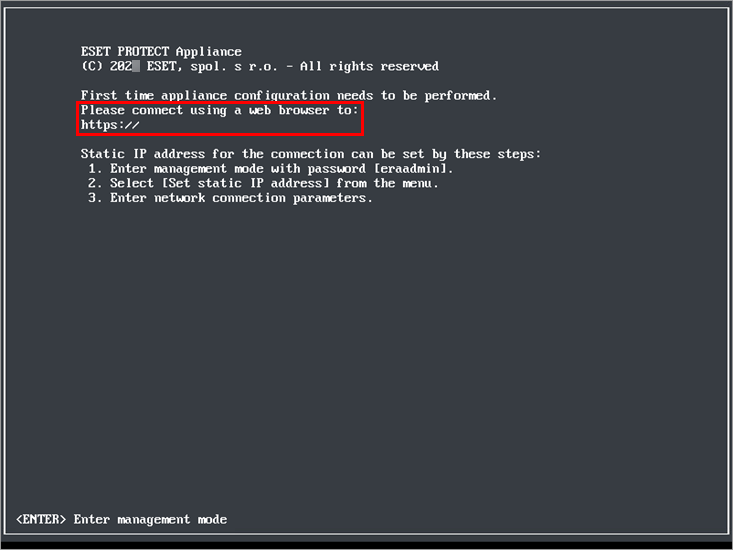
Es wird dringend empfohlen, die vCenter-Rollen und -Berechtigungen so zu konfigurieren, dass die VMware-Benutzer keinen Zugriff auf die virtuelle ESET PROTECT-Maschine haben. So wird vermieden, dass Benutzer die virtuelle ESET PROTECT-Maschine manipulieren. ESET PROTECT-Benutzer benötigen keinen Zugriff auf die VM. Den eigentlichen Zugriff auf ESET PROTECT können Sie im Bereich Zugriffsrechte in der ESET PROTECT Web-Konsole verwalten. |
