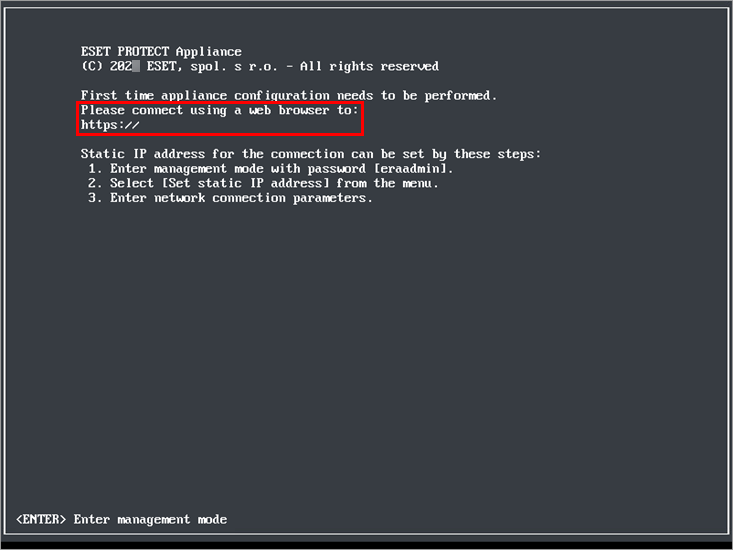Oracle VirtualBox
Bereitstellen der ESET PROTECT-VA in VirtualBox
Verwenden Sie unbedingt die neueste Version von VirtualBox. Verwenden Sie eine der Verbindungsoptionen Bridged oder NAT für den Netzwerkadapter der VM.
Auf dem virtuellen Computer muss die Portweiterleitung konfiguriert sein, damit ESET PROTECT über das Internet erreichbar ist (sofern erforderlich). |
1.Klicken Sie auf File und wählen Sie Import Appliance aus.
2.Klicken Sie auf Browse, navigieren Sie zur Datei protect_appliance.ova, die Sie von ESET.com heruntergeladen haben, und klicken Sie auf Open.
3.Klicken Sie auf Next.
4.Überprüfen Sie Ihre Appliance-Einstellungen und klicken Sie auf Import.
5.Lesen und akzeptieren Sie die Endbenutzer-Lizenzvereinbarung (EULA), falls Sie dieser zustimmen.
6.Nachdem die ESET PROTECT-VA bereitgestellt wurde, können Sie sie aktivieren. Die folgenden Informationen werden angezeigt:
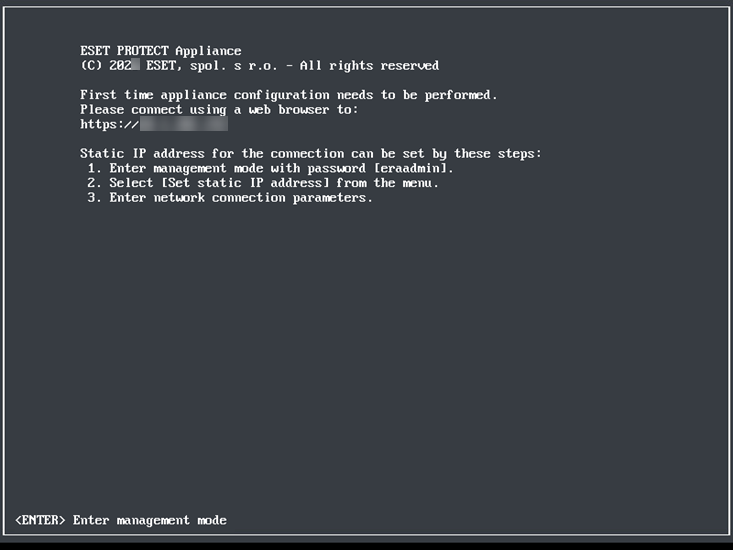
Öffnen Sie Ihren Webbrowser und geben Sie in der Adressleiste die IP-Adresse der neu bereitgestellten ESET PROTECT-Appliance ein. Die IP-Adresse wird im Konsolenfenster aufgeführt (wie oben dargestellt). Die folgende Meldung wird angezeigt: „Die erstmalige Appliance-Konfiguration muss Über einen Webbrowser unter folgender Adresse ausgeführt werden:https://[IP address]".
Der nächste Schritt ist nun die Konfiguration der Appliance über die Weboberfläche.
Wenn Sie keinen DHCP-Server in Ihrem Netzwerk verwenden, müssen Sie in der Verwaltungskonsole eine statische IP-Adresse für die ESET PROTECT-VA festlegen. Wenn keine IP-Adresse zugewiesen wurde, werden die folgenden Informationen angezeigt (für die URL wird keine IP-Adresse angezeigt). Wenn keine IP-Adresse zugewiesen wurde, kann der DHCP-Server möglicherweise keine Adresse zuweisen. Vergewissern Sie sich, dass im Subnetz der VA freie IP-Adressen vorhanden sind. |