Restauration de la base de données
Cette fonctionnalité remplace la base de données actuelle par une base de données de la sauvegarde.
Il est recommandé de disposer d'un instantané de la machine virtuelle ou d'une sauvegarde de la base de données actuelle. Il s'agit d'une solution de secours en cas de problèmes pendant la restauration. |
Pour restaurer la base de données, procédez comme suit :
1.Pour vous connecter en mode d'administration, saisissez votre mot de passe, puis appuyez à deux reprises sur Entrée. Sélectionnez Restore database à l'aide des touches de direction, puis appuyez sur Entrée.
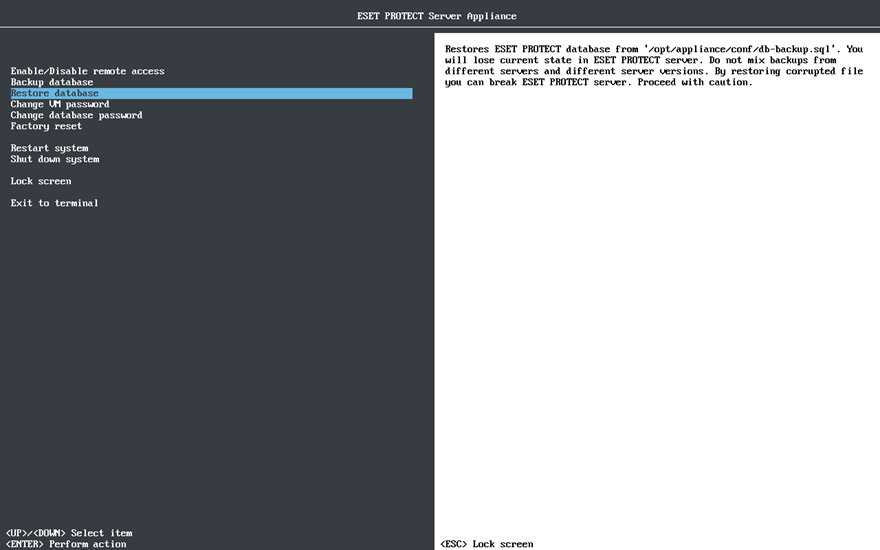
Chargez le fichier de sauvegarde à restaurer dans le répertoire suivant à l'aide de Webmin File Manager (Gestionnaire de fichiers Webmin) : •CentOS: /root •Rocky Linux: /opt/appliance/conf Le fichier cible est remplacé. Ignorez cette étape si vous souhaitez restaurer le fichier de sauvegarde qui se trouve déjà au même emplacement. |
Ne mélangez pas les sauvegardes de différents serveurs et de différentes versions de serveur. Utilisez uniquement le fichier qui a été sauvegardé sur cette même appliance virtuelle ESET PROTECT. Vous pouvez toutefois restaurer la base de données sur une appliance virtuelle ESET PROTECT différente, mais seulement si elle vient juste d'être déployée (avant sa configuration). |
2.Vous devrez peut-être saisir le mot de passe root de la base de données au début de la restauration de la base de données. Toutefois, si vous restaurez la base de données sur une appliance virtuelle ESET PROTECT déployée mais pas encore configurée, vous n'aurez pas à saisir le mot de passe.

Ce processus peut durer de quelques secondes à quelques heures selon la taille de votre base de données.
Vérifiez toujours que l'écran ne contient pas d'erreurs. S'il existe des messages d'erreur, la restauration de la base de données ne peut pas être considérée comme terminée. Dans ce cas, exécutez à nouveau Restore database. |