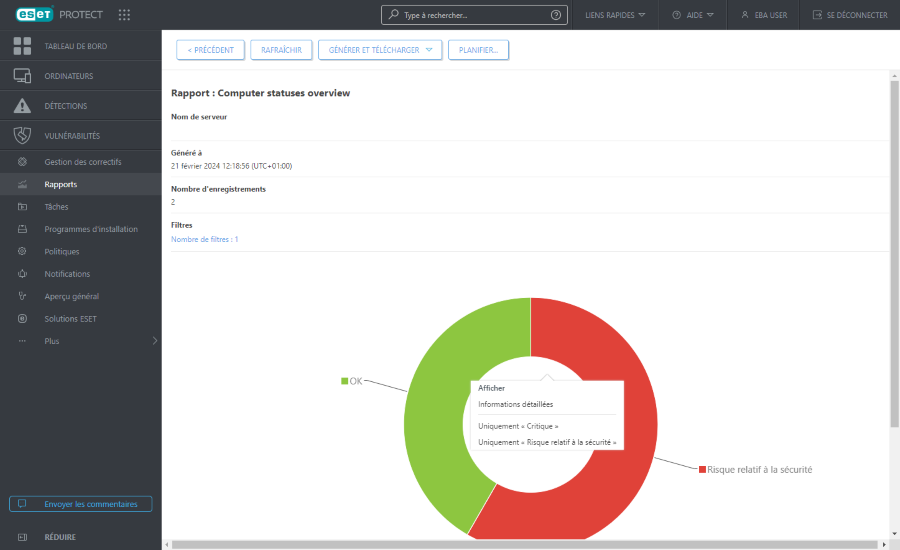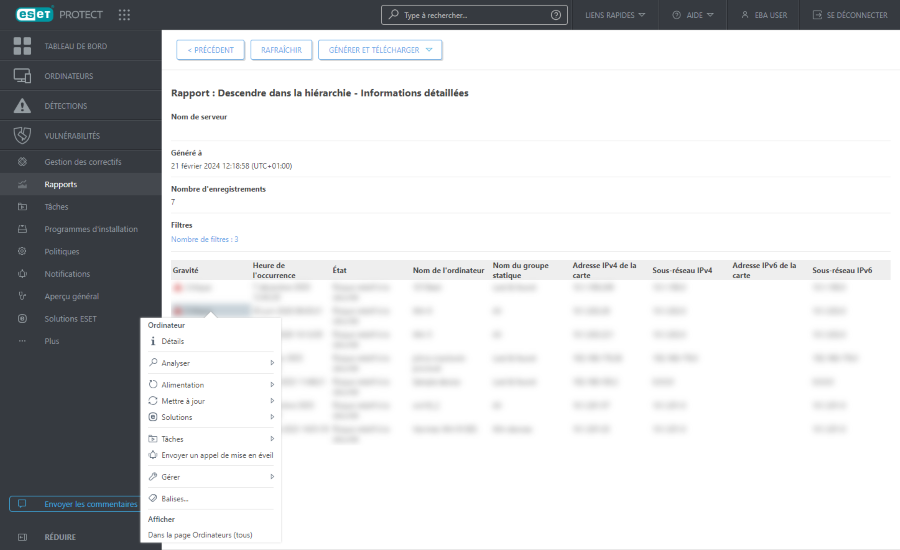Descendre dans la hiérarchie
Vous pouvez utiliser la fonctionnalité de tableau de bord détaillé pour examiner les données en détail. Elle vous permet de sélectionner de manière interactive un élément spécifique d'un résumé et d'en afficher les données détaillées. Concentrez-vous sur l'élément qui vous intéresse en allant des informations de synthèse aux informations les plus détaillées sur celui-ci. En règle générale, vous pouvez descendre de plusieurs niveaux dans la hiérarchie.
Il existe plusieurs options d'exploration :
•Affichez des informations détaillées : nom de l'ordinateur et description, nom du groupe statique, etc. Permet d'afficher les données d'origine (non agrégées) de la ligne qui a fait l'objet d'un clic.
•Afficher uniquement la « valeur » : afficher uniquement les données avec le niveau de gravité sélectionné : Information, essentiels, risque de sécurité, notification de sécurité, etc.
•Développer la colonne « valeur » : cette option permet d'afficher des informations agrégées (généralement pour des additions ou des comptabilisations). Par exemple, si la colonne ne contient qu'un nombre et si vous cliquez sur Développer la colonne Ordinateur, tous les détails sur les ordinateurs seront affichés.
•Affichez Dans la page Ordinateurs (tous) : vous redirige vers la page Ordinateurs (affiche un résultat comprenant 100 éléments uniquement).
Actions en un clic
Les rapports contenant des informations sur les problèmes détectés contiennent des options d'exploration supplémentaires lorsque vous cliquez sur l'élément dans le tableau ou le graphique :
•« Tâche pour résoudre l'alerte sélectionnée » : vous pouvez résoudre l'alerte en sélectionnant la tâche suggérée qui sera exécutée le plus rapidement possible.
Si l'alerte ne peut pas être résolue à l'aide d'une tâche, mais qu'elle peut être résolue par un paramètre de politique, les options suivantes sont affichées :
oNouvelle politique
•Rechercher sur le Web : déclenche une recherche Google pour l'alerte sélectionnée. Vous pouvez utiliser cette option s'il n'existe aucune réponse suggérée (tâche ou paramètre de politique) pour résoudre l'alerte sélectionnée.
Les résultats que vous obtenez lorsque vous explorez les autres rapports affichent les 1000 premiers éléments uniquement. |
Cliquez sur le bouton Générer et télécharger si vous souhaitez générer et télécharger le rapport. Vous pouvez choisir un .pdf ou un .csv. les fichiers CSV sont adaptés uniquement aux données des tableaux et utilisent ; (point virgule) comme séparateur Si vous téléchargez un rapport CSV et que vous voyez des chiffres dans une colonne dans laquelle vous attendez du texte, il est recommandé de télécharger un rapport PDF pour voir les valeurs de texte.