Gestion des correctifs
La gestion des correctifs permet de s’assurer que les systèmes et les applications sont sécurisés contre les vulnérabilités et les programmes d’exploitation des failles informatiques connus. La section Gestion des correctifs répertorie tous les correctifs disponibles permettant de remédier aux vulnérabilités détectées et facilite le processus de correction grâce à des mises à jour logicielles automatisées. Avec les options de correction, vous pouvez rapidement vous assurer que vos points de terminaison sont mis à jour avec les derniers correctifs de sécurité.
Configuration requise Pour afficher et activer Gestion des correctifs et des vulnérabilités d’ESET, assurez-vous de disposer de l’un des niveaux suivants : •ESET PROTECT Elite •ESET PROTECT Complete •ESET PROTECT MDR •ESET PROTECT MDR Ultimate Vous pouvez activer ESET Gestion des correctifs et des vulnérabilités sur les ordinateurs exécutant : •Agent ESET Management version 10.1+ •ESET Endpoint Security pour Windows version 10.1+ •ESET Endpoint Antivirus pour Windows version 10.1+ •ESET Server Security for Microsoft Windows Server version 11.0+ •ESET Mail Security for Microsoft Exchange Server 11.0+ •ESET Security for Microsoft SharePoint Server 11.0+ •ESET Endpoint Security pour macOS version 8.0+ •ESET Endpoint Antivirus pour Linux version 11.0+ (gestion des correctifs non disponible). La détection des vulnérabilités est actuellement prise en charge uniquement sur les systèmes d’exploitation suivants : ✓Ubuntu Desktop 20.04 LTS ✓Ubuntu Desktop 22.04 LTS ✓Ubuntu Desktop 24.04 LTS ✓Red Hat Enterprise Linux 8 avec l’environnement de bureau pris en charge installé ✓Red Hat Enterprise Linux 9 avec l’environnement de bureau pris en charge installé ✓Linux Mint 20 ✓Linux Mint 21.1, Linux Mint 21.2 •ESET Server Security pour Linux version 11.0+ (gestion des correctifs non disponible) |
Vous pouvez également acheter ESET Gestion des correctifs et des vulnérabilités en tant que module complémentaire distinct pour les niveaux ESET PROTECT Entry et ESET PROTECT Advanced. |
ESET Gestion des correctifs et des vulnérabilités n’est pas pris en charge sur les périphériques Windows équipés de processeurs ARM. |
ESET Bridge utilisateurs ESET Bridge bloque par défaut le trafic du réseau de la gestion des correctifs. ESET Bridge n’affecte pas la signalisation des vulnérabilités. Pour activer le trafic réseau de la gestion des correctifs, désactivez les règles de liste de contrôle d’accès (ACL) dans le fichier de configuration ESET Bridge : 1.Ouvrez le fichier de configuration de ESET Bridge qui est restrict.conf.template dans un éditeur de texte : oWindows: C:\ProgramData\ESET\Bridge\Proxies\Nginx\Conf\restrict.conf.template oLinux: /var/opt/eset/bridge/nginx/conf/restrict.conf.template 2.Remplacez set $valid_host 0; par set $valid_host 1;. Si la ligne n’existe pas, ajoutez-la au début du fichier. 3.Enregistrez le fichier restrict.conf.template. 4.Redémarrez le service ESET Bridge. La désactivation des règles ACL permet le routage de tout le trafic réseau par l’intermédiaire de ESET Bridge (ESET Bridge devient un mandataire ouvert). |
La gestion des correctifs est activée pendant l’activation de la fonctionnalité Gestion des correctifs et des vulnérabilités.
Afficher la gestion des correctifs
Vous pouvez afficher la gestion des correctifs à partir de plusieurs endroits :
•Cliquez sur Gestion des correctifs dans le menu principal pour ouvrir la section Gestion des correctifs et afficher une liste de correctifs
•Cliquez sur Ordinateurs, ensuite sélectionnez Détails. Dans la vignette Gestion des correctifs et des vulnérabilités, cliquez sur Afficher les correctifs pour ouvrir la section Gestion des correctifs
Regroupement de l’affichage
Pour regrouper les correctifs, effectuez la sélection dans le menu déroulant :
•Non groupées : vue par défaut
•Regrouper par nom d’application : une fois le regroupement effectué, cliquez sur une ligne d’application, puis sur Afficher les périphériques pour afficher les périphériques (ordinateurs) sur lesquels un correctif sera appliqué
Filtrer l'affichage
Pour filtrer, cliquez sur Ajouter un filtre :
1.Dans certains filtres, vous pouvez sélectionner l’opérateur en cliquant sur l’icône d’opérateur en regard du nom de filtre (les opérateurs disponibles dépendent du type de filtre) :
Égal ou Contient
Pas égal ou Ne contient pas
Supérieur ou égal à
Inférieur ou égal à
2.Sélectionnez un ou plusieurs éléments dans la liste. Saisissez une chaîne de recherche ou sélectionnez les éléments du menu déroulant dans les champs de filtre.
3.Appuyez sur Entrée. Les filtres actifs sont mis en surbrillance en bleu.
•Nom de l’application : nom de l’application présentant la vulnérabilité
•Version de l’application : version de l’application à l’origine de la vulnérabilité
•Version du correctif : version du correctif
•Gravité : niveau de gravité, par exemple, pour votre information, avertissement ou critique
•Nom de l’ordinateur : nom de l’ordinateur affecté
•Fournisseur d’applications : nom du fournisseur de l’application
Panneau latéral avec détails
Cliquez sur le nom d’une application pour afficher les détails de l’application dans un panneau latéral. Manipulation de l'aperçu de Application :
•![]() Suivant : affiche les détails de l’application suivante dans le panneau latéral
Suivant : affiche les détails de l’application suivante dans le panneau latéral
•![]() Précédent : affiche les détails de l’application précédente dans le panneau latéral
Précédent : affiche les détails de l’application précédente dans le panneau latéral
•![]() Gérer le contenu des détails du correctif : gère la façon dont les sections du panneau latéral sont affichées et dans quel ordre
Gérer le contenu des détails du correctif : gère la façon dont les sections du panneau latéral sont affichées et dans quel ordre
•![]() Fermer : ferme le panneau latéral
Fermer : ferme le panneau latéral
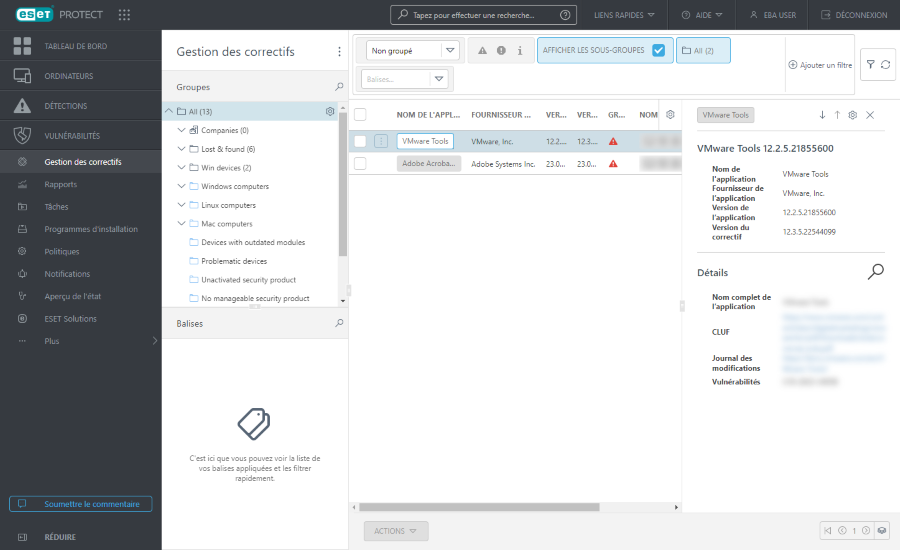
Déployer des correctifs
Vous pouvez corriger uniquement les applications sélectionnées. Seules les applications installées pour tous les utilisateurs par ordinateur sont prises en charge pour les correctifs. Actuellement, la gestion des correctifs ne prend pas en charge la correction des applications installées par l’utilisateur. |
Nous vous recommandons d’activer la gestion automatisée des correctifs à l’aide d’une stratégie. |
Vous pouvez activer les mises à jour automatiques du système d’exploitation et sélectionner les niveaux de gravité pour l’application des mises à jour du système d’exploitation via une politique. ESET Endpoint Security pour macOS ne prend actuellement pas en charge l’analyse ni l’application des correctifs du système d’exploitation. |
Lorsque l’automatisation des correctifs est configurée, la solution corrige automatiquement les applications pendant les fenêtres de maintenance.
Certaines applications peuvent redémarrer l’ordinateur automatiquement après une mise à niveau. |
Certaines applications (par exemple, TeamViewer) peuvent être concédées sous licence à une version spécifique. Revoir les applications Pour éviter une mise à niveau inutile, configurez l’option Politique de correction automatique > Appliquer des correctifs à toutes les applications, à l'exception de celles qui sont exclues lors de la création d’une politique. |
Vous pouvez également déployer les correctifs au moyen de :
•Sélectionnez les applications sur lesquelles vous souhaitez déployer des correctifs; cliquez sur le bouton Actions, puis sur Mettre à jour.
•Pour corriger une application sur tous les périphériques affectés, appliquez le filtre Grouper par nom d’application, sélectionnez la ligne contenant le nom de l’application, cliquez sur ![]() et ensuite sur Mettre à jour.
et ensuite sur Mettre à jour.
Après avoir déployé des correctifs à l’aide du bouton Mettre à jour, une nouvelle tâche client Appliquer le correctif d’application sera créée automatiquement dans Tâches. Pour les terminaux, les correctifs seront appliqués en fonction du planificateur pour la Gestion des correctifs et des vulnérabilités défini dans Politiques. Pour les serveurs, les correctifs seront installés après un compte à rebours de 60 secondes, sans possibilité de report.
Pour plus d’informations, consultez la foire aux questions relative à la gestion des correctifs et des vulnérabilités.
