Analyse à la demande
La tâche Analyse à la demande vous permet d'exécuter manuellement une analyse sur l'ordinateur client (en plus d'une analyse régulière planifiée).
Sélectionnez l’une des options suivantes pour créer une tâche client :
•Cliquez sur Tâches > Ajouter > ![]() Tâche client.
Tâche client.
•Cliquez sur Tâches >, sélectionnez le type de tâche souhaité, puis cliquez sur Ajouter > ![]() Tâche client.
Tâche client.
•Cliquez sur le périphérique cible dans Ordinateurs et sélectionnez ![]() Tâches >
Tâches > ![]() Nouvelle tâche.
Nouvelle tâche.
General
Dans la section De base, saisissez des informations générales sur la tâche, telles que le nom et la description (facultatif). Cliquez sur Sélectionner les balises pour attribuer des balises.
Dans le menu contextuel Tâche, sélectionnez le type de tâche que vous souhaitez créer et configurer. Si vous avez sélectionné un type de tâche spécifique avant de créer une nouvelle tâche, la tâche est présélectionnée en fonction de votre choix précédent. La tâche (voir la liste de toutes les tâches) définit les paramètres et le comportement de la tâche.
Paramètres
Arrêter l'ordinateur après l'analyse : si vous cochez cette case, l'ordinateur s'arrête à la fin de l'analyse.
Vous pouvez configurer le comportement de redémarrage ou d’arrêt des ordinateurs gérés. L'ordinateur doit exécuter un produit de sécurité ESET qui prend en charge ce paramètre.
Profil d'analyse
Vous pouvez sélectionner le profil de votre choix dans le menu déroulant :
•Analyse approfondie - Il s'agit d'un profil prédéfini sur le client. Il est configuré pour être le profil d'analyse le plus complet. Il vérifie l'intégralité du système mais prend le plus de temps et utilise le plus de ressources.
•Analyse intelligente - L'analyse intelligente permet de lancer rapidement une analyse de l'ordinateur et de nettoyer les fichiers infectés sans intervention de l'utilisateur. Elle présente l'intérêt d'être facile à utiliser et de ne pas nécessiter de configuration détaillée. L'analyse intelligente vérifie tous les fichiers des disques locaux, et nettoie ou supprime automatiquement les infiltrations détectées. Le niveau de nettoyage est automatiquement réglé sur sa valeur par défaut.
•Analyse à partir du menu contextuel - Analyse un client à l'aide d'un profil d'analyse prédéfini. Il est possible de personnaliser les cibles à analyser.
•Profil personnalisé - L'analyse personnalisée vous permet de spécifier des paramètres d'analyse tels que les cibles et les méthodes d'analyse. Elle a l'avantage de permettre la configuration précise des paramètres. Les configurations peuvent être enregistrées dans des profils d'analyse définis par l'utilisateur, ce qui permet de répéter facilement une analyse avec les mêmes paramètres. Avant d'exécuter la tâche avec l'option de profil personnalisé, vous devez créer un profil. Lorsque vous sélectionnez un profil personnalisé dans le menu déroulant, saisissez le nom exact du profil dans le champ de texte Profil personnalisé.
Nettoyage
Par défaut, l'option Analyse avec nettoyage est sélectionnée. Ce paramètre active le nettoyage automatique des objets infectés trouvés. Si le nettoyage est impossible, ils sont alors mis en quarantaine.
Cibles à analyser
L'option Analyser toutes les cibles est également sélectionnée par défaut. À l'aide de ce paramètre, toutes les cibles spécifiées dans le profil d'analyse sont analysées. Si vous désélectionnez cette option, vous devez manuellement spécifier les cibles à analyser dans le champ Ajouter une cible. Saisissez la cible à analyser dans ce champ, puis cliquez sur Ajouter. La cible s'affiche alors dans le champ Cibles à analyser. Une cible à analyser peut être un fichier ou un emplacement. Vous pouvez également exécuter une analyse prédéfinie en utilisant l'une des chaînes suivantes comme cible à analyser :
Cible à analyser |
Emplacements analysés : |
|---|---|
${DriveRemovable} |
Tous les lecteurs et périphériques amovibles. |
${DriveRemovableBoot} |
Secteurs de démarrage de tous les lecteurs amovibles. |
${DriveFixed} |
Disques durs (HDD, SSD). |
${DriveFixedBoot} |
Secteurs de démarrage des disques durs. |
${DriveRemote} |
Lecteurs réseau. |
${DriveAll} |
Tous les lecteurs disponibles. |
${DriveAllBoot} |
Secteurs de démarrage et UEFI de tous les lecteurs. Pour en savoir plus sur l'analyseur d'UEFI, consultez le glossaire. |
${DriveSystem} |
Lecteurs système. |
${Share} |
Lecteurs partagés (uniquement pour les produits serveur). |
${Boot} |
Secteur de démarrage principal. |
${Memory} |
Mémoire vive. |
${Registry} |
Registre système (uniquement pour ESET Endpoint 8 et les versions ultérieures). |
${Wmi} |
Base de données WMI (uniquement pour ESET Endpoint 8 et les versions ultérieures). |
Vous trouverez ci-dessous quelques exemples d'utilisation des paramètres cibles Analyse à la demande : ▪Fichier : C:\Users\Data.dat ▪Dossier C:\MyFolder ▪Fichier ou chemin Unix /usr/data ▪Emplacement UNC Windows \\server1\scan_folder ▪Chaîne prédéfinie ${Memory} |
Synthèse
Passez en revue le résumé des paramètres configurés, puis cliquez sur Terminer. La tâche client est alors créée et une petite fenêtre s'ouvre :
•Cliquez sur Créer un déclencheur (recommandé) pour spécifier les cibles de tâche client (ordinateurs ou groupes) et le déclencheur.
•Si vous cliquez sur Fermer, vous pouvez créer un déclencheur ultérieurement : cliquez sur l'instance de la tâche client et sélectionnez ![]() Exécuter maintenant dans le menu contextuel.
Exécuter maintenant dans le menu contextuel.
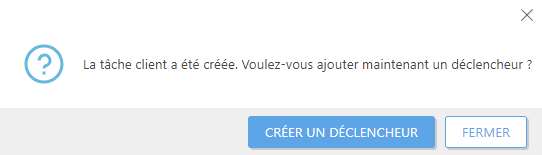
Dans Tâches, vous pouvez voir la barre d'indicateur de progression, l'icône d'état et les détails pour chaque tâche créée.