上傳隔離檔案
[上傳隔離檔案] 工作可用來管理在用戶端隔離的檔案。您可以將隔離檔案從隔離區上傳至特定位置,進行進階調查。
選取下列其中一個選項以建立新的用戶端工資握:
•按一下 [工作] > [新增] > ![]() [用戶端工作]。
[用戶端工作]。
•按一下 [工作] > 選取所需的工作類型,然後按一下 [新增] > ![]() [用戶端工作]。
[用戶端工作]。
•按一下 [電腦] 中的目標裝置,然後選取 ![]() [工作] >
[工作] > ![]() [新工作]。
[新工作]。
基本
在 [基本] 區段中,輸入有關工作的基本資訊,例如 [名稱] 及 [說明] (選用)。 按一下 [選取標籤] 以指派標籤。
在 [工作] 下拉式功能表中,選取您要建立和配置的工作類型。如果您先選取了特定工作類型,然後才建立新工作,則會依據您之前的選擇來預先選取 [工作]。[工作] (請參閱所有工作清單) 可定義工作的設定與行為。
設定
•隔離物件 - 從隔離區選取特定物件。
•物件密碼 - 輸入因安全性理由而用來加密物件的密碼。請注意,密碼將會顯示在對應的報告中。
•上傳路徑 - 輸入您要上傳物件之位置的路徑。使用以下語法:smb://server/share
•上傳使用者名稱/密碼 - 在位置需要驗證的情況下 (網路共用等),輸入存取此路徑的認證。如果使用者在某個網域中,則使用格式 DOMAIN\username。
在觸發器中,務必選取已隔離檔案的目標。 |
摘要
檢閱已配置設定的摘要,並按一下 [完成]。現在已建立用戶端工作,並將開啟快顯視窗:
•按一下 [建立觸發程序] (建議) 以指定用戶端工作目標 (電腦或群組) 和觸發程序。
•如果您按一下 [關閉],可以稍後建立觸發:按一下用戶端工作執行個體,然後從下拉式功能表中選擇 ![]() [執行於]。
[執行於]。
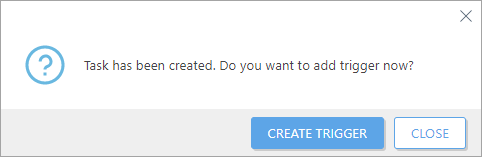
在工作中,您可以看到進度指示器欄、狀態圖示以及每個已建立工作的詳細資訊。
將隔離的檔案上傳到選取的上傳路徑]位置後:
•檔案會儲存在受密碼保護的 .zip 壓縮檔。密碼是 .zip 檔案名稱 (隔離檔案的雜湊)。
•隔離的檔案沒有副檔名。若要還原檔案,請對其新增原始檔案副檔名。
