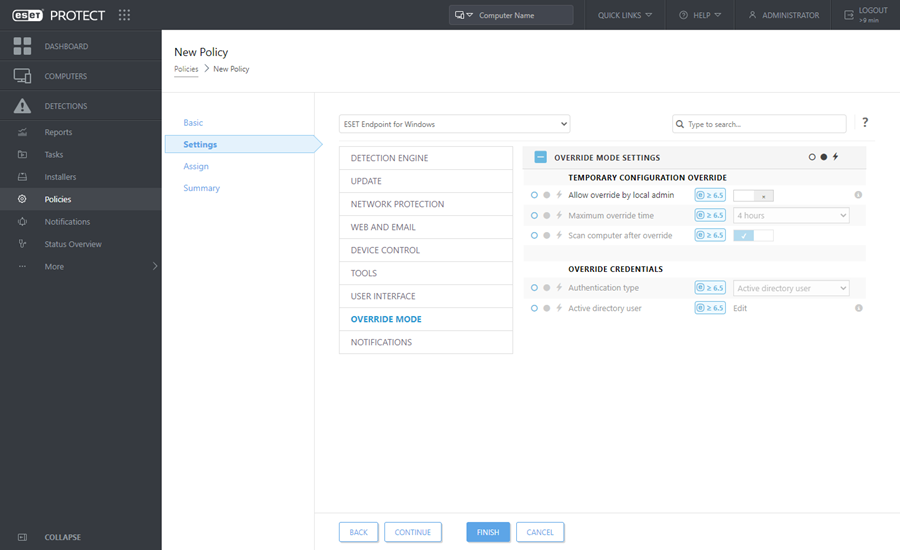使用者若具有適用於其機器上安裝之 Windows 的 ESET 產品 (6.5 版及以上版本),即可使用覆寫功能。覆寫模式可讓用戶端電腦層級上的使用者變更已安裝之 ESET 產品中的設定,即使已對這些設定套用原則也一樣。可對特定 AD 使用者啟用覆寫模式,或可用密碼保護此覆寫模式。啟用此功能的時間一次不得超過四小時。
|

|
覆寫模式限制
•一旦啟用覆寫模式,就無法從 ESET PROTECT Web 主控台停止覆寫模式。只在覆寫時間到期之後,或在用戶端本身上關閉覆寫之後,才會停用覆寫。
•使用覆寫模式的使用者也需要具有 Windows 管理員權限。否則,使用者無法將變更儲存在 ESET 產品的設定中。
•所選的受管理產品自此版本以來支援 Active Directory 群組驗證
|
若要設定 [覆寫模式]:
1.瀏覽至 [原則] > [新增原則]。
2.在 [基本] 區段中,輸入此原則的 [名稱] 及 [說明]。
3.在 [設定] 區段中,選取 [ESET Endpoint for Windows]。
4.按一下 [覆寫模式] 並配置覆寫模式的規則。
5.在 [指派] 區段中,選取將套用此原則的電腦或電腦群組。
6.檢閱 [摘要] 區段中的設定,然後按一下 [完成] 來套用原則。
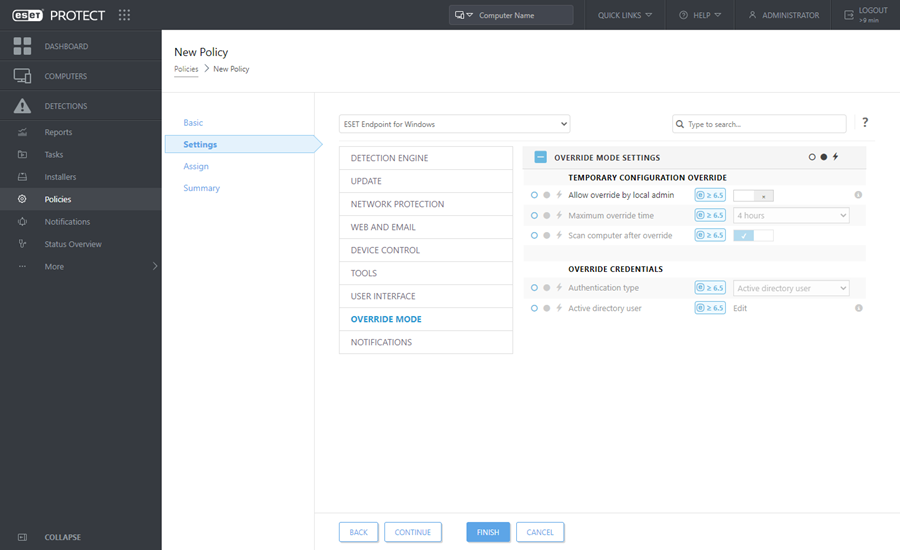
|

|
如果 John 在使用此端點設定,封鎖其機器上的某些重要功能或 Web 存取時發生問題,則管理員可允許 John 覆寫其現有的端點設定,並在其機器上手動調整設定。之後 ESET PROTECT 可以要求這些新的設定,因此管理員可以根據它們建立新原則。
若要這麼做,請遵循以下步驟:
1.瀏覽至 [原則] > [新增原則]。
2.完成 [名稱] 和 [說明] 欄位。在 [設定] 區段中,選取 [ESET Endpoint for Windows]。
3.按一下 [覆寫模式]、啟用覆寫模式一小時,並選取 John 作為 AD 使用者。
4.將原則指派給 John 的電腦,然後按一下 [完成] 來儲存原則。
5.John 必須在其 ESET 端點上啟用 [覆寫模式],並在此機器上手動變更設定。
6.在 ESET PROTECT Web 主控台上,瀏覽至 [電腦]、選取 John 的電腦,然後按一下 [顯示詳細資料]。
7.在 [配置] 區段中,按一下 [要求配置] 來排定用戶端工作,從用戶端 ASAP 中取得配置。
8.不久之後,新配置將出現。按一下產品上您要儲存的設定,然後按一下 [開啟配置]。
9.您可以檢閱設定,然後按一下 [轉換為原則]。
10. 完成 [名稱] 和 [說明] 欄位。
11. 在 [設定] 區段中,您可在需要時修改設定。
12. 在 [指派] 區段中,您可以將此原則指派給 John 的電腦 (或其他人的電腦)。
13. 按一下 [完成] 來儲存設定。
14. 一旦不再需要覆寫原則,別忘了將其移除。 |