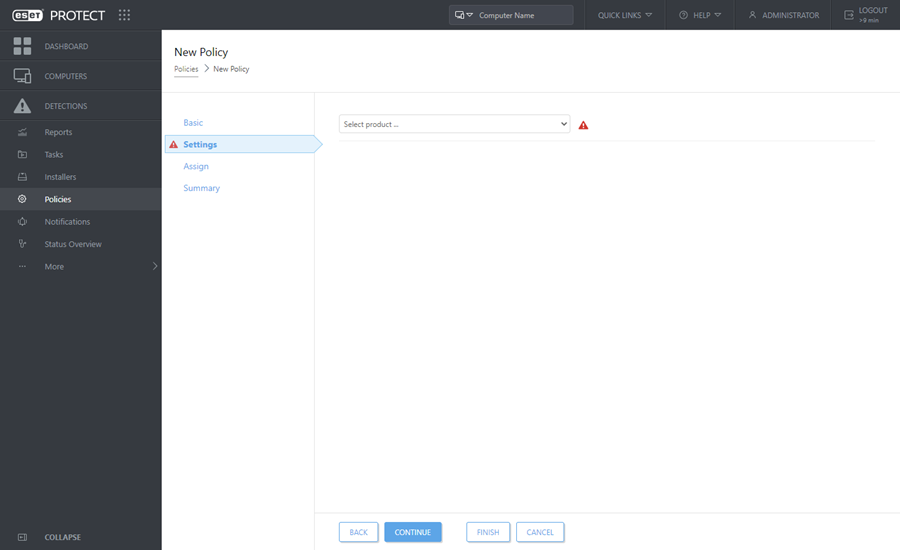ESET PROTECT Web Console
ESET PROTECT Web Console è l'interfaccia principale utilizzata per comunicare con il server ESET PROTECT. È possibile immaginarla come un pannello di controllo, una centrale da cui è possibile gestire tutte le soluzioni di protezione ESET. È un'interfaccia basata sul Web alla quale è possibile accedere tramite browser (vedere Browser Web supportati) da qualsiasi punto e dispositivo dotato di accesso a Internet. Quando si esegue l’autenticazione a Web Console per la prima volta, compare ESET PROTECT Tour.
Nel layout standard di ESET PROTECT Web Console:
•L'utente corrente viene visualizzato sempre in alto a destra, in cui è disponibile un conto alla rovescia fino al timeout della sessione. Fare clic su Esci per chiudere la sessione in qualsiasi momento. In caso di scadenza della sessione (a causa dell'inattività dell'utente), l'utente dovrà effettuare nuovamente l'accesso. Per modificare le impostazioni dell’utente, fare clic sul nome utente nell'angolo in alto a destra di ESET PROTECT Web Console.
•Il Menu principale è sempre accessibile sulla sinistra, ad eccezione di quando si utilizza una procedura guidata. Fare clic su ![]() per espandere il menu sulla sinistra della schermata; fare clic su
per espandere il menu sulla sinistra della schermata; fare clic su ![]() Comprimi per comprimerlo.
Comprimi per comprimerlo.
•Per assistenza sull'utilizzo di ESET PROTECT, fare clic sull'icona ![]() Guida nell'angolo in alto a destra e selezionare Argomento corrente: Guida. Verrà visualizzata la finestra della guida corrispondente delle pagina corrente.
Guida nell'angolo in alto a destra e selezionare Argomento corrente: Guida. Verrà visualizzata la finestra della guida corrispondente delle pagina corrente.
•Nella parte superiore di ESET PROTECT Web Console, è possibile utilizzare lo strumento di Ricerca rapida. Fare clic sull’icona per selezionare una destinazione di ricerca:
oNome computer, Descrizione e Indirizzo IP: immettere un Nome del client, una Descrizione del computer, un Indirizzo IPv4/IPv6 o un Nome gruppo e premere Invio. L'utente verrà reindirizzato alla sezione Computer dove verranno visualizzati i risultati.
oNome rilevamento: l'utente verrà reindirizzato alla sezione Rilevamenti dove verranno visualizzati i risultati.
oNome utente: è possibile ricercare gli utenti AD importati. I risultati verranno visualizzati nella sezione Utenti computer.
•Fare clic sul pulsante Collegamenti rapidi per visualizzare il menu:
Collegamenti rapidi |
|---|
Configura computer |
|
Gestisci computer |
|
Rivedi stato |
•Nella parte in alto a sinistra della schermata, accanto al nome di ESET PROTECT, è presente la relativa icona di navigazione ![]() che aiuta l’utente a navigare tra ESET PROTECT e gli altri prodotti installati: ESET Inspect, ESET Business Account ed ESET MSP Administrator.
che aiuta l’utente a navigare tra ESET PROTECT e gli altri prodotti installati: ESET Inspect, ESET Business Account ed ESET MSP Administrator.
•![]() indica sempre la presenza di un menu contestuale.
indica sempre la presenza di un menu contestuale.
•Fare clic su ![]() Aggiorna per ricaricare/aggiornare le informazioni visualizzate.
Aggiorna per ricaricare/aggiornare le informazioni visualizzate.
•I pulsanti nella parte inferiore della pagina sono unici per ciascuna sezione e funzione e sono descritti in modo dettagliato nei capitoli corrispondenti.
•Fare clic sul logo di ESET PROTECT per aprire la schermata Dashboard.
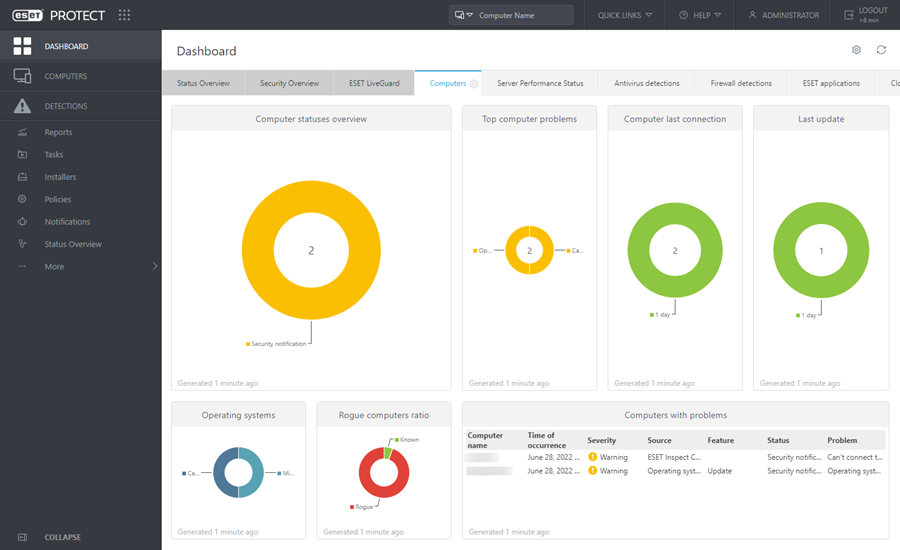
La Panoramica dello stato aiuta l’utente a ottenere il massimo da ESET PROTECT, guidandolo attraverso i passaggi consigliati.
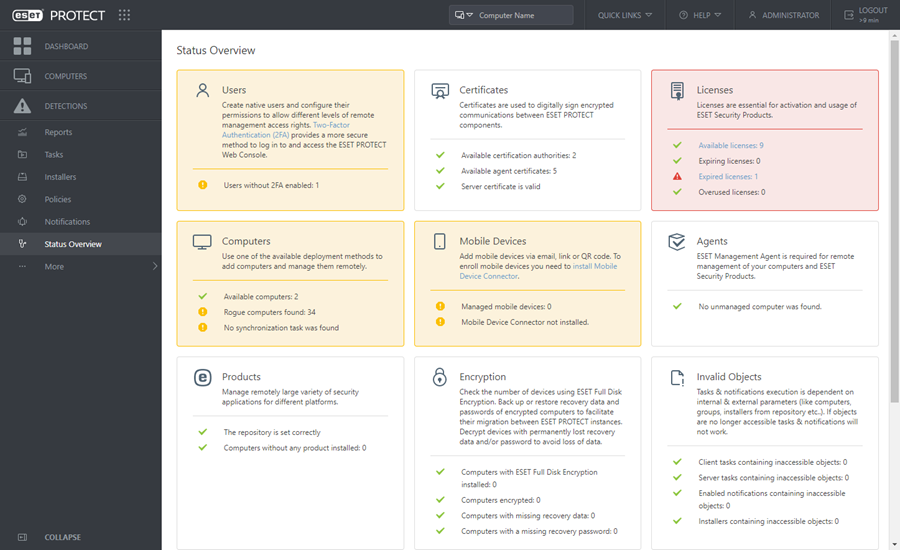
Le schermate con struttura ad albero contengono comandi specifici. Le strutture ad albero si trovano sulla sinistra e le relative azioni sono elencate in basso. Fare clic su un elemento della struttura ad albero per visualizzare le relative opzioni.
Le tabelle consentono di gestire le unità dalle relative righe prese singolarmente o in gruppo (in caso di selezione di più di una riga). Fare clic su una riga per visualizzare le opzioni per le relative unità. I dati contenuti nelle tabelle possono essere filtrati e ordinati.
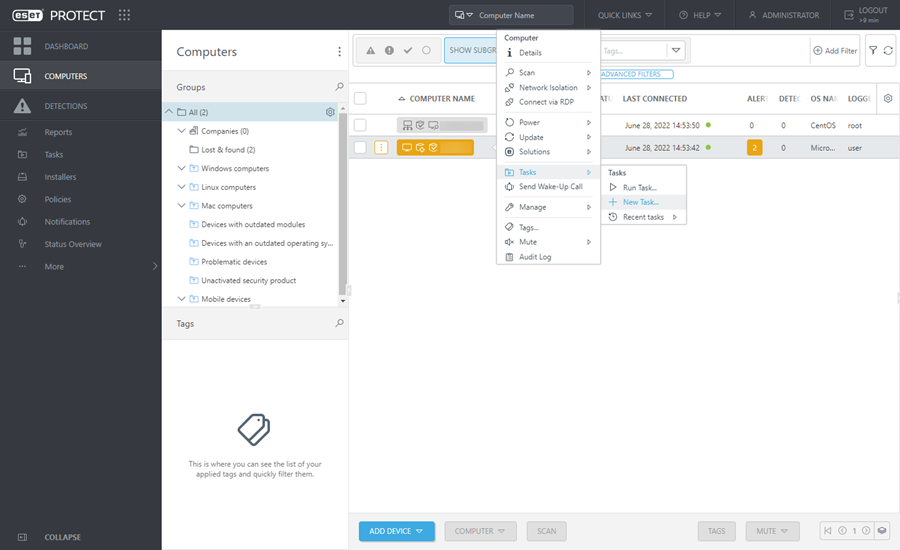
Gli oggetti presenti in ESET PROTECT possono essere modificati mediante l'utilizzo delle procedure guidate. Tutte le procedure guidate condividono i seguenti comportamenti:
•I passaggi sono orientati in modo verticale dall'alto verso il basso.
•L'utente può ritornare in qualsiasi momento su ciascun passaggio.
•Le impostazioni richieste (obbligatorie) sono sempre contrassegnate con un punto esclamativo rosso accanto alla sezione e ai valori corrispondenti.
•Quando si sposta il cursore su un nuovo campo, i dati di inserimento non validi vengono contrassegnati. È contrassegnata anche la fase della procedura guidata contenente dati di input non validi.
•Fine non è disponibile fino a quando tutti i dati di input non saranno corretti.