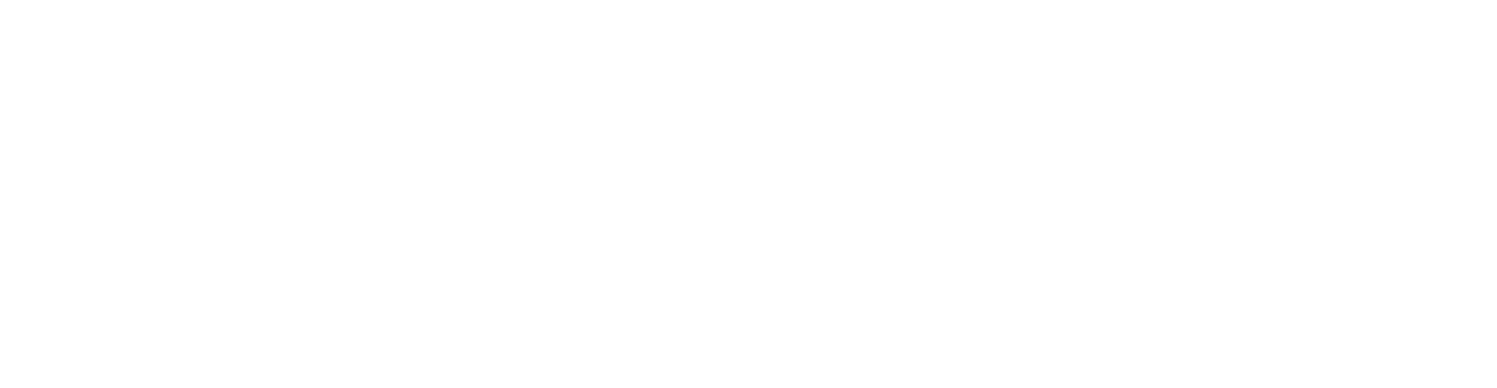Créer une politique pour MDM iOS - Compte Exchange ActiveSync
Cette politique régit tous les paramètres de l'appareil iOS. Ces paramètres s’appliquent aux appareils iOS ABM et autres qu'ABM.
•Les paramètres ABM uniquement sont signalés par une icône ABM ![]() . Ils s'appliquent uniquement aux appareils iOS qui ont été inscrits sur le portail ABM Apple. Il est recommandé de ne pas personnaliser ces paramètres ABM uniquement lors de la création d'une politique pour des appareils iOS autres qu'ABM.
. Ils s'appliquent uniquement aux appareils iOS qui ont été inscrits sur le portail ABM Apple. Il est recommandé de ne pas personnaliser ces paramètres ABM uniquement lors de la création d'une politique pour des appareils iOS autres qu'ABM.
•Certains paramètres ne peuvent être appliqués que sur un appareil iOS équipé d'une version spécifique d'iOS. Ces paramètres sont signalés par une icône représentant la version d'iOS.
o iOS version 9.0 et versions ultérieures ![]()
o iOS version 9.3 et versions ultérieures ![]()
o iOS version 8.1.3 et versions ultérieures ![]()
oiOS version 11.0 et versions ultérieures ![]()
•Si les deux icônes (icône ABM et icône de version d'iOS) figurent en regard d'un paramètre spécifique, l'appareil doit répondre aux deux exigences (sinon, il ne sera pas possible de gérer correctement le paramètre).
Reportez-vous à l'exemple de scénario ci-dessous qui explique comment utiliser la politique MDM iOS lorsque vous souhaitez configurer un compte Mail Microsoft Exchange :
Vous pouvez utiliser cette politique pour configurer des Contacts, un Calendrier et un compte Mail Microsoft Exchange sur les périphériques mobiles iOS des utilisateurs. L'avantage d'une telle politique est qu'il vous suffit de la créer une seule fois pour l'appliquer ensuite à de nombreux périphériques mobiles iOS sans devoir les configurer un à un séparément. C'est possible à l'aide des attributs des utilisateurs d'Active Directory. Vous devez spécifier une variable, comme ${exchange_login/exchange}. Celle-ci sera remplacée par une valeur d'Active Directory pour un utilisateur en particulier.
Si vous n'utilisez pas Microsoft Exchange ni Exchange ActiveSync, vous pouvez configurer manuellement chaque service (Comptes de messagerie, Comptes de contacts, Comptes LDAP, Comptes de calendrier et Comptes de calendrier avec abonnement).
L'exemple qui suit illustre la création et l'application d'une nouvelle politique pour configurer automatiquement Mail, Contacts et Calendrier pour chaque utilisateur d'un périphérique mobile iOS en utilisant le protocole Exchange ActiveSync (EAS) pour synchroniser ces services.
Avant de définir cette politique, veillez à avoir effectué les étapes décrites dans Mobile Device Management. |
Général
Saisissez un nom pour cette politique. Le champ Description est facultatif.
Paramètres
Sélectionnez ESET MDM pour iOS dans la liste déroulante, cliquez sur Autres pour développer les catégories, puis cliquez sur Modifier en regard de l'option Comptes Exchange ActiveSync.

Cliquez sur Ajouter et spécifiez les détails de votre compte Exchange ActiveSync. Vous pouvez utiliser des variables pour certains champs (sélectionnez-les dans la liste déroulante), par exemple Utilisateur ou Adresse électronique. Elles seront remplacées par des valeurs réelles venant de Utilisateurs des ordinateurs lors de l'application d'une politique.
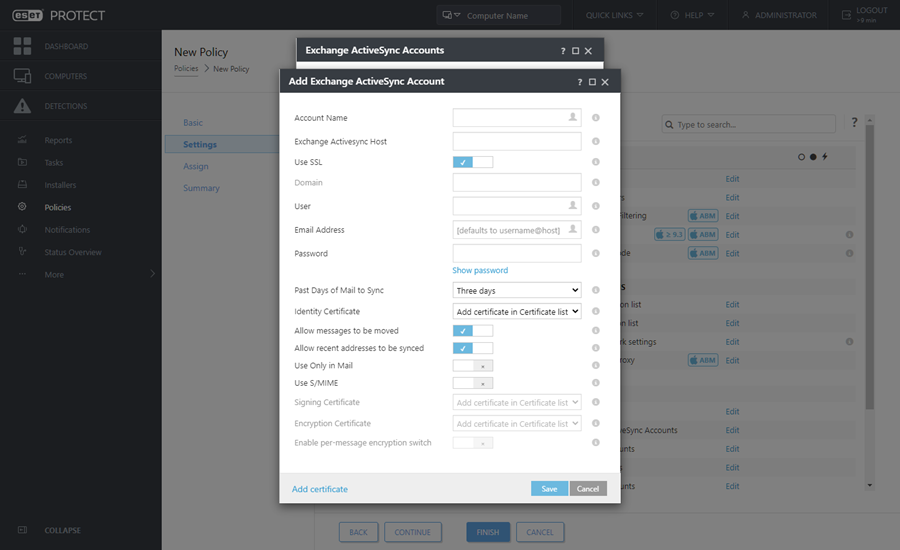
•Nom du compte : saisissez le nom du compte Exchange.
•Hôte Exchange ActiveSync : spécifiez le nom d'hôte du serveur Exchange ou son adresse IP.
•Utiliser SSL : cette option est activée par défaut. Elle indique si le serveur Exchange utilise le protocole SSL (Secure Sockets Layer) pour l'authentification.
•Domaine : ce champ est facultatif. Vous pouvez saisir le domaine auquel ce compte appartient.
•Utilisateur : nom de connexion Exchange. Sélectionnez la variable appropriée dans la liste déroulante pour utiliser un attribut à partir de votre Active Directory pour chaque utilisateur.
•Adresse de courriel - Sélectionnez la variable appropriée dans la liste déroulante pour utiliser un attribut à partir de votre Active Directory pour chaque utilisateur.
•Mot de passe : facultatif. Nous recommandons de laisser ce champ vide. S'il est vide, les utilisateurs seront invités à créer leurs propres mots de passe.
•Jours antérieurs de courrier à synchroniser : sélectionnez dans la liste déroulante le nombre de jours à synchroniser dans le passé.
•Certificat d'identité : informations d'identification pour la connexion à ActiveSync.
•Autoriser le déplacement des messages : si cette option est activée, les messages peuvent être déplacés d'un compte à un autre.
•Autoriser la synchronisation des adresses récentes : si cette option est activée, l'utilisateur est autorisé à synchroniser des adresses utilisées récemment entre périphériques.
•Utiliser uniquement dans Mail : activez cette option si vous ne souhaitez autoriser que l'application Mail à envoyer des messages électroniques sortants à partir de ce compte.
•Utiliser S/MIME : activez cette option pour utiliser le chiffrement S/MIME pour les messages électroniques sortants.
•Certificat de signature : informations d'identification pour la signature des données MIME.
•Certificat de chiffrement : informations d'identification pour le chiffrement des données MIME.
•Activer le changement de chiffrement par message : autoriser l'utilisateur à choisir de chiffrer ou non chaque message.
Si vous ne spécifiez pas de valeur et laissez le champ vide, les utilisateurs de périphériques mobiles seront invités à entrer cette valeur. Par exemple, un Mot de passe. |

•Ajouter un certificat : vous pouvez ajouter des certificats Exchange spécifiques (identité utilisateur, signature numérique ou certificat de chiffrement) si nécessaire.
En respectant la procédure qui précède, vous pouvez, si vous le souhaitez, ajouter plusieurs comptes Exchange ActiveSync. De cette manière, plus de comptes seront configurés sur un périphérique mobile. Au besoin, vous pouvez également modifier des comptes existants. |
Attribuer
Spécifiez les clients (ordinateurs/périphériques mobiles indépendants ou groupes) destinataires de cette politique.
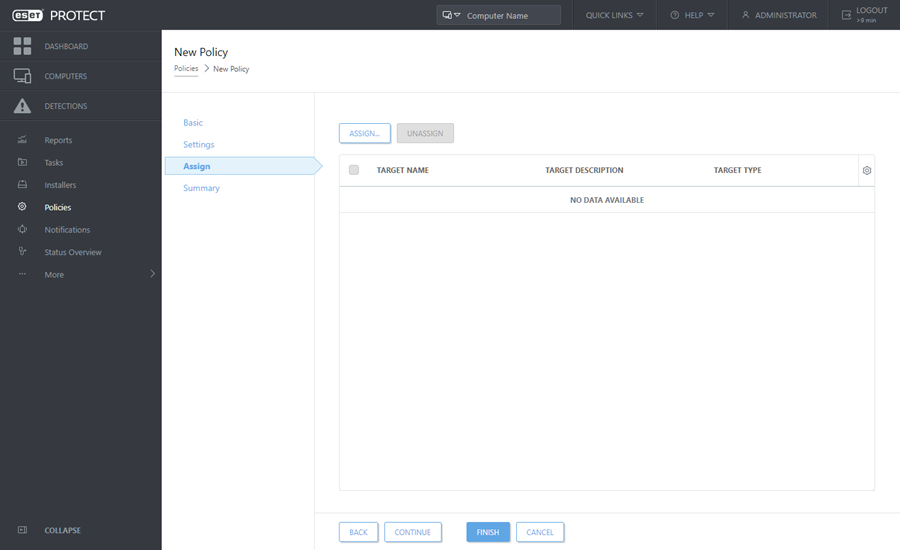
Cliquez sur Attribuer pour afficher tous les groupes statiques et dynamiques et leurs membres. Sélectionnez les ordinateurs ou les groupes souhaités, puis cliquez sur OK.
Pour affecter tous les ordinateurs d’un groupe, affectez le groupe au lieu de chaque ordinateur pour éviter un ralentissement de la console web. La console web affiche un avertissement si vous sélectionnez un trop grand nombre d’ordinateurs. |
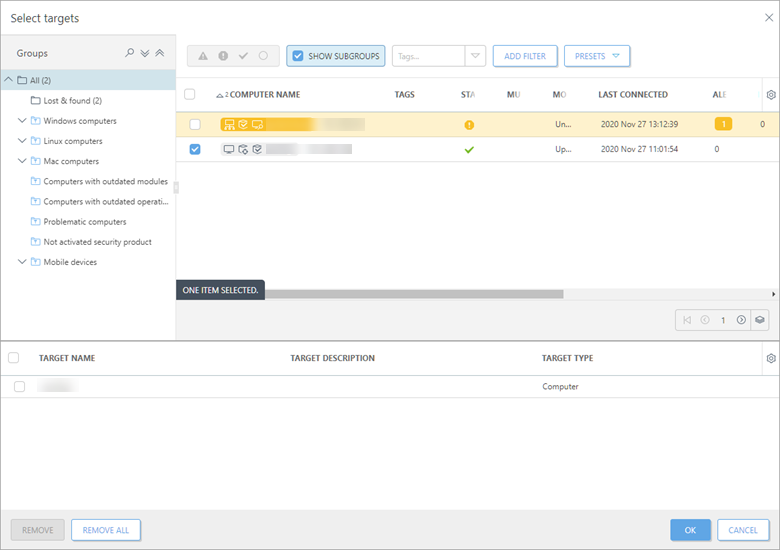
Résumé
Passez en revue les paramètres de cette politique, puis cliquez sur Terminer. La politique est appliquée aux cibles après la prochaine connexion à ESET PROTECT Server (selon l’intervalle de connexion de l’Agent).