Створення нового шаблону звіту
Перейдіть до меню Звіти та натисніть Новий шаблон звіту.
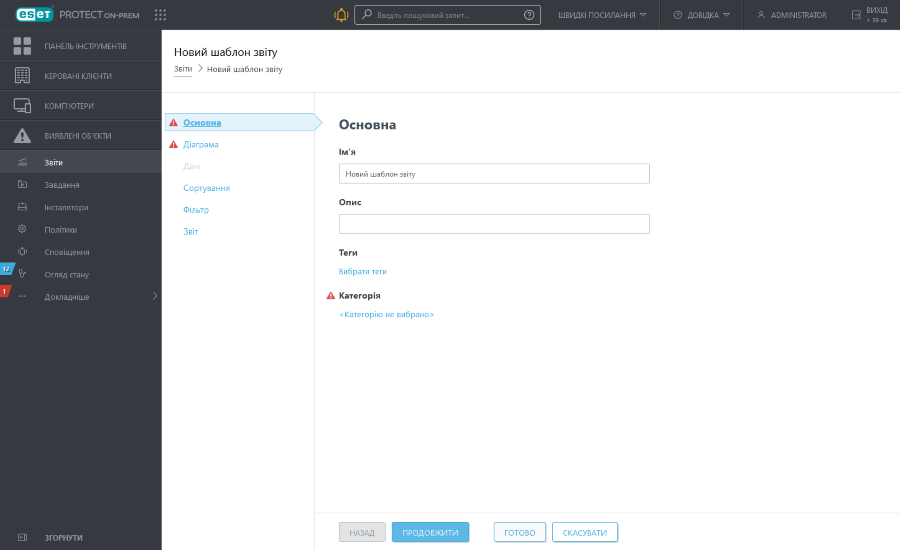
Основна
Відредагуйте основну інформацію про шаблон. Уведіть ім’я, опис і категорію. Можна вибирати лише попередньо визначені категорії. Щоб створити нову категорію, скористайтеся опцією Створити категорію (описаною в попередньому розділі). Клацніть Вибрати теги, щоб призначити теги.
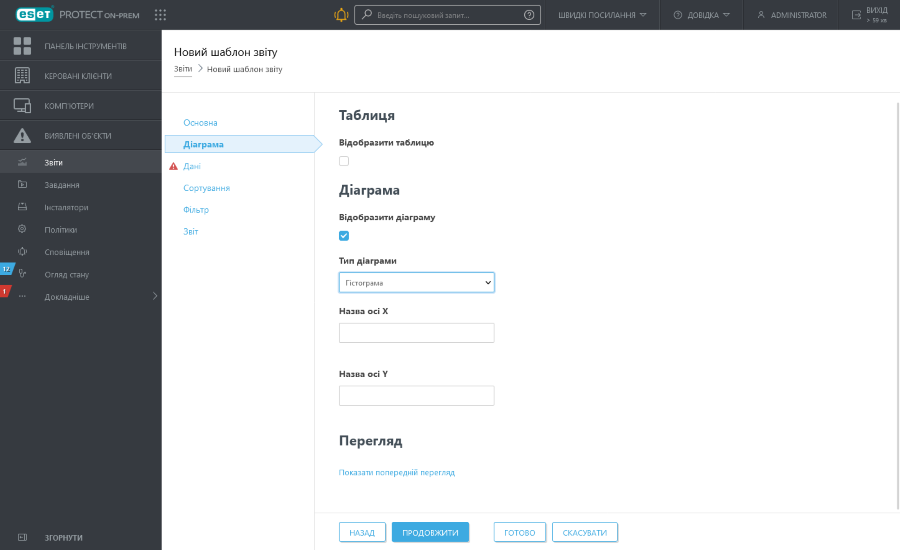
Діаграма
У розділі Діаграма виберіть тип звіту. Це може бути Таблиця, у якій інформація сортується за рядками та стовпцями, або Діаграма, яка демонструє дані на осях X та Y.
Вибраний тип діаграми відобразиться в розділі Попередній перегляд. Завдяки цьому ви зможете побачити, як виглядатиме звіт, у режимі реального часу. |
Після вибору пункту Діаграма відобразиться кілька опцій:
•Гістограма – діаграма з прямокутними стовпцями, розмір який пропорційний значенням, що вони представляють.
•Точкова діаграма – у цій діаграмі для відображення кількісних значень використовуються крапки (подібно до гістограми).
•Секторна діаграма – кругла діаграма, поділена на сектори пропорційного розміру, що представляють певні значення.
•Кільцева діаграма – ця діаграма схожа на секторну, але може містити кілька типів даних.
•Лінійчата діаграма – відображає інформацію у вигляді послідовності з’єднаних прямими лініями точок, що представляють дані.
•Проста лінійчата діаграма – відображає інформацію у вигляді лінії на основі значень без видимих точок даних.
•Лінійчата діаграма з накопиченням – цей тип діаграми використовується, якщо потрібно аналізувати дані з різними одиницями вимірювання.
•Гістограма з накопиченням – ця діаграма схожа на звичайну гістограму, але в стовпцях представлено кілька типів даних із різними одиницями вимірювання.
За бажанням можна вказати назву для осей X та Y діаграми, щоб полегшити її розуміння та виявлення тенденцій.
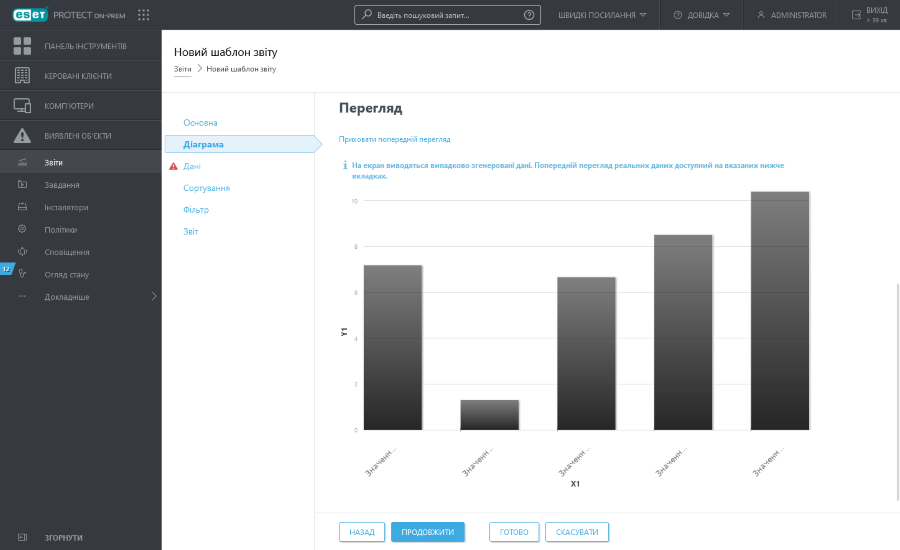
Дані
У розділі Дані виберіть інформацію, яку потрібно відобразити:
a.Стовпці таблиці: Інформація додається в таблицю автоматично на основі вибраного типу звіту. Ви можете змінити назву, мітку та формат даних (див. нижче).
b.Осі діаграми: Виберіть дані для осі X та осі Y. Натисніть Додати вісь, щоб відкрити вікно з опціями. Варіанти, доступні для осі Y, завжди залежить від тих, що було вибрано для осі X, і навпаки, оскільки діаграма відображає їх співвідношення, а дані повинні бути сумісними. Виберіть потрібну інформацію та натисніть ОК.
Формат
Натисніть символ ![]() у розділі Дані, щоб переглянути розширені опції форматування. Ви можете змінити формат відображення даних. Крім того, можна налаштувати форматування стовпців та осей діаграми. Певні опції недоступні для певних типів даних.
у розділі Дані, щоб переглянути розширені опції форматування. Ви можете змінити формат відображення даних. Крім того, можна налаштувати форматування стовпців та осей діаграми. Певні опції недоступні для певних типів даних.
Форматувати стовпець |
Виберіть стовпець, згідно з яким буде відформатовано поточний стовпець. Наприклад, під час форматування стовпця Ім’я виберіть стовпець Рівень критичності, щоб розмістити біля імен піктограми з рівнем критичності. |
Мінімальне значення |
Установіть мінімальне обмеження для значень, що відображаються. |
Максимальне значення |
Установіть максимальне обмеження для значень, що відображаються. |
Колір |
Виберіть кольорову схему стовпця. Колір налаштовується відповідно до значення стовпця, вибраного в пункті Формат стовпця. |
Піктограми |
|
Щоб змінити порядок стовпців, клацніть одну зі стрілок ![]()
![]() .
.
Сортування
Якщо дані, вибрані в розділі Дані, містять придатний для сортування символ, ви зможете скористатися функцією сортування. Натисніть Додати сортування, щоб визначити співвідношення між вибраними даними. Виберіть вихідну інформацію (значення сортування) та спосіб сортування – за зростанням чи за спаданням. Від цього залежить результат, що відобразиться на діаграмі. Натисніть Вгору або Вниз для зміни порядку стовпців. Натисніть піктограму кошика ![]() , щоб скасувати вибір елемента.
, щоб скасувати вибір елемента.
Фільтр
Визначте спосіб фільтрування. Натисніть Додати фільтр, виберіть зі списку елемент для фільтрування та вкажіть його значення. Від цього залежить, яка інформація відобразиться на діаграмі. Натисніть піктограму кошика ![]() , щоб скасувати вибір елемента.
, щоб скасувати вибір елемента.
Звіт
У пункті Зведення можна переглянути вибрані параметри та інформацію. Натисніть Готово, щоб створити новий шаблон звіту.