Yeni bir rapor şablonu oluşturma
Raporlara gidin ve Yeni Rapor Şablonu'nu tıklatın.
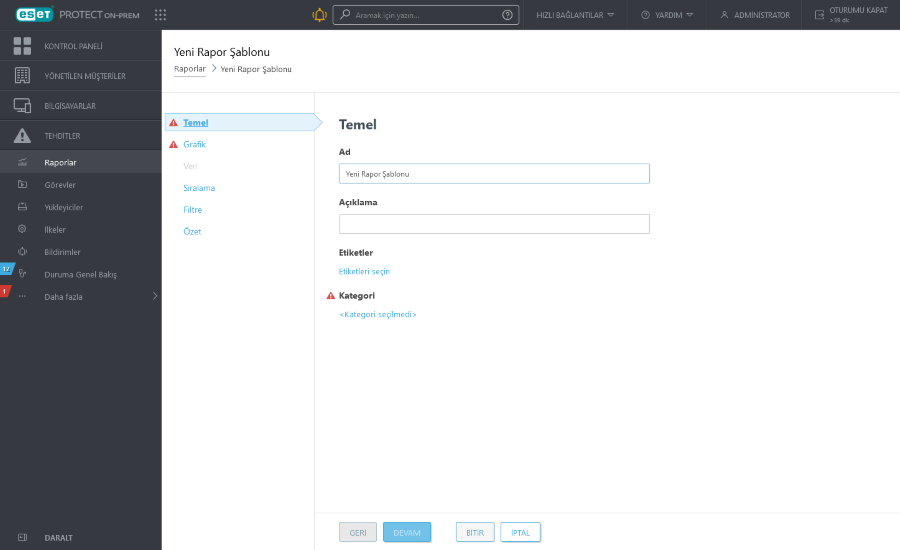
Temel
Şablon hakkındaki Temel bilgileri girin. Bir Ad, Açıklama ve Kategori girin. Yalnızca önceden tanımlı Kategorileri seçebilirsiniz. Yeni bir kategori oluşturmak isterseniz (önceki bölümde açıklanan Yeni Kategori seçeneğini kullanın). Etiketleri atamak için Etiketleri seç'i tıklayın.
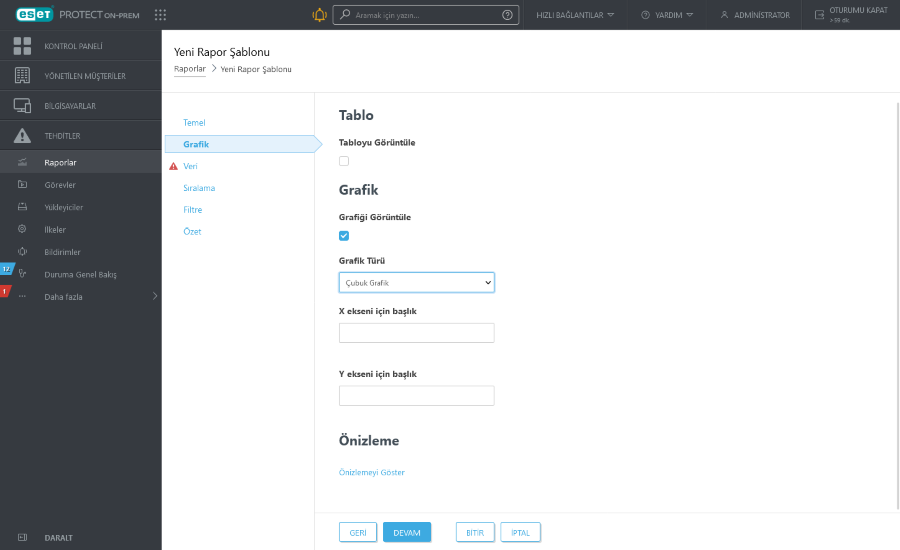
Grafik
Grafik bölümünde, Rapor türünü seçin. Bilgilerin satırlar ve sütunlar halinde sıralandığı Tablo veya X ve Y eksenlerini kullanarak verileri temsil eden bir Grafik.
Seçilen grafik türü, Önizleme bölümünde gösterilir. Bu şekilde, raporun nasıl görüneceğine gerçek zamanlı olarak bakabilirsiniz. |
Bir Grafik seçmek, size çeşitli seçenekler sağlar:
•Çubuk grafiği: temsil ettikleri değerlerle orantılı dikdörtgen çubuklara sahip grafik.
•Noktalı çubuk grafiği - Bu grafikte noktalar niceliksel değerleri göstermek için kullanılır (çubuk grafiğe benzer).
•Pasta Grafiği: Pasta grafiği, değerleri temsil eden oransal dilimlere bölünmüş dairesel bir grafiktir.
•Donat grafiği: Pasta grafiğine benzer, ancak donat grafik birden çok veri türüne sahip olabilir.
•Çizgi grafiği: Bilgileri, düz çizgi segmentleriyle bağlanan veri noktaları dizisi olarak gösterir.
•Basit çizgi grafiği: Bilgileri, görsel veri noktaları olmadan, değerlere dayalı bir çizgi olarak gösterir.
•Yığılı çizgi grafiği: Bu tablo türü, farklı ölçüm birimlerine sahip veriler analiz etmek istediğinizde kullanılır.
•Yığılı çubuk grafiği - Basit çubuk grafiğine benzer, ancak burada, çubuklarda yığılı farklı ölçü birimlerine sahip birden çok veri türü bulunur.
İsteğe bağlı olarak, grafiğin X ve Y ekseni için bir başlık girerek grafiğin okunmasını kolaylaştırabilir ve trendleri tanıyabilirsiniz.
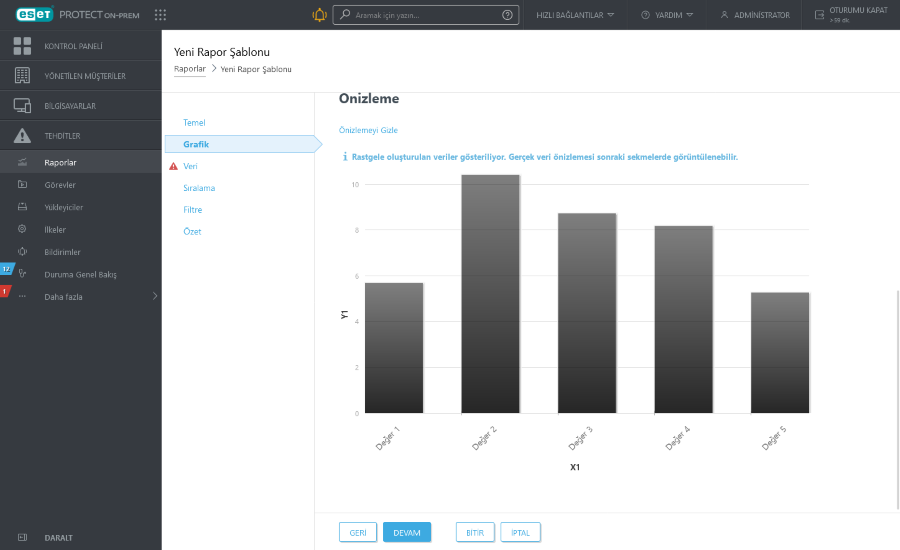
Veri
Veri bölümünde, görüntülemek istediğiniz bilgileri seçin:
a.Tablo Sütunları: Tablo için bilgiler, seçilen rapor türüne dayalı olarak otomatik eklenir. Ad, Etiket ve Biçim'i özelleştirebilirsiniz (aşağıya bakın).
b.Grafik Eksenleri: X ve Y eksenleri için verileri seçin. Eksen Ekle seçeneğinin tıklatılması seçenekler içeren bir pencere açar. Y ekseni için kullanılabilen seçenekler her zaman X ekseni için seçilen bilgilere bağlıdır ve tersi de geçerlidir. Bunun nedeni, grafiğin bu eksenlerin ilişkisini göstermesidir ve veriler uyumlu olmalıdır. İstediğiniz bilgileri seçin ve Tamam'ı tıklatın.
Biçim
Genişletilmiş biçimlendirme seçeneklerini görmek için Veri bölümünde![]() simgesini tıklatın. Verilerin gösterileceği Biçimi değiştirebilirsiniz. Biçimlendirmeyi Tablo Sütunları ve Grafik Eksenleri için değiştirebilirsiniz. Tüm seçenekler her veri türü için kullanılamaz.
simgesini tıklatın. Verilerin gösterileceği Biçimi değiştirebilirsiniz. Biçimlendirmeyi Tablo Sütunları ve Grafik Eksenleri için değiştirebilirsiniz. Tüm seçenekler her veri türü için kullanılamaz.
Biçim Sütunu |
Geçerli sütunun da aynı şekilde biçimlendirileceği sütunu seçin. Örneğin, Ad sütununu biçimlendirirken, adların adına önem derecesi simgeleri eklemek için Önem derecesi sütununu seçin. |
Minimum Değer |
Gösterilen değerler için minimum sınırı ayarlayın. |
Maksimum Değer |
Gösterilen değerler için maksimum sınırı ayarlayın. |
Renk |
Sütun için renk şemasını seçin. Renk, Biçim Sütunu'nda seçilen sütunun değerine göre ayarlanır. |
Simgeler |
|
Sütunların sırasını değiştirmek için ![]()
![]() oklarından birini tıklayın.
oklarından birini tıklayın.
Sıralama
Veri bölümünde seçilen veriler sıralanabilir bir simge içeriyorsa sıralama kullanılabilir. Seçilen veriler arasındaki ilişkiyi tanımlamak için Sıralama ekleyin'i tıklatın. Başlangıç bilgilerini seçin (sıralama değeri) ve sıralama yöntemini Artan veya Azalan olarak belirtin. Bu, grafikte gösterilecek sonucu tanımlar. Sıralama öğelerinin sırasını değiştirmek için Yukarı veya Aşağı seçeneklerini tıklatın. Öğeyi seçimden kaldırmak için çöp kutusu ![]() simgesini tıklatın.
simgesini tıklatın.
Filtreleme
Filtreleme yöntemini tanımlayın. Filtre Ekle'yi tıklatıp listeden filtreleme yöntemini ve değerini seçin. Bu, grafikte hangi bilgilerin gösterileceğini tanımlar. Öğeyi seçimden kaldırmak için çöp kutusu ![]() simgesini tıklatın.
simgesini tıklatın.
Özet
Özet bölümünde, belirlenen seçenekleri ve bilgileri inceleyin. Yeni bir rapor şablonu oluşturmak için Bitir'i tıklatın.