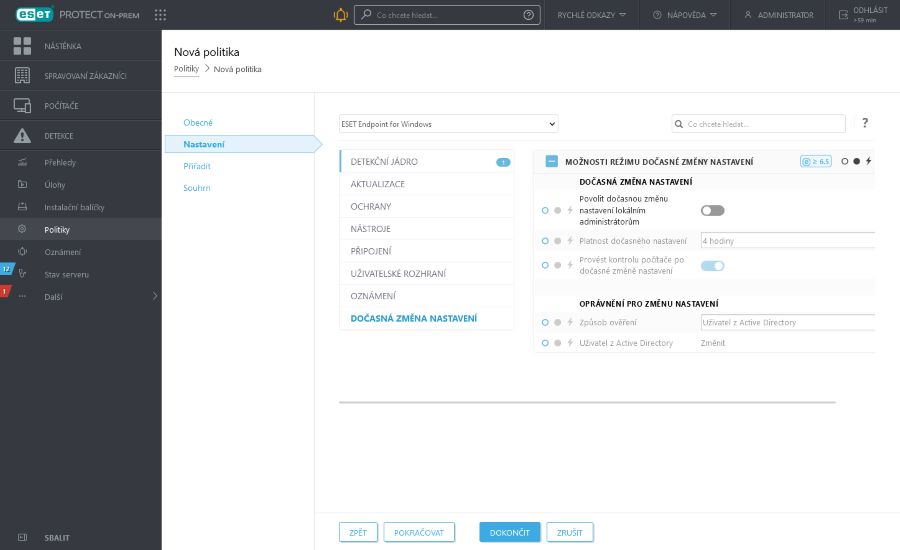Jak použít režim dočasné změny nastavení?
Uživatelé, kteří používají bezpečnostní řešení ESET pro ochranu koncových zařízení pro Windows, mohou využít režim dočasné změny nastavení. Režim dočasné změny nastavení můžete zapnout pouze vzdáleně z webové konzole ESET PROTECT. Tento režim jim umožní měnit nastavení, které je jinak vynucenou politiku, a není možné jej lokálně měnit. Dočasně měnit nastavení mohou vámi definovaní uživatelé z Active Directory, případně všichni uživatelé za předpokladu, že znají heslo. Režim dočasné změny nastavení může být aktivní nejvýše 4 hodiny.
Omezení režimu dočasného nastavení •Režim dočasné změny nastavení nelze ukončit z webové konzole ESET PROTECT. Režim dočasné změny se vypne až po uplynutí nastavené doby. Lokální administrátor může režim dočasné změny také vypnout na klientském počítači. •Uživatel pracující v režimu dočasné změny nastavení musí mít oprávnění jako administrátor systému Windows. V opačném případě uživatel nemůže uložit změny v nastavení aplikace ESET. •Ověřování skupiny z Active Directory je podporováno vybranými spravovanými aplikacemi: oESET Endpoint Security oESET Server Security pro Microsoft Windows Server (dříve ESET File Security pro Microsoft Windows Server) oESET Mail Security pro IBM Domino oESET Mail Security pro Microsoft Exchange Server |
Pro povolení režimu dočasné změny nastavení na konkrétní stanici:
1.V hlavním menu přejděte na záložku Politiky a klikněte na tlačítko Nová politika.
2.V sekci Obecné zadejte název politiky, volitelně popis.
3.V sekci ![]() Nastavení vyberte z rozbalovacího menu ESET Endpoint for Windows.
Nastavení vyberte z rozbalovacího menu ESET Endpoint for Windows.
4.V konfigurační šabloně přejděte na záložku Dočasná změna nastavení. Pomocí přepínače tuto možnost aktivujte a nastavte její parametry.
Ihned po zapnutí režimu dočasné změny nastavení vytvoří bezpečnostní aplikace ESET snapshot nastavení. Pokud je zapnuta možnost Vrátit zpět lokální změny po ukončení dočasného nastavení, snapshot nastavení se vrátí a změny provedené lokálním administrátorem se zruší. Pokud je vypnuta možnost Vrátit zpět lokální změny po ukončení dočasného nastavení, budou mít politiky aplikované z webové konzole ESET PROTECT vyšší prioritou a budou mít přednost před lokálními změnami. |
5.V sekci ![]() Přiřadit vyberte konkrétní stanici nebo skupinu zařízení, na které chcete politiku uplatnit.
Přiřadit vyberte konkrétní stanici nebo skupinu zařízení, na které chcete politiku uplatnit.
6.Souhrnné informace naleznete v sekci ![]() Přehled a politiku uložte kliknutím na tlačítko Dokončit.
Přehled a politiku uložte kliknutím na tlačítko Dokončit.