إنشاء قالب تقرير جديد
انتقل إلى التقارير وانقر فوق قالب تقارير جديد.
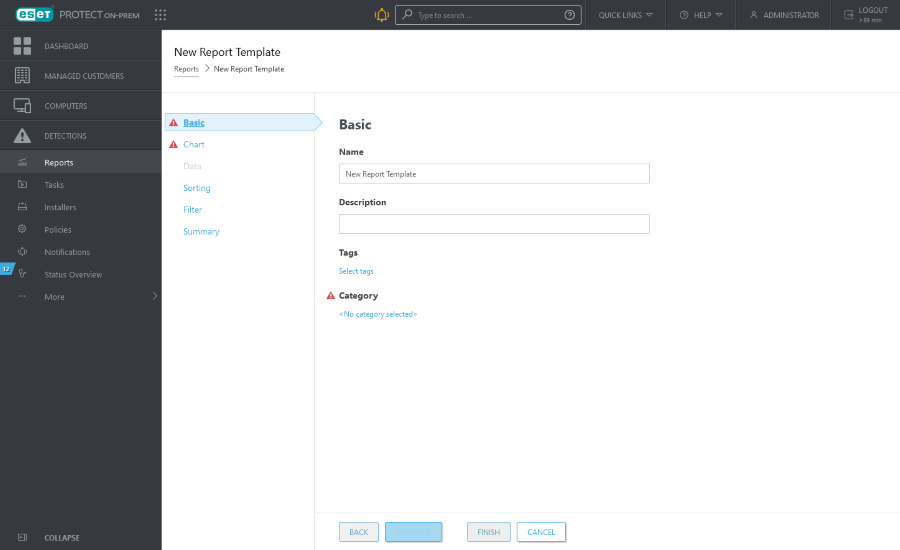
أساسي
قم بتحرير معلومات قسم أساسي المتعلقة بالقالب. أدخل الاسم والوصف والفئة. يمكنك فقط الاختيار من الفئات المعرفة مسبقاً. إذا كنت ترغب في إنشاء فئة جديدة، فاستخدم الخيار فئة جديدة (الموضح في الفصل السابق). انقر فوق تحديد العلامات بهدف تعيين العلامات.
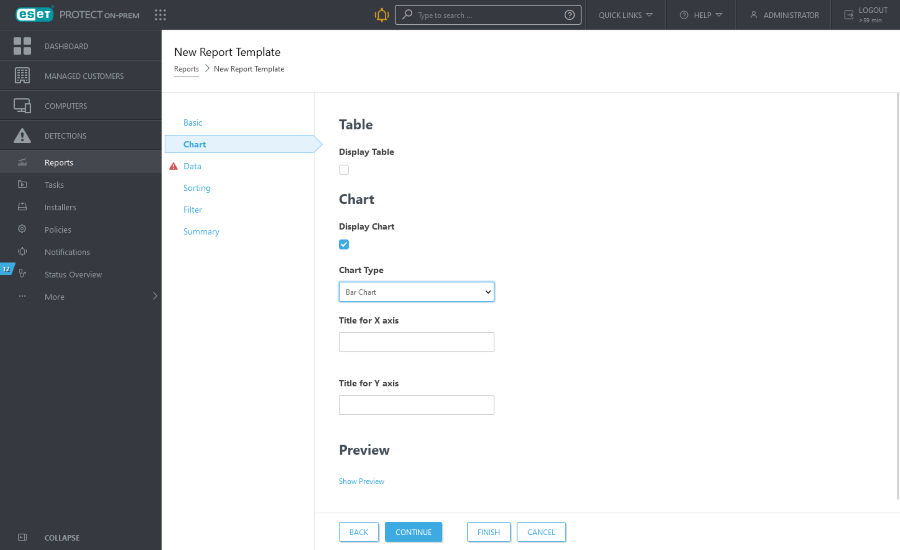
مخطط
في قسم مخطط، حدد النوع تقرير. إما جدول، حيث يتم فرز المعلومات في صفوف وأعمدة، أو مخطط حيث يتم تمثيل البيانات باستخدام محور "س" و"ص".
سيُعرض نوع المخطط المحدد في قسم معاينة. وبهذه الطريقة، يمكنك رؤية الشكل الذي سيبدو عليه التقرير في الوقت الفعلي. |
يوفر لك تحديد مخطط العديد من الخيارات:
- مخطط شريطي - مخطط بأشرطة مستطيلة الشكل تتناسب مع القيم التي تمثلها.
- مخطط نقاط - في هذا المخطط، تُستخدم النقاط لعرض القيم الكمية (كما هو الحال في المخطط الشريطي).
- مخطط دائري - المخطط الدائري هو مخطط مستدير مقسم إلى قطاعات متناسبة تمثل القيم.
- مخطط دائري مجوف - المخطط الدائري المجوف يشبه المخطط الدائري، ولكن يمكن أن يحتوي على أنواع متعددة من البيانات.
- مخطط خطي - يعرض المعلومات كسلسلة من نقاط بيانات متصلة بقطاعات خطوط مستقيمة.
- مخطط خطي بسيط - يعرض المعلومات كخط على أساس القيم دون نقاط البيانات المرئية.
- مخطط خطي مكدس - يُستخدم نوع المخطط هذا عندما ترغب في تحليل البيانات بوحدات قياس مختلفة.
- مخطط شريطي مكدس - يشبه المخطط الشريطي البسيط، ولكنه يشتمل على أنواع متعددة من البيانات مع وحدات قياس مختلفة مكدسة في الأشرطة.
يمكنك - بشكل اختياري - إدخال عنوان لمحور س ومحور ص في المخطط لتسهيل قراءة المخطط والتعرف على الاتجاهات.
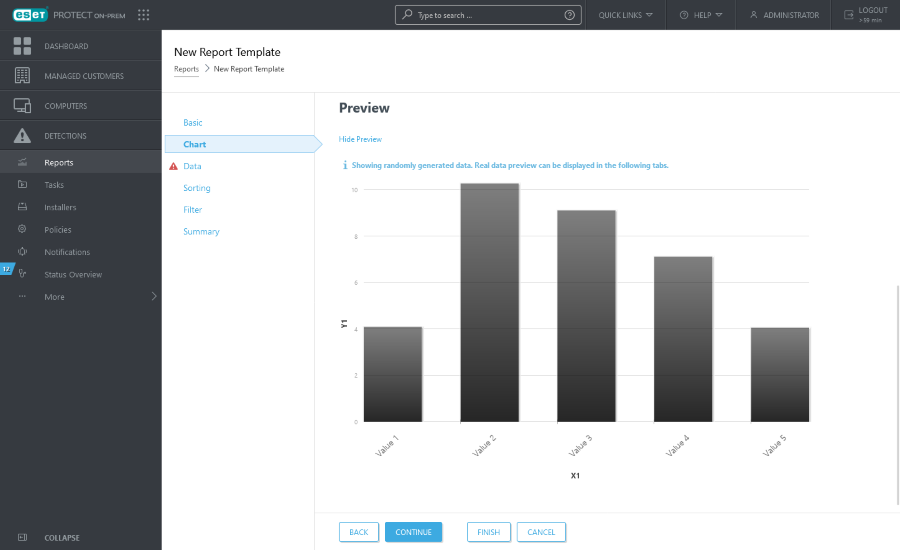
بيانات
في قسم بيانات، حدد المعلومات التي ترغب في عرضها:
- أعمدة الجدول: تتم إضافة معلومات الجدول تلقائياً تبعاً لنوع التقرير المحدد. ويمكنك تخصيص الاسم والتسمية والتنسيق (راجع التالي).
- محورا المخطط: حدد البيانات لمحور س ومحور ص. ويؤدي النقر فوق إضافة محور إلى فتح نافذة تشتمل على خيارات. ودائماً ما تعتمد الخيارات المتاحة لمحور ص على المعلومات المحددة لمحور س، والعكس صحيح، وذلك لأن المخطط يعرض العلاقة بينهما ويجب أن تكون البيانات متوافقة. حدد المعلومات المطلوبة وانقر فوق موافق.
تنسيق
انقر فوق الرمز ![]() في قسم البيانات للاطلاع على خيارات التنسيق الموسّع. يمكنك تغيير التنسيق الذي يتم عرض البيانات به. يمكنك تعديل التنسيق لـ أعمدة الجدول ومحور المخطط. ليست كل الخيارات متوفرة لكل نوع من البيانات.
في قسم البيانات للاطلاع على خيارات التنسيق الموسّع. يمكنك تغيير التنسيق الذي يتم عرض البيانات به. يمكنك تعديل التنسيق لـ أعمدة الجدول ومحور المخطط. ليست كل الخيارات متوفرة لكل نوع من البيانات.
تنسيق العمود |
اختر أحد الأعمدة وفقاً لتنسيق العمود الحالي. على سبيل المثال، عند تنسيق عمود الاسم، اختر عمود الخطورة لإضافة أيقونات الخطورة بجانب الأسماء. |
الحد الأدنى للقيمة |
قم بتعيين حد أدنى للقيم المعروضة. |
الحد الأقصى للقيمة |
قم بتعيين حد أقصى للقيم المعروضة. |
اللون |
اختر مخطط اللون الخاص بالعمود. يتم ضبط اللون وفقاً لقيمة العمود المحددة في تنسيق العمود. |
الأيقونات |
|
انقر فوق أحد الأسهم ![]()
![]() لتغيير ترتيب الأعمدة.
لتغيير ترتيب الأعمدة.
الفرز
إذا كانت البيانات المحددة في قسم البيانات تحتوي على رمز قابل للفرز، يكون الفرز متوفراً. انقر فوق إضافة فرز لتعريف العلاقة بين البيانات المحددة. فحدد معلومات البداية (قيمة الفرز) وأسلوب الفرز، إما تصاعدي أو تنازلي. وسيحدد هذا النتيجة المعروضة في المخطط. انقر فوق أعلى أو أسفل لتغيير ترتيب عناصر الفرز. انقر فوق أيقونة سلة المهملات ![]() لإزالة العنصر من التحديد.
لإزالة العنصر من التحديد.
تصفية
حدد أسلوب التصفية. انقر فوق إضافة عامل تصفية وحدد عنصر التصفية من القائمة وقيمتها. وسيحدد هذا المعلومات التي تُعرض في المخطط. انقر فوق أيقونة سلة المهملات ![]() لإزالة العنصر من التحديد.
لإزالة العنصر من التحديد.
ملخص
في الملخص، راجع المعلومات والخيارات المحددة. انقر فوق إنهاء لإنشاء قالب تقرير جديد.