Vytvorenie novej šablóny reportu
Prejdite do sekcie Reporty a kliknite na tlačidlo Nová šablóna reportu.
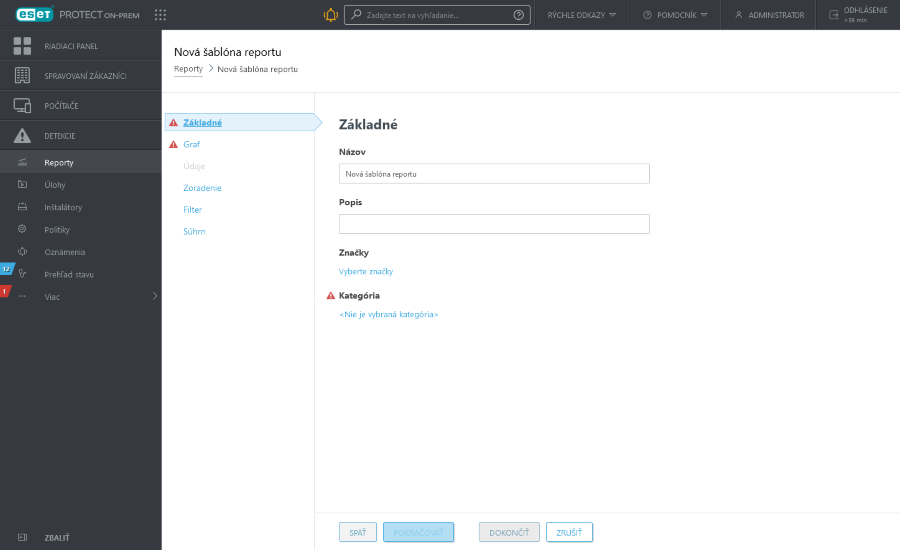
Základné
Upravte základné informácie o šablóne. Zadajte Názov, Popis a Kategóriu. Na výber sú len prednastavené kategórie. Vytvoriť novú kategóriu je možné pomocou možnosti Nová kategória, ktorá bola spomenutá v predchádzajúcej kapitole. Kliknite na Vyberte značky pre priradenie značiek.
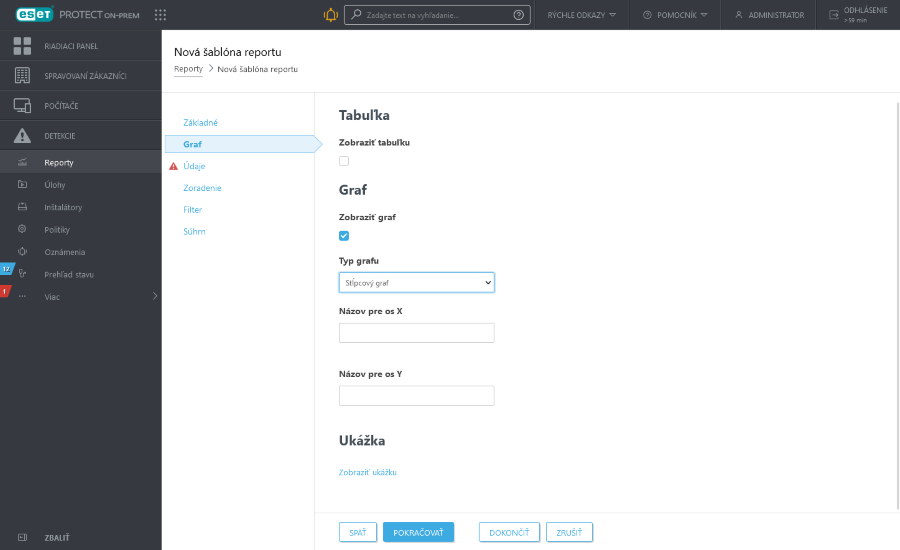
Graf
V sekcii Graf vyberte typ Reportu. Môže to byť buď Tabuľka, v ktorej sú dáta rozdelené do riadkov a stĺpcov, alebo Graf, ktorý tvoria osi X a Y.
Vybraný typ grafu bude zobrazený v sekcii Ukážka. Vďaka tomu môžete okamžite vidieť, ako bude report vyzerať. |
Možnosť Graf vám ponúka niekoľko nastavení:
•Pruhový graf – graf s obdĺžnikovými stĺpcami.
•Bodový graf – v tomto type grafu sú použité na zobrazenie hodnôt bodky (podobne ako pri stĺpcovom grafe).
•Koláčový graf – je to kruhový graf proporčne rozdelený na časti podľa príslušných hodnôt.
•Prstencový graf – podobný ako koláčový, môže však obsahovať rôzne typy dát.
•Čiarový graf – zobrazuje dáta v dátových bodoch spojených rovnými čiarami.
•Jednoduchý čiarový graf – zobrazuje dáta pomocou čiar, nezobrazuje dátové body.
•Skladaný čiarový graf – tento graf použite v prípade, ak potrebujete analyzovať dáta s rozdielnymi mernými jednotkami.
•Skladaný pruhový graf – podobný ako jednoduchý pruhový graf, môže však obsahovať rôzne typy dát s rozdielnymi mernými jednotkami.
Môžete prípadne zadať názvy pre osi X a Y pre zjednodušenie čítania grafov a celkovej orientácie v grafe.
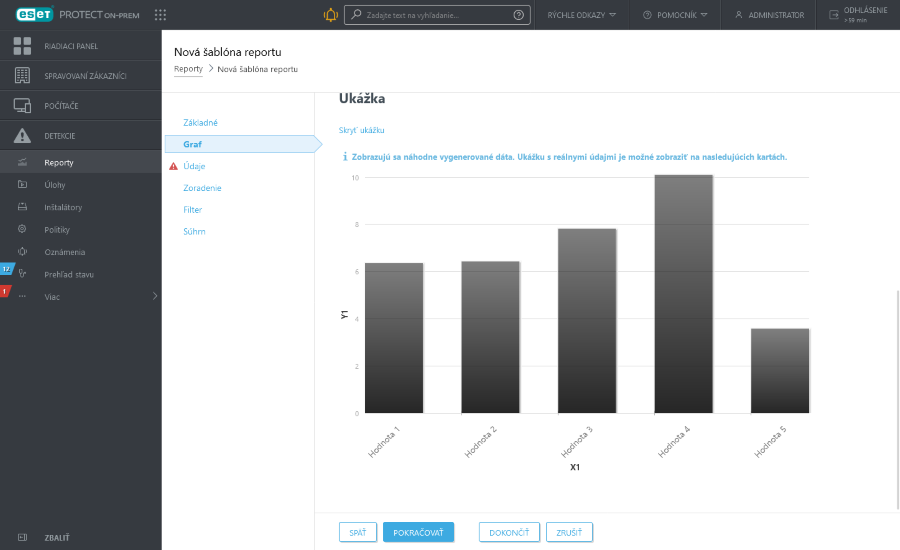
Údaje
V sekcii Údaje si vyberte, ktoré údaje chcete zobraziť:
a.Stĺpce tabuľky: Dáta sú do tabuľky pridávané automaticky podľa zvoleného typu reportu. Môžete upraviť Názov, Označenie a Formát.
b.Osi grafu: Zvoľte dáta pre osi X a Y. Po kliknutí na Pridať os sa otvorí okno s možnosťami. Možnosti dostupné pre os Y vždy závisia od možností vybraných pre os X a naopak, pretože graf zobrazuje ich vzájomný vzťah a dáta musia byť kompatibilné. Vyberte potrebné dáta a kliknite na OK.
Formát
Pre zobrazenie rozšírených možností formátovania kliknite na symbol ![]() v sekcii Údaje. Môžete tiež zmeniť Formát, v ktorom sú dáta zobrazené, ako aj nastaviť formátovanie pre Stĺpce tabuľky a Osi grafu. Nie všetky možnosti sú dostupné pre každý typ dát.
v sekcii Údaje. Môžete tiež zmeniť Formát, v ktorom sú dáta zobrazené, ako aj nastaviť formátovanie pre Stĺpce tabuľky a Osi grafu. Nie všetky možnosti sú dostupné pre každý typ dát.
Formátovať stĺpec |
Vyberte stĺpec, podľa ktorého bude formátovaný aktuálny stĺpec. Napríklad pri formátovaní stĺpca Názov vyberte stĺpec Závažnosť, aby ste pridali ikony závažnosti vedľa názvov. |
Minimálna hodnota |
Nastavte minimálny limit pre zobrazované hodnoty. |
Maximálna hodnota |
Nastavte maximálny limit pre zobrazované hodnoty. |
Farba |
Vyberte farebnú schému pre stĺpec. Farba sa nastaví podľa hodnoty stĺpca vybraného v časti Formátovať stĺpec. |
Ikony |
|
Pre zmenu poradia stĺpcov kliknite na jednu zo šípok ![]()
![]() .
.
Zoradenie
Ak dáta vybrané v sekcii Údaje obsahujú symbol zoradenia, bude možné využiť možnosť zoradenia. Na definovanie vzťahu medzi vybranými dátami použite možnosť Pridať zoradenie. Vyberte počiatočné dáta (hodnotu zoradenia) a metódu zoradenia, buď Vzostupne, alebo Zostupne. Určíte tak výsledok zobrazený v grafe. Pre zmenu poradia zoraďovacích prvkov kliknite na Hore alebo Dole. Pre odstránenie konkrétneho prvku z výberu kliknite na ikonu odpadkového koša ![]() .
.
Filter
Nastavte metódu filtrovania. Kliknite na Pridať filter, vyberte filtrovací prvok zo zoznamu a zadajte jeho hodnotu. Určíte tak, aké dáta budú zobrazené v grafe. Pre odstránenie konkrétneho prvku z výberu kliknite na ikonu odpadkového koša ![]() .
.
Súhrn
V sekcii Súhrn skontrolujte vybrané nastavenia a údaje. Kliknite na Dokončiť pre vytvorenie novej šablóny reportu.