Tworzenie nowego szablonu raportu
Przejdź do obszaru Raporty i kliknij pozycję Nowy szablon raportu.
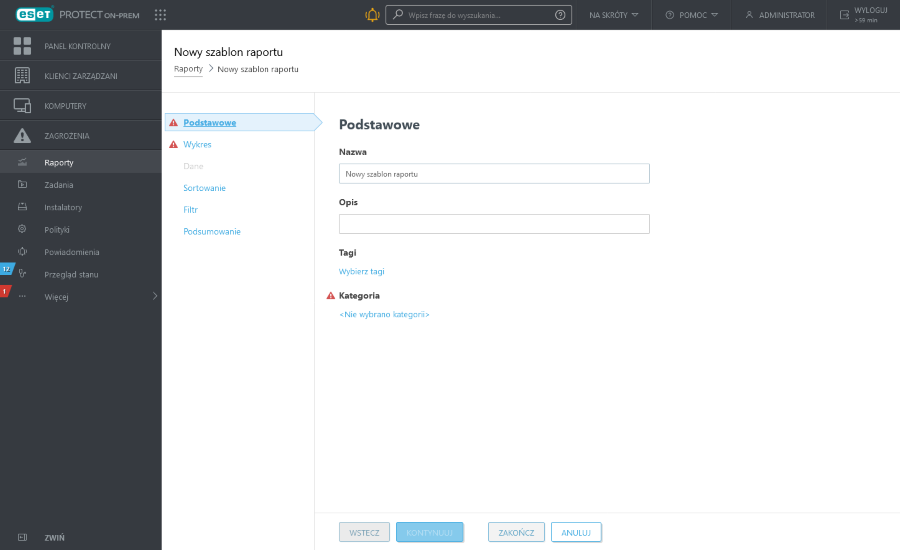
Podstawowe
Przeprowadź edycję informacji podstawowych dotyczących szablonu. Wprowadź dane w polach Nazwa, Opis i Kategoria. Można wybierać tylko wstępnie zdefiniowane kategorie. Aby utworzyć nową kategorię, użyj opcji Nowa kategoria opisanej w poprzednim rozdziale. Kliknij opcję Wybierz tagi, aby przypisać tagi.
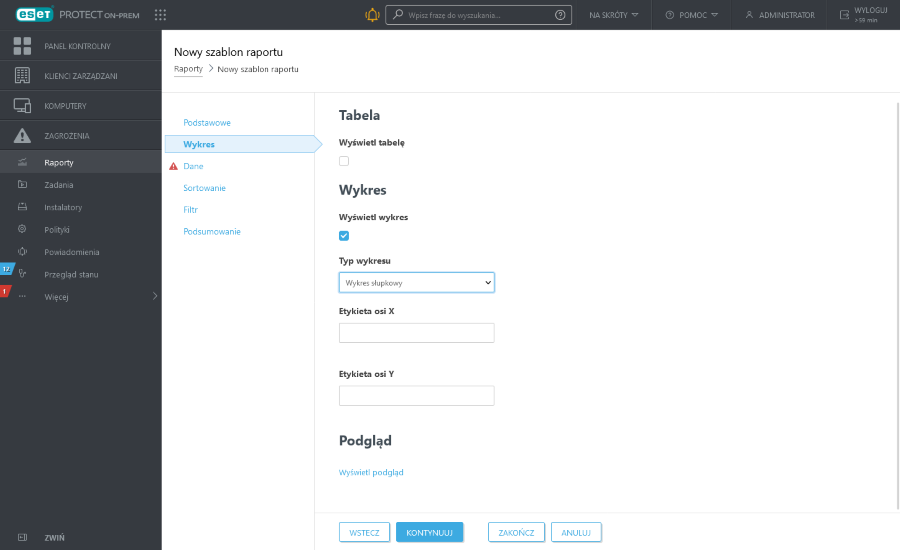
Wykres
W obszarze Wykres wybierz typ raportu. Może to być Tabela, w której informacje przedstawione są w wierszach i kolumnach, lub Wykres, gdzie dane są przedstawione przy użyciu osi X oraz Y.
Wybrany typ wykresu zostanie wyświetlony w obszarze Podgląd. Dzięki temu można sprawdzić, jak będzie wyglądać raport generowany w czasie rzeczywistym. |
Wybranie pozycji Wykres umożliwia dostęp do wielu opcji:
•Wykres słupkowy — wykres przedstawiający prostokątne słupki o wysokościach proporcjonalnych do prezentowanych wartości.
•Wykres punktowy — na tym wykresie dane ilościowe są przedstawione za pomocą punktów (w sposób podobny jak na wykresie słupkowym).
•Wykres kołowy — wykres w postaci koła podzielonego na wycinki proporcjonalne do przedstawianych wartości.
•Wykres pierścieniowy — wykres podobny do wykresu kołowego, na którym można jednak przedstawiać różne typy danych.
•Wykres liniowy — przedstawia informacje jako ciąg punktów danych połączonych odcinkami linii prostej.
•Podstawowy wykres liniowy — przedstawia informacje w postaci linii utworzonej na podstawie wartości bez widocznych punktów danych.
•Wykres liniowy skumulowany — wykres tego typu jest używany, gdy konieczne jest przeanalizowanie danych o różnych jednostkach miary.
•Wykres słupkowy skumulowany — jest podobny do zwykłego wykresu słupkowego, jednak w sposób skumulowany przedstawia na słupkach dane różnego typu o różnych jednostkach miary.
Istnieje możliwość wpisania nazwy osi X oraz Y wykresu w celu ułatwienia jego odczytywania i obserwowania tendencji.
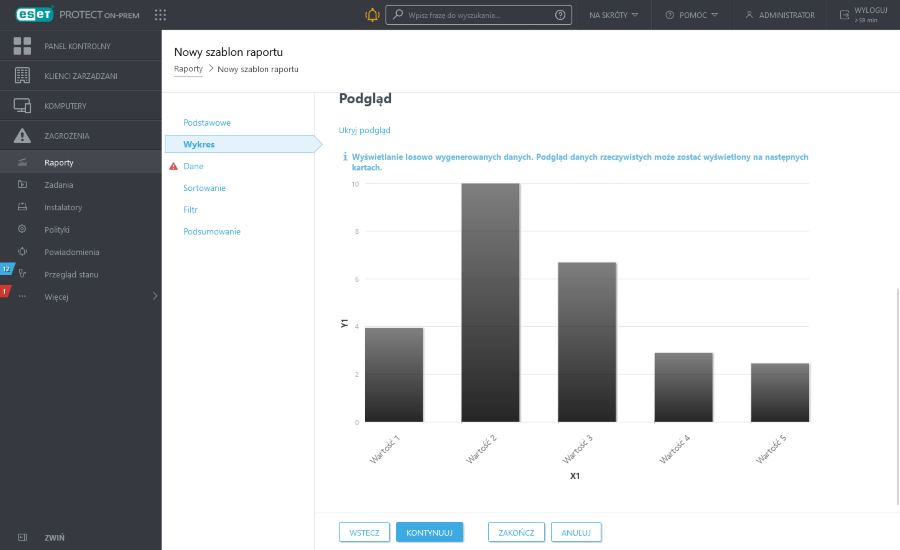
Dane
W obszarze Dane wybierz informacje, które mają być wyświetlane:
a.Kolumny tabeli: Informacje zawarte w tabeli są dodawane automatycznie na podstawie wybranego typu raportu. Można zmienić wpisy w polach Nazwa, Etykieta oraz Format (patrz poniżej).
b.Wykres Axes: Wybierz dane przypisane do osi X oraz Y. Kliknięcie opcji Dodaj oś umożliwia otwarcie okna z opcjami. Rodzaj danych dostępnych dla osi Y zależy zawsze od danych wybranych dla osi X i na odwrót, ponieważ na wykresie wyświetlane są relacje pomiędzy tymi danymi i muszą one być ze sobą zgodne. Wybierz żądane informacje i kliknij przycisk OK.
Format
Kliknij symbol ![]() w sekcji Dane, aby wyświetlić rozszerzone opcje formatowania. Opcja Format pozwala zmienić formatowanie danych. Możesz dostosować formatowanie kolumn tabeli i osi wykresu. Nie wszystkie opcje są dostępne dla każdego typu danych.
w sekcji Dane, aby wyświetlić rozszerzone opcje formatowania. Opcja Format pozwala zmienić formatowanie danych. Możesz dostosować formatowanie kolumn tabeli i osi wykresu. Nie wszystkie opcje są dostępne dla każdego typu danych.
Formatuj kolumnę |
Umożliwia wybór kolumny, na podstawie której ma być sformatowana bieżąca kolumna. Na przykład formatując kolumnę Nazwa, wybierz kolumnę Stopień ważności, aby dodać ikony ważności obok nazw. |
Wartość minimalna |
Umożliwia ustawienie minimalnego limitu wyświetlanych wartości. |
Wartość maksymalna |
Umożliwia ustawienie maksymalnego limitu wyświetlanych wartości. |
Kolor |
Umożliwia wybór schematu kolorów kolumny. Kolor jest dostosowywany zgodnie z wartością kolumny wybraną w polu Formatuj kolumnę. |
Ikony |
|
Kliknij jeden z przycisków ![]()
![]() , aby zmienić kolejność kolumn.
, aby zmienić kolejność kolumn.
Sortowanie
Opcja sortowania jest dostępna, jeśli dane wybrane w sekcji Dane zawierają symbol umożliwiający sortowanie. Użyj opcji Dodaj sortowanie, aby określić powiązanie pomiędzy wybranymi danymi. Wybierz informacje początkowe (wartość sortowania) oraz metodę sortowanie — Rosnąco lub Malejąco. Umożliwi to określenie wyniku wyświetlanego na wykresie. Kliknij przycisk Góra lub Dół, aby zmienić kolejność sortowanych elementów. Kliknij ikonę kosza ![]() , aby usunąć element z zaznaczenia.
, aby usunąć element z zaznaczenia.
Filtr
Umożliwia zdefiniowanie metody filtrowania. Kliknij przycisk Dodaj filtr i wybierz z listy element na potrzeby filtrowania oraz jego wartość. Umożliwia to ustalenie, jakie informacje będą wyświetlane na wykresie. Kliknij ikonę kosza ![]() , aby usunąć element z zaznaczenia.
, aby usunąć element z zaznaczenia.
Podsumowanie
W obszarze Podsumowanie przejrzyj wybrane opcje i informacje. Kliknij przycisk Zakończ, aby utworzyć nowy szablon raportu.