コンピューター
ESET PROTECT On-Premに追加したすべてのクライアントデバイスは、グループに分かれてこちらに表示されます。各デバイスは1つの静的グループに割り当てられます。(ツリーの)リストからグループをクリックすると、メインペインで該当するグループのメンバー(クライアント)が表示されます。
管理対象外のコンピューター![]() (ESET Managementエージェントがインストールされていないネットワーク上のクライアント)は通常、紛失と検出グループに表示されます。ESET PROTECT Webコンソールに表示されるクライアントのステータスは、クライアントのESETセキュリティ製品の設定とは異なります。このため、特定のステータスがクライアントに表示されない場合でも、ESET PROTECT Webコンソールには表示されます。クライアントをドラッグアンドドロップし、グループ間を移動します。
(ESET Managementエージェントがインストールされていないネットワーク上のクライアント)は通常、紛失と検出グループに表示されます。ESET PROTECT Webコンソールに表示されるクライアントのステータスは、クライアントのESETセキュリティ製品の設定とは異なります。このため、特定のステータスがクライアントに表示されない場合でも、ESET PROTECT Webコンソールには表示されます。クライアントをドラッグアンドドロップし、グループ間を移動します。
デバイスの追加ボタンをクリックし、次の項目を選択します。
•![]() コンピューター - 選択した静的グループにコンピューターを追加できます。
コンピューター - 選択した静的グループにコンピューターを追加できます。
•![]() ディレクトリサーバー経由で同期 - 静的グループ同期タスクを実行できます。
ディレクトリサーバー経由で同期 - 静的グループ同期タスクを実行できます。
デバイスをクリックすると、そのデバイスで使用できるアクションの新しいメニューが開きます。デバイスの横のチェックボックスを選択し、下のバーのコンピューターボタンをクリックします。コンピューターメニューには、デバイスのタイプに応じてさまざまなオプションが表示されます。様々なアイコンタイプとステータスの詳細については、アイコン凡例を参照してください。アラート列でアラート数をクリックし、コンピューター詳細セクションでアラートのリストを表示します。
前回の接続には、管理されたデバイスの前回の接続日時が表示されます。緑の点は、コンピューターが10分以内に接続されていることを示します。前回の接続列情報はハイライトされ、コンピューターが接続していないことを示します。
o黄色(警告) - コンピューターは2~14日接続されていません。
o赤(エラー) - コンピューターは14日以上接続されていません。
ESET PROTECTモバイルデバイス管理/コネクター(MDM/MDC)コンポーネント(オンプレミスのみ)は、2024年1月にサポートが終了します。 ESET PROTECTOn-Premバージョン11.1以降は、モバイルデバイス管理をサポートしていません。 |
Inspect ![]() アイコンをクリックすると、ESET Inspect On-Prem Webコンソールのコンピューターセクションが開きます。 ESET Inspect On-Premは、ESET Inspect On-Premライセンスがあり、ESET Inspect On-PremがESET PROTECT On-Premに接続している場合にのみ使用できます。 Webコンソールユーザーには、ESET InspectへのアクセスまたはESET Inspectユーザーのための読み取り権限以上が必要です。
アイコンをクリックすると、ESET Inspect On-Prem Webコンソールのコンピューターセクションが開きます。 ESET Inspect On-Premは、ESET Inspect On-Premライセンスがあり、ESET Inspect On-PremがESET PROTECT On-Premに接続している場合にのみ使用できます。 Webコンソールユーザーには、ESET InspectへのアクセスまたはESET Inspectユーザーのための読み取り権限以上が必要です。
ビューのフィルタリング
ビューをフィルタリングするには複数の方法があります。
•標準フィルター: フィルタリングするには、フィルターの追加をクリックします。
1.一部のフィルターでは、フィルター名の横にある演算子アイコンをクリックして演算子を選択できます(使用可能な演算子はフィルターの種類によって異なります)。
等しい
等しくない
より大きい
以上
未満
以下
含む
次で始まる
で終わる
のいずれか
値がありません
値があります
2.リストから1つ以上の項目を選択します。検索文字列を入力するか、フィルターフィールドでドロップダウンメニューから項目を選択します。
3.Enterキーを押します。アクティブなフィルターは青でハイライト表示されます。
•ステータスアイコンを使用して、重要度別にフィルタリングできます。![]() 赤 - エラー、
赤 - エラー、![]() 黄 - 警告、
黄 - 警告、![]() 緑 - OK、
緑 - OK、![]() 灰色 - 管理されていないコンピューター。重要度アイコンは、特定のクライアントコンピューター上のESET製品に関する現在のステータスを表します。それぞれのアイコンをオンまたはオフにして、アイコンを組み合わせて使用することができます。たとえば、警告のあるコンピュータだけを確認するには、
灰色 - 管理されていないコンピューター。重要度アイコンは、特定のクライアントコンピューター上のESET製品に関する現在のステータスを表します。それぞれのアイコンをオンまたはオフにして、アイコンを組み合わせて使用することができます。たとえば、警告のあるコンピュータだけを確認するには、![]() 黄色のアイコンをオンの状態のままにします(残りのアイコンをオフにする必要があります)。
黄色のアイコンをオンの状態のままにします(残りのアイコンをオフにする必要があります)。![]() 警告および
警告および![]() エラーの両方を確認するには、この2つのアイコンをオンのままにします。
エラーの両方を確認するには、この2つのアイコンをオンのままにします。
•フィルターの追加 > 製品カテゴリをクリックし、ドロップダウンメニューを使用して、表示するデバイスのタイプを選択することができます。
oESET保護—![]() デスクトップ、
デスクトップ、![]() モバイル、
モバイル、![]() サーバー、
サーバー、![]() メールサーバー、
メールサーバー、![]() ゲートウェイサーバー、
ゲートウェイサーバー、![]() コラボレーションサーバー、
コラボレーションサーバー、![]() ファイルサーバーなどのESET製品で保護されています。
ファイルサーバーなどのESET製品で保護されています。
oESET PROTECT On-Prem—個々のESET PROTECTコンポーネント—![]() ESET Managementエージェント、
ESET Managementエージェント、![]() Rogue Detection Sensor、
Rogue Detection Sensor、![]() ESET PROTECTサーバー。
ESET PROTECTサーバー。
oその他—![]() ESET LiveGuard、
ESET LiveGuard、![]() ESET Inspectコネクター、
ESET Inspectコネクター、![]() ESET Inspectサーバー、
ESET Inspectサーバー、![]() ESET Full Disk Encryption、
ESET Full Disk Encryption、![]() ESET Bridge、仮想セキュリティアプライアンス、Shared Local Cache。
ESET Bridge、仮想セキュリティアプライアンス、Shared Local Cache。
•サブグループの表示チェックボックス - 現在選択されているグループに対するサブグループを表示します。
•コンピューター画面には、展開可能なフィルターパネルとして、詳細フィルターが表示されます。
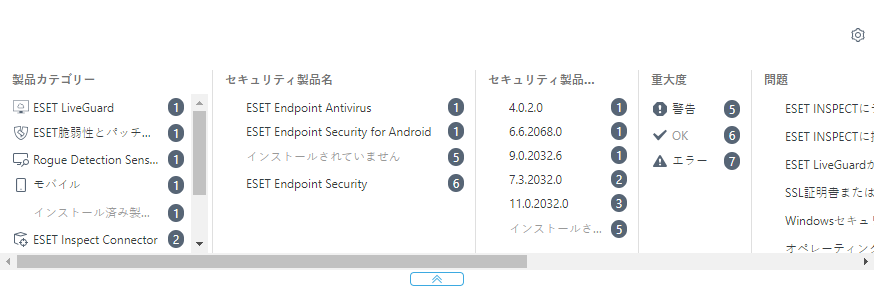
詳細フィルターには、さまざまなフィルターの値と選択した結果の正確な数がリアルタイムでプレビュー表示されます。
多数のコンピューターをフィルタリングする場合は、詳細フィルターによって、管理可能な結果数を返すフィルター値が表示され、適切なデバイスをすばやく検索できます。
列の項目をクリックし、フィルターを適用します。適用されたフィルターは、青いバブルとして詳細フィルターの上部に表示されます。適用されたフィルターをクリックすると、等しいまたは等しくない値のフィルタリングが切り替わります。
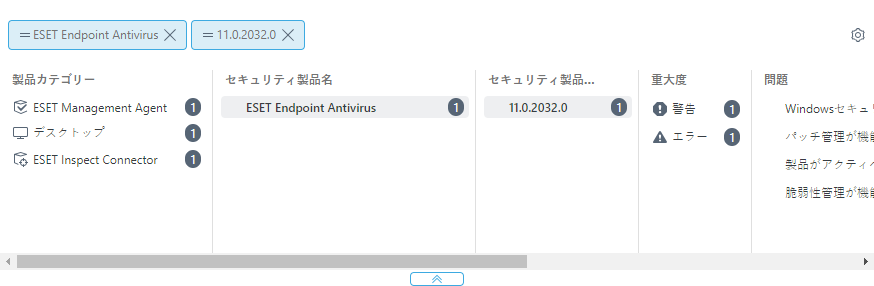
列の![]() 歯車アイコンをクリックすると、列の値が並べ替えられます。あるいは、詳細フィルターの上の
歯車アイコンをクリックすると、列の値が並べ替えられます。あるいは、詳細フィルターの上の![]() 歯車アイコンをクリックします。 ウィザードを使用して、(
歯車アイコンをクリックします。 ウィザードを使用して、(![]() 追加、
追加、![]() 削除、
削除、![]()
![]() 並べ替え)表示される項目を調整します。ドラッグアンドドロップを使用して、列を調整することもできます。リセットをクリックすると、テーブル列を既定の状態(既定の順序で使用可能な列)にリセットします。
並べ替え)表示される項目を調整します。ドラッグアンドドロップを使用して、列を調整することもできます。リセットをクリックすると、テーブル列を既定の状態(既定の順序で使用可能な列)にリセットします。
詳細フィルターは静的グループでのみ使用できます。動的グループでは詳細フィルタを使用できません。 |
•高度なフィルタリングでは、動的グループまたはレポートを使用します。
•複製のマスターに設定されたコンピューターを検索するには、フィルターの追加 > 複製のマスターの順にクリックして、複製のマスターフィルターの横のチェックボックスをオンにします。
フィルターとレイアウトのカスタマイズ
現在のWebコンソール画面ビューをカスタマイズできます。
•サイドパネルとメインテーブルを管理します。
•フィルターとフィルタープリセットを追加します。 タグを使用して、表示される項目をフィルタリングできます。
リスト内で特定のコンピューターを見つけることできずESET PROTECTインフラストラクチャ内にあることがわかっている場合には、すべてのフィルターがオフになっていることを確認してください。 |