Computer
Tutti i dispositivi client che sono stati aggiunti a ESET PROTECT On-Prem vengono visualizzati qui e sono suddivisi in gruppi. Ogni dispositivo è assegnato a un singolo Gruppo statico. Facendo clic su un gruppo dell'elenco (nella struttura ad albero), è possibile visualizzare i relativi membri (client) nel pannello principale.
I computer non gestiti ![]() (client sulla rete in cui non è installato ESET Management Agent) compaiono solitamente nel gruppo Smarriti e ritrovati. Lo stato di un client che appare in ESET PROTECT Web Console è indipendente dalle impostazioni del prodotto di protezione ESET sul client. Per tale motivo, se un determinato stato non è visualizzato sul cliente, viene comunque riportato in ESET PROTECT Web Console. È possibile trascinare i client selezionati per spostarli tra i gruppi.
(client sulla rete in cui non è installato ESET Management Agent) compaiono solitamente nel gruppo Smarriti e ritrovati. Lo stato di un client che appare in ESET PROTECT Web Console è indipendente dalle impostazioni del prodotto di protezione ESET sul client. Per tale motivo, se un determinato stato non è visualizzato sul cliente, viene comunque riportato in ESET PROTECT Web Console. È possibile trascinare i client selezionati per spostarli tra i gruppi.
Fare clic sul pulsante Aggiungi dispositivo e selezionare:
•![]() Computer: è possibile aggiungere computer al gruppo statico selezionato.
Computer: è possibile aggiungere computer al gruppo statico selezionato.
•![]() Sincronizza tramite server della directory: è possibile eseguire l'attività Sincronizzazione gruppi statici.
Sincronizza tramite server della directory: è possibile eseguire l'attività Sincronizzazione gruppi statici.
Fare clic su un dispositivo per aprire un nuovo menu contenente le azioni disponibili per tale dispositivo. È anche possibile selezionare la casella di controllo accanto a un dispositivo e fare clic sul pulsante Computer sulla barra inferiore. Il menu Computer consente di visualizzare opzioni diverse in base al tipo di dispositivo. Per ulteriori informazioni sui vari tipi di icone e di stati, consultare Legenda icone. Fare clic sul numero di avvisi nella colonna Avvisi per visualizzare l'elenco di avvisi nella sezione Dettagli computer.
In Ultima connessione sono visualizzate la data e l’ora dell’ultima connessione del dispositivo gestito. Un punto verde indica che il computer si è connesso meno di 10 minuti fa. Nella colonna Ultima connessione, le informazioni vengono evidenziate per indicare che il computer non si sta connettendo:
oGiallo (avvertenza): il computer non si connette da 2-14 giorni.
oRosso (errore): il computer non si connette da più di 14 giorni.
Il componente ESET PROTECT Mobile Device Management/Connector (MDM/MDC) (solo on-prem) raggiungerà la fine del ciclo di vita a gennaio 2024. ESET PROTECT On-Prem versione 11.1 e successive non supportano la gestione dispositivi mobili. |
L’icona Inspect ![]() consente di aprire la sezione Computer ESET Inspect On-Prem Web Console. ESET Inspect On-Prem è disponibile solo in presenza di una licenza ESET Inspect On-Prem e in caso di connessione di ESET Inspect On-Prem a ESET PROTECT On-Prem. Un utente di Web Console richiede l’autorizzazione di Lettura o superiore per l’Accesso a ESET Inspect o l’utente di ESET Inspect.
consente di aprire la sezione Computer ESET Inspect On-Prem Web Console. ESET Inspect On-Prem è disponibile solo in presenza di una licenza ESET Inspect On-Prem e in caso di connessione di ESET Inspect On-Prem a ESET PROTECT On-Prem. Un utente di Web Console richiede l’autorizzazione di Lettura o superiore per l’Accesso a ESET Inspect o l’utente di ESET Inspect.
Applicazione di filtri alla visualizzazione
La visualizzazione può essere filtrata in diversi modi:
•Filtro standard: Per applicare un filtro, fare clic su Aggiungi filtro:
1.In alcuni filtri è possibile selezionare l’operatore facendo clic sull’icona dell’operatore accanto al nome del filtro (gli operatori disponibili dipendono dal tipo di filtro):
è uguale a
non è uguale a
è maggiore di
maggiore di o uguale a
meno di
minore di o uguale a
contiene
inizia con
termina con
è un/uno/una dei/degli/delle
non ha valore
ha valore
2.Selezionare uno o più elementi dall’elenco. Digitare una stringa di ricerca o selezionare le voci dal menu a discesa nei campi del filtro.
3.Premere Invio. I filtri attivi sono evidenziati in blu.
•È possibile filtrare in base al livello di gravità utilizzando le icone di stato: ![]() rossa - Errori,
rossa - Errori, ![]() gialla - Avvertenze,
gialla - Avvertenze, ![]() verde- OK e
verde- OK e ![]() grigia - Computer non gestiti. L'icona della gravità rappresenta lo stato corrente del prodotto ESET su uno specifico computer client. È possibile utilizzare una combinazione di queste icone attivandole o disattivandole. Ad esempio, per visualizzare solo i computer contenenti avvisi, lasciare attivata solo
grigia - Computer non gestiti. L'icona della gravità rappresenta lo stato corrente del prodotto ESET su uno specifico computer client. È possibile utilizzare una combinazione di queste icone attivandole o disattivandole. Ad esempio, per visualizzare solo i computer contenenti avvisi, lasciare attivata solo ![]() l'icona gialla selezionata (il resto delle icone deve essere disattivato). Per visualizzare sia gli avvisi
l'icona gialla selezionata (il resto delle icone deve essere disattivato). Per visualizzare sia gli avvisi ![]() che gli errori
che gli errori ![]() , lasciare attivate solo queste due icone.
, lasciare attivate solo queste due icone.
•Fare clic su Aggiungi filtro > Categoria prodotto e tramite il menu a discesa selezionare i tipi di dispositivi da visualizzare.
oProtezione ESET attiva: indica l’attivazione della protezione di un prodotto ESET: ![]() Desktop,
Desktop, ![]() Mobile,
Mobile, ![]() Server,
Server, ![]() Mail Server,
Mail Server, ![]() Gateway Server,
Gateway Server, ![]() Collaboration Server,
Collaboration Server, ![]() File Server.
File Server.
oESET PROTECT On-Prem: singoli componenti di ESET PROTECT, vale a dire ![]() ESET Management Agent,
ESET Management Agent, ![]() Rogue Detection Sensor,
Rogue Detection Sensor, ![]() ESET PROTECT Server.
ESET PROTECT Server.
oAltro: ![]() ESET LiveGuard,
ESET LiveGuard, ![]() ESET Inspect Connector,
ESET Inspect Connector, ![]() ESET Inspect Server,
ESET Inspect Server, ![]() ESET Full Disk Encryption,
ESET Full Disk Encryption, ![]() ESET Bridge, Virtual Security Appliance, Shared Local Cache.
ESET Bridge, Virtual Security Appliance, Shared Local Cache.
•Casella di controllo Mostra sottogruppi: consente di visualizzare i sottogruppi del gruppo attualmente selezionato.
•Nella schermata Computer è possibile visualizzare Filtri avanzati come riquadro dei filtri espandibile.
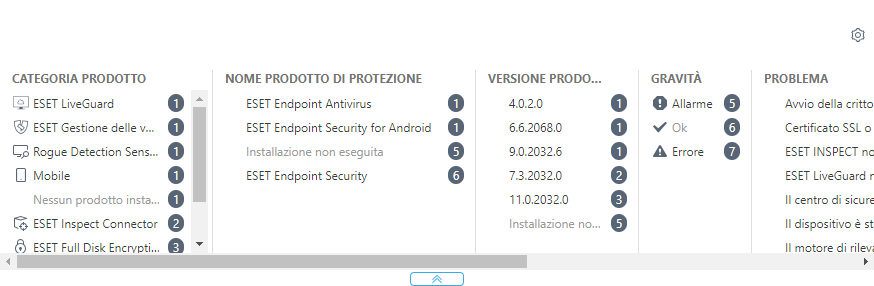
I filtri avanzati consentono di visualizzare un’anteprima in tempo reale dei valori dei vari filtri e il numero esatto di risultati della selezione.
I filtri avanzati mostrano i valori dei filtri che restituiranno un numero gestibile di risultati durante il filtraggio di numeri elevati di computer, consentendo all’utente di trovare i dispositivi corretti in modo molto più rapido.
Fare clic sugli elementi nelle colonne per applicare il filtro. I filtri applicati compaiono nella parte superiore dei filtri avanzati come fumetti blu. Fare clic sul filtro applicato per attivare/disattivare il filtraggio del valore uguale o non uguale.
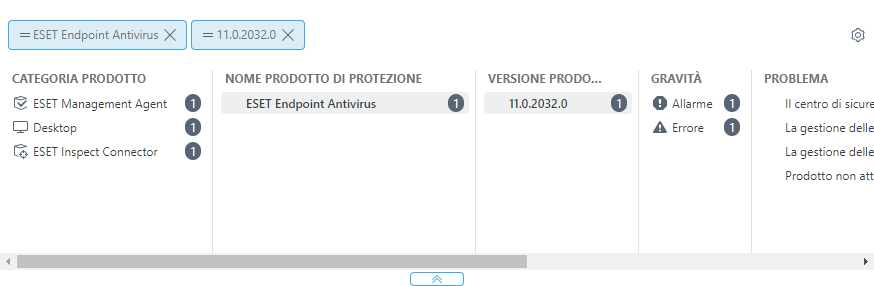
Fare clic sull’icona a forma di ingranaggio ![]() in una colonna per ordinare i valori in essa contenuti o sull’icona a forma di ingranaggio
in una colonna per ordinare i valori in essa contenuti o sull’icona a forma di ingranaggio ![]() nella parte superiore dei filtri avanzati. Utilizzare la procedura guidata per modificare (
nella parte superiore dei filtri avanzati. Utilizzare la procedura guidata per modificare (![]() aggiungere,
aggiungere, ![]() rimuovere,
rimuovere, ![]()
![]() riordinare) le colonne visualizzate. È anche possibile trascinare le colonne per modificarle. Fare clic su Reimposta per reimpostare lo stato predefinito delle colonne della tabella (colonne disponibili predefinite in base a un ordine predefinito).
riordinare) le colonne visualizzate. È anche possibile trascinare le colonne per modificarle. Fare clic su Reimposta per reimpostare lo stato predefinito delle colonne della tabella (colonne disponibili predefinite in base a un ordine predefinito).
È possibile utilizzare i filtri avanzati solo con i gruppi statici. I gruppi dinamici non supportano i filtri avanzati. |
•Utilizzare Gruppi dinamici o Report per un filtraggio più avanzato.
•Per trovare i computer contrassegnati come Master per la clonazione, fare clic su Aggiungi filtro, selezionare Master per la clonazione > selezionare la casella di controllo accanto al filtro Master per la clonazione.
Personalizzazione dei filtri e del layout
È possibile personalizzare la visualizzazione corrente della schermata Web Console:
•Consente di gestire il riquadro laterale e la tabella principale.
•Aggiungi filtro e preimpostazioni filtro. È possibile utilizzare i tag per filtrare gli elementi visualizzati.
Qualora non si riesca a trovare uno specifico computer nell'elenco e si sia sicuri del fatto che esso è presente nell'infrastruttura ESET PROTECT, assicurarsi che tutti i filtri siano disattivati. |